విండోస్లో తెలియని పరికరాల కోసం డ్రైవర్లను కనుగొనడం మరియు డౌన్లోడ్ చేయడం ఎలా?
How To Find Download Drivers For Unknown Devices In Windows
సరైన డ్రైవ్ డౌన్లోడ్ చేయబడి, ఇన్స్టాల్ చేయబడినప్పుడు మాత్రమే, మీ పరికరాలు బాగా పని చేయగలవు. కానీ కొంతమంది వ్యక్తులు పరికర నిర్వాహికిలో కొన్ని తెలియని పరికరాలు ఉన్నాయని కనుగొన్నారు, కాబట్టి తెలియని పరికరాల కోసం డ్రైవర్లను ఎలా కనుగొనాలి? మరియు వాటిని ఎలా డౌన్లోడ్ చేయాలి? ఈ పోస్ట్ MiniTool వెబ్సైట్ ఉపయోగకరంగా ఉంటుంది.తెలియని పరికరాల కోసం డ్రైవర్లను ఎలా కనుగొనాలి?
మీ Windows పరికరాన్ని గుర్తించలేనప్పుడు మరియు దాని కోసం డ్రైవ్ను అందించలేనప్పుడు, పరికరం తెలియదు అని లేబుల్ చేయబడుతుంది మరియు సరైన డ్రైవ్ ఇన్స్టాల్ చేయబడే వరకు రన్ చేయబడదు.
తెలియని పరికరాలు వేర్వేరు పేర్లతో ప్రదర్శించబడతాయి, అయితే అవి సాధారణంగా వాటి చిహ్నంపై పసుపు ఆశ్చర్యార్థకంతో చూపబడతాయి, ఇలాంటివి:
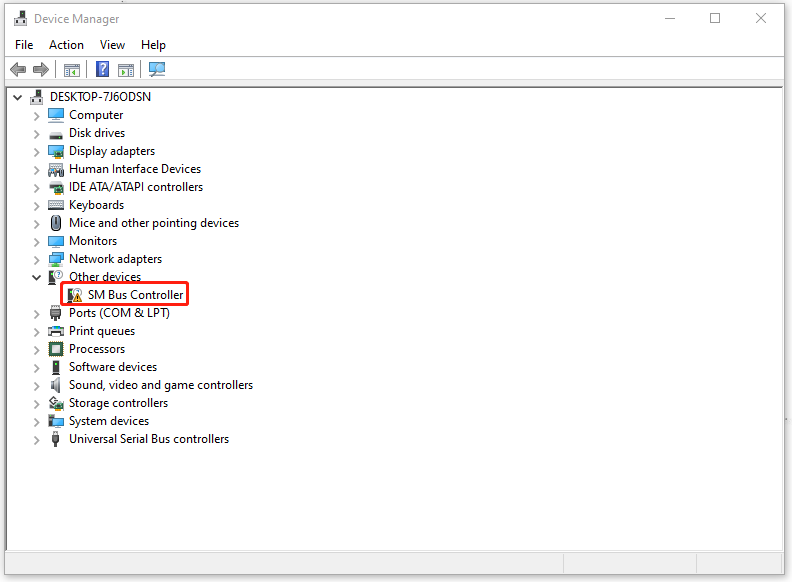
కాబట్టి, తెలియని పరికరాల కోసం డ్రైవర్లను కనుగొనడం మరియు తెలియని పరికర డ్రైవర్ డౌన్లోడ్ను ఎలా పూర్తి చేయాలి?
అన్నింటిలో మొదటిది, మీరు వెళ్ళవచ్చు Windows నవీకరణ ఏవైనా అందుబాటులో ఉన్న డ్రైవర్ నవీకరణలు ఉన్నాయో లేదో తనిఖీ చేయడానికి. సాధారణంగా, Windows నవీకరణలు తగిన డ్రైవర్లు కనుగొనబడకపోతే ఇన్స్టాలేషన్ కోసం పరికర డ్రైవర్ యొక్క సంబంధిత డేటా కోసం స్వయంచాలకంగా చూస్తాయి.
తెలియని పరికరం కోసం డ్రైవర్ను కనుగొనడానికి మీరు తదుపరి దశలను అనుసరించవచ్చు.
దశ 1: తెరవండి పరుగు నొక్కడం ద్వారా విన్ + ఆర్ మరియు టైప్ చేయండి devmgmt.msc లోపలికి వెళ్ళడానికి పరికరాల నిర్వాహకుడు .
దశ 2: దయచేసి పసుపు ఆశ్చర్యార్థకంతో గుర్తించబడిన పరికరాన్ని గుర్తించి, ఎంచుకోవడానికి దానిపై కుడి-క్లిక్ చేయండి లక్షణాలు .
దశ 3: కు వెళ్ళండి వివరాలు టాబ్ మరియు విస్తరించండి ఆస్తి ఎంచుకోవడానికి మెను హార్డ్వేర్ ఐడిలు .
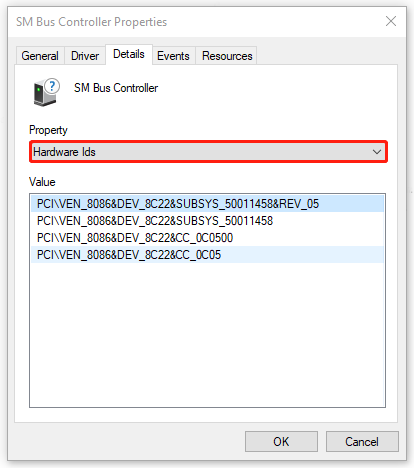
స్టెప్ 4: అప్పుడు మీరు లిస్ట్ చేయబడిన అక్షరాల పొడవైన తీగల శ్రేణిని చూస్తారు విలువ విభాగం. అవి వేర్వేరు హార్డ్వేర్ IDలను సూచిస్తాయి. కోడ్పై కుడి-క్లిక్ చేసి ఎంచుకోండి కాపీ చేయండి .
దశ 5: మీ వెబ్ బ్రౌజర్ని తెరిచి, దాని కోసం శోధించడానికి కోడ్ను అతికించండి. అప్పుడు పేజీ డైవర్ గురించి కొంత సమాచారాన్ని చూపుతుంది. పరికర నిర్వాహికిలో చూపబడిన పరికరం పేరు ప్రకారం, మీరు బ్రౌజర్ నుండి సరైన ఫలితాన్ని కనుగొనవచ్చు.
అప్పుడు మీరు లింక్ నుండి డ్రైవర్ను డౌన్లోడ్ చేసి, ఇన్స్టాల్ చేయడాన్ని ఎంచుకోవచ్చు. Windows దీన్ని త్వరగా గుర్తిస్తుంది మరియు 'తెలియని పరికరానికి డ్రైవర్ లేదు' సమస్య పరిష్కరించబడుతుంది.
తెలియని పరికరాల కోసం డ్రైవర్లను డౌన్లోడ్ చేసి, ఇన్స్టాల్ చేయండి
మేము పైన పేర్కొన్నట్లుగా, సంబంధిత సర్వర్ డేటాను చదవడం నుండి Windows స్వయంచాలకంగా అందుబాటులో ఉన్న నవీకరణలను డౌన్లోడ్ చేసుకోవచ్చు మరియు ఇన్స్టాల్ చేయవచ్చు. లేదా మీ సిస్టమ్ దానిలోని డేటాను గుర్తించి, తెలియని పరికర డ్రైవర్ను ఇన్స్టాల్ చేయగలదో లేదో చూడటానికి మీరు డ్రైవర్ను మాన్యువల్గా నవీకరించడాన్ని ఎంచుకోవచ్చు.
దశ 1: వెళ్ళండి పరికరాల నిర్వాహకుడు మరియు ఎంచుకోవడానికి తెలియని పరికరాన్ని గుర్తించి, దానిపై కుడి-క్లిక్ చేయండి లక్షణాలు మెను నుండి.
దశ 2: లో డ్రైవర్ టాబ్, ఎంచుకోండి డ్రైవర్ని నవీకరించండి అందుబాటులో ఉన్న ఇన్స్టాలేషన్ల కోసం మీ సిస్టమ్ స్కాన్ చేయడానికి. అప్పుడు ఎంచుకోండి డ్రైవర్ల కోసం నా కంప్యూటర్ని బ్రౌజ్ చేయండి డ్రైవర్ను డౌన్లోడ్ చేసి, ఇన్స్టాల్ చేయడానికి.
సూచన: డేటాను బ్యాకప్ చేయండి
మీరు సరిగ్గా పని చేయని పరికరాన్ని కలిగి ఉన్నప్పుడు, అంటే తెలియని పరికరానికి డ్రైవర్ లేనప్పుడు, కొన్ని విధులు తప్పుగా ఉంటాయి. ప్రజలు Windows అప్డేట్ చేసిన తర్వాత లేదా వైరస్ దాడుల వంటి ఏదైనా చెడు జరిగిన తర్వాత ఈ సమస్య తరచుగా జరుగుతుంది.
మరింత తీవ్రమైన సమస్యలు సంభవించినట్లయితే, డేటా నష్టాన్ని కలిగించవచ్చు, మీరు చేయవచ్చు బ్యాకప్ డేటా క్రమం తప్పకుండా. మేము సిఫార్సు చేయాలనుకుంటున్నాము MiniTool ShadowMaker ఉచితం కు బ్యాకప్ ఫైళ్లు , ఫోల్డర్లు, సిస్టమ్లు మరియు విభజనలు & డిస్క్లు. అంతేకాకుండా, మీరు ఆటోమేటిక్ బ్యాకప్ మరియు బ్యాకప్ స్కీమ్లను కూడా ఉపయోగించవచ్చు.
ప్రోగ్రామ్ను డౌన్లోడ్ చేసి, ఇన్స్టాల్ చేయండి మరియు మీరు 30-రోజుల ఉచిత ట్రయల్ వెర్షన్ను పొందవచ్చు.
MiniTool ShadowMaker ట్రయల్ డౌన్లోడ్ చేయడానికి క్లిక్ చేయండి 100% క్లీన్ & సేఫ్
క్రింది గీత:
తెలియని పరికరాల కోసం డ్రైవర్లను కనుగొనడానికి, ఈ కథనం మీకు పూర్తి గైడ్ని అందించింది మరియు డ్రైవ్ను ఎలా డౌన్లోడ్ చేసి ఇన్స్టాల్ చేయాలో నేర్పుతుంది. ఈ వ్యాసం మీకు ఉపయోగకరంగా ఉంటుందని ఆశిస్తున్నాము.


![అవాస్ట్ (సాఫ్ట్వేర్ లేదా వెబ్సైట్) కు మినహాయింపును ఎలా జోడించాలి [మినీటూల్ న్యూస్]](https://gov-civil-setubal.pt/img/minitool-news-center/88/how-add-an-exception-avast-software.jpg)


![Windows 10 కంప్యూటర్లో దేనినీ డౌన్లోడ్ చేయడం సాధ్యం కాదు [పరిష్కరించబడింది]](https://gov-civil-setubal.pt/img/partition-disk/52/can-t-download-anything-windows-10-computer.png)

![డేటాను తిరిగి పొందటానికి పాడైన / దెబ్బతిన్న సిడిలు లేదా డివిడిలను ఎలా రిపేర్ చేయాలి [మినీటూల్ చిట్కాలు]](https://gov-civil-setubal.pt/img/data-recovery-tips/48/how-repair-corrupted-damaged-cds.jpg)




![నా కంప్యూటర్లో ఇటీవలి కార్యాచరణను ఎలా తనిఖీ చేయాలి? ఈ గైడ్ చూడండి [మినీటూల్ న్యూస్]](https://gov-civil-setubal.pt/img/minitool-news-center/86/how-do-i-check-recent-activity-my-computer.png)


![స్థిర: విండోస్ 10/8/7 / XP లో PFN_LIST_CORRUPT లోపం [మినీటూల్ చిట్కాలు]](https://gov-civil-setubal.pt/img/data-recovery-tips/87/fixed-pfn_list_corrupt-error-windows-10-8-7-xp.jpg)
![విండోస్ 10 పనిచేయని కంప్యూటర్ స్పీకర్లను పరిష్కరించడానికి 5 చిట్కాలు [మినీటూల్ న్యూస్]](https://gov-civil-setubal.pt/img/minitool-news-center/43/5-tips-fix-computer-speakers-not-working-windows-10.jpg)

![విండోస్ సిస్టమ్స్ను ఆటోమేటిక్గా బ్యాకప్ యూజర్ డేటాకు కాన్ఫిగర్ చేయండి [మినీటూల్ చిట్కాలు]](https://gov-civil-setubal.pt/img/backup-tips/71/configure-windows-systems-automatically-backup-user-data.png)
