పరిష్కరించబడింది: విండోస్ అప్డేట్ AMDని స్వయంచాలకంగా భర్తీ చేసి ఉండవచ్చు
Pariskarincabadindi Vindos Ap Det Amdni Svayancalakanga Bharti Cesi Undavaccu
మీ PC AMD చిప్సెట్లో నడుస్తుంటే, దాన్ని ఉపయోగిస్తున్నప్పుడు మీరు “Windows Update AMDని స్వయంచాలకంగా భర్తీ చేసి ఉండవచ్చు” అనే దోష సందేశాన్ని అందుకోవచ్చు. చింతించకండి! నుండి ఈ పోస్ట్ MiniTool మీ కోసం కొన్ని పరిష్కారాలను అందిస్తుంది.
కొంతమంది Windows వినియోగదారులు తమ PCలను బూట్ చేస్తున్నప్పుడు 'Windows అప్డేట్ స్వయంచాలకంగా AMDని భర్తీ చేసి ఉండవచ్చు' సమస్యను ఎదుర్కొంటారని నివేదించారు. ఈ లోపం AMD డ్రైవర్ మరియు Windows ద్వారా ఇన్స్టాల్ చేయబడిన UWP (యూనివర్సల్ విండోస్ ప్లాట్ఫారమ్) AMD గ్రాఫిక్స్ డ్రైవర్ మధ్య వైరుధ్యం కారణంగా ఏర్పడింది.
చిట్కా: విండోస్ అప్డేట్లు కొన్ని సమస్యలు లేదా బగ్లకు కారణం కావచ్చు కాబట్టి, మీరు ముందుగానే మీ విండోస్ని బ్యాకప్ చేయడం మంచిది. మీరు నవీకరించిన తర్వాత కొన్ని సమస్యలను ఎదుర్కొన్నప్పుడు, మీరు మీ PCని మునుపటి ఎడిషన్కు పునరుద్ధరించవచ్చు. అలా చేయడానికి, MiniTool ShadowMaker, a ప్రొఫెషనల్ PC బ్యాకప్ ప్రోగ్రామ్ మీ అవసరాలను తీర్చగలదు. ఇది Windows 11, 10, 8,7, మొదలైన వాటికి మద్దతు ఇస్తుంది.
ఆపై, “Windows అప్డేట్ మీ AMD గ్రాఫిక్స్ డ్రైవర్ని స్వయంచాలకంగా భర్తీ చేసి ఉండవచ్చు” సమస్యను ఎలా పరిష్కరించాలో మేము మీకు చూపుతాము.
పరిష్కరించండి 1: AMD గ్రాఫిక్స్ డ్రైవర్ను రోల్బ్యాక్ చేయండి
“Windows అప్డేట్ AMDని స్వయంచాలకంగా భర్తీ చేసి ఉండవచ్చు” సమస్య తప్పు గ్రాఫిక్స్ డ్రైవర్ వల్ల సంభవించవచ్చు కాబట్టి, సమస్యను పరిష్కరించడానికి మీరు మీ AMD గ్రాఫిక్స్ డ్రైవర్ను వెనక్కి తీసుకోవచ్చు. దీన్ని ఎలా చేయాలో ఇక్కడ ఉంది:
దశ 1: కోసం శోధించండి పరికరాల నిర్వాహకుడు శోధన పట్టీలో మరియు దానిని తెరవండి.
దశ 2: AMD డ్రైవర్పై కుడి-క్లిక్ చేసి, ఎంచుకోండి లక్షణాలు .
దశ 3: క్లిక్ చేయండి రోల్ బ్యాక్ డ్రైవర్ కింద ఎంపిక డ్రైవర్ ట్యాబ్ చేసి, గతంలో ఇన్స్టాల్ చేసిన డ్రైవర్కి మారడానికి ఆన్-స్క్రీన్ సూచనలను అనుసరించండి.

మీ కంప్యూటర్ను పునఃప్రారంభించి, సమస్య పరిష్కరించబడిందో లేదో తనిఖీ చేయండి.
పరిష్కరించండి 2: సిస్టమ్ పునరుద్ధరణను అమలు చేయండి
సమస్యను పరిష్కరించడానికి మీరు సిస్టమ్ పునరుద్ధరణను కూడా చేయవచ్చు. మీరు సిస్టమ్ పునరుద్ధరణ పాయింట్ను సృష్టించినట్లయితే మాత్రమే, మీరు ఈ పద్ధతిని ప్రయత్నించవచ్చని మీరు గమనించాలి. దీన్ని చేయడానికి దిగువ గైడ్ని అనుసరించండి.
దశ 1: ప్రారంభ మెనులో, శోధించండి రికవరీ డ్రైవ్ను సృష్టించండి మరియు దానిని తెరవండి. ఇది మిమ్మల్ని దారి తీస్తుంది వ్యవస్థ రక్షణ లో ట్యాబ్ సిస్టమ్ లక్షణాలు.
దశ 2: ఆపై, క్లిక్ చేయండి వ్యవస్థ పునరుద్ధరణ . ఇప్పుడు మీరు మీ సిస్టమ్ను పునరుద్ధరించాలనుకుంటున్న పునరుద్ధరణ పాయింట్ను ఎంచుకోండి.
దశ 3: క్లిక్ చేయండి ప్రభావిత ప్రోగ్రామ్ల కోసం స్కాన్ చేయండి బటన్.
దశ 4: ఆపై, క్లిక్ చేయండి తరువాత సిస్టమ్ పునరుద్ధరణతో కొనసాగడానికి. పూర్తయిన తర్వాత, క్లిక్ చేయండి ముగించు, ఆపై విండోను మూసివేయండి.
ఫిక్స్ 3: AMD డ్రైవర్ కోసం ఆటోమేటిక్ అప్డేట్లను నిరోధించండి
మీ కోసం మూడవ పరిష్కారం AMD డ్రైవర్ కోసం స్వయంచాలక నవీకరణలను నిరోధించడం. దీన్ని ఎలా చేయాలో ఇక్కడ ఉంది:
దశ 1: నొక్కండి Windows + R తెరవడానికి కీలు కలిసి పరుగు డైలాగ్ బాక్స్. అప్పుడు, టైప్ చేయండి gpedit.msc మరియు నొక్కండి నమోదు చేయండి తెరవడానికి కీ స్థానిక సమూహ విధానం .
దశ 2: కింది మార్గానికి వెళ్లండి:
కంప్యూటర్ కాన్ఫిగరేషన్ > అడ్మినిస్ట్రేటివ్ టెంప్లేట్లు > విండోస్ భాగాలు > విండోస్ అప్డేట్
దశ 3: కుడి ప్యానెల్లో, కనుగొనండి Windows నవీకరణలతో డ్రైవర్లను చేర్చవద్దు అంశం.
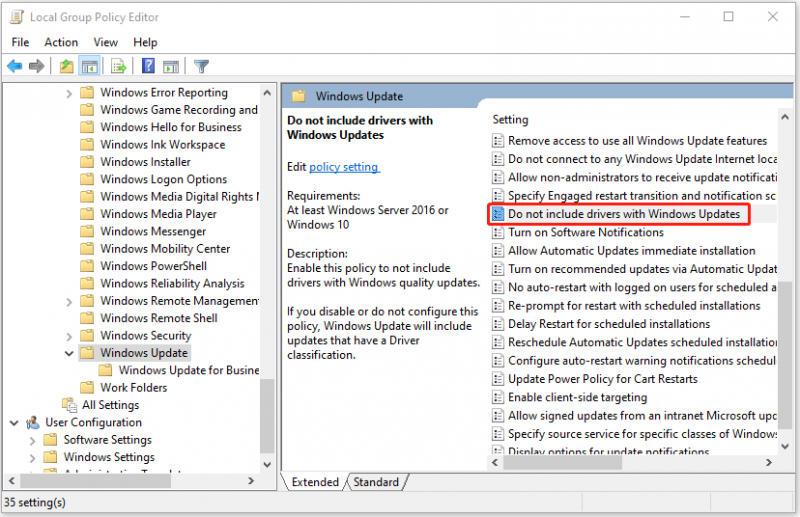
దశ 4: ఎంచుకోవడానికి దానిపై రెండుసార్లు క్లిక్ చేయండి ప్రారంభించబడింది ఎంపిక. అప్పుడు, క్లిక్ చేయండి దరఖాస్తు చేసుకోండి > అలాగే .
ఫిక్స్ 4: గ్రూప్ పాలసీ ద్వారా
పై పరిష్కారాలు పని చేయకపోతే, మీరు గ్రూప్ పాలసీ ద్వారా దాన్ని పరిష్కరించడానికి ప్రయత్నించవచ్చు.
దశ 1: నొక్కండి Windows + R తెరవడానికి కీలు కలిసి పరుగు డైలాగ్ బాక్స్. అప్పుడు, టైప్ చేయండి regedit మరియు నొక్కండి నమోదు చేయండి తెరవడానికి కీ రిజిస్ట్రీ ఎడిటర్ .
దశ 2: కింది మార్గానికి వెళ్లండి:
HKEY_LOCAL_MACHINE\SOFTWARE\Microsoft\Windows\CurrentVersion\DriverSearching
దశ 3: రెండుసార్లు క్లిక్ చేయండి SearchOrderConfig కీ. నుండి విలువను మార్చండి 1 కు 0 మరియు క్లిక్ చేయండి అలాగే .
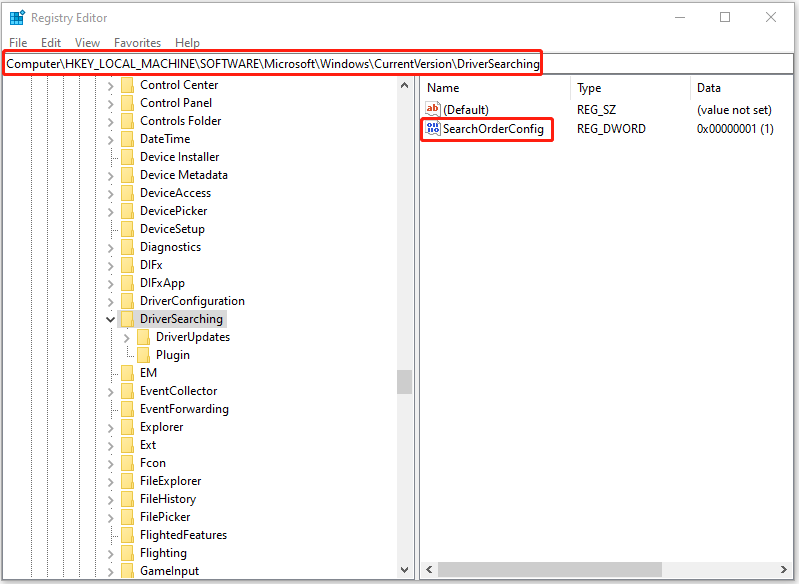
చివరి పదాలు
మొత్తానికి, “Windows అప్డేట్ స్వయంచాలకంగా AMDని భర్తీ చేసి ఉండవచ్చు” సమస్యను పరిష్కరించడానికి, ఈ పోస్ట్ 4 పరిష్కారాలను చూపింది. మీకు అదే లోపం ఎదురైతే, ఈ పరిష్కారాలను ప్రయత్నించండి. దాన్ని పరిష్కరించడానికి మీకు ఏదైనా మెరుగైన పరిష్కారం ఉంటే, మీరు దాన్ని వ్యాఖ్య జోన్లో భాగస్వామ్యం చేయవచ్చు.

![సందేశం + Android లో ఆగిపోతుందా? దీన్ని పరిష్కరించడానికి ఈ పనులు చేయండి [మినీటూల్ న్యూస్]](https://gov-civil-setubal.pt/img/minitool-news-center/84/message-keeps-stopping-android.png)
![అన్ని పరికరాల్లో Chromeని మళ్లీ ఇన్స్టాల్ చేయడం ఎలా? [పరిష్కారం!]](https://gov-civil-setubal.pt/img/news/31/how-reinstall-chrome-all-devices.png)

![[6 పద్ధతులు] Windows 7 8లో డిస్క్ స్పేస్ను ఎలా ఖాళీ చేయాలి](https://gov-civil-setubal.pt/img/partition-disk/55/6-methods-how-to-free-up-disk-space-on-windows-7-8-1.png)



![మైక్రోసాఫ్ట్ ఖాతా విండోస్ 10 సెటప్ను ఎలా దాటవేయాలి? మార్గం పొందండి! [మినీటూల్ న్యూస్]](https://gov-civil-setubal.pt/img/minitool-news-center/51/how-bypass-microsoft-account-windows-10-setup.png)


![మీ Android పరికరాన్ని సురక్షిత మోడ్లో ఎలా ప్రారంభించాలి? [పరిష్కరించబడింది!] [మినీటూల్ వార్తలు]](https://gov-civil-setubal.pt/img/minitool-news-center/67/how-start-your-android-device-safe-mode.jpg)
![డెస్క్టాప్ / మొబైల్లో డిస్కార్డ్ పాస్వర్డ్ను రీసెట్ చేయడం / మార్చడం ఎలా [మినీటూల్ న్యూస్]](https://gov-civil-setubal.pt/img/minitool-news-center/55/how-reset-change-discord-password-desktop-mobile.png)





![ఫార్మాట్ చేసిన USB నుండి డేటాను ఎలా తిరిగి పొందాలి (స్టెప్ బై స్టెప్ గైడ్) [మినీటూల్ చిట్కాలు]](https://gov-civil-setubal.pt/img/blog/06/c-mo-recuperar-datos-de-usb-formateado.jpg)
