Google Chrome విండోస్ 10 ను అన్ఇన్స్టాల్ చేయలేదా? 4 మార్గాలతో పరిష్కరించబడింది [మినీటూల్ న్యూస్]
Can T Uninstall Google Chrome Windows 10
సారాంశం:
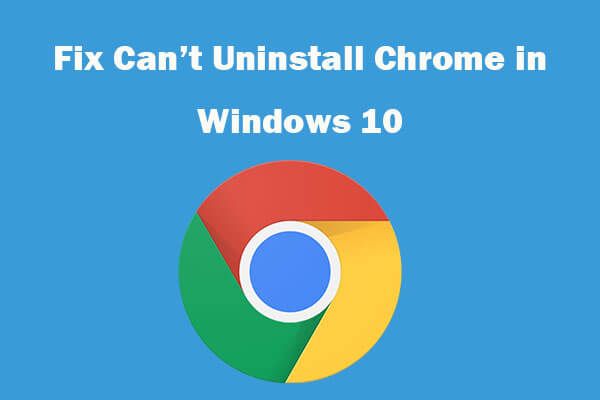
మీరు మీ Windows 10 కంప్యూటర్ నుండి Chrome ని అన్ఇన్స్టాల్ చేయలేకపోతే, ఈ సమస్యను పరిష్కరించడంలో మీకు సహాయపడటానికి 4 పరిష్కారాలు ఇక్కడ ఉన్నాయి. మీకు ఉచిత డేటా రికవరీ సాఫ్ట్వేర్, హార్డ్ డ్రైవ్ విభజన మేనేజర్, సిస్టమ్ బ్యాకప్ మరియు పునరుద్ధరణ సాధనం, ఉచిత మూవీ మేకర్ లేదా ఉచిత వీడియో డౌన్లోడ్ అవసరమైతే, మీరు పునరావృతం చేయవచ్చు మినీటూల్ సాఫ్ట్వేర్ .
Google Chrome ను అన్ఇన్స్టాల్ చేయడానికి నా కంప్యూటర్ నన్ను ఎందుకు అనుమతించదు?
సాధారణంగా మీరు మీ విండోస్ 10 పిసి నుండి క్రోమ్ను అన్ఇన్స్టాల్ చేయవచ్చు నియంత్రణ ప్యానెల్ . అయినప్పటికీ, కొంతమంది వినియోగదారులు విండోస్ 10 లో క్రోమ్ను అన్ఇన్స్టాల్ చేయలేరని ప్రతిబింబిస్తారు మరియు ఇది “దయచేసి అన్ని గూగుల్ క్రోమ్ విండోలను మూసివేసి మళ్లీ ప్రయత్నించండి” అనే దోష సందేశాన్ని ఇస్తుంది.
ఈ ట్యుటోరియల్లో, 4 పరిష్కారాలతో Chrome విండోస్ 10 సమస్యను ఎలా అన్ఇన్స్టాల్ చేయలేదో మీరు తెలుసుకోవచ్చు మరియు మీ PC నుండి Google Chrome ని అన్ఇన్స్టాల్ చేయడానికి 2 మార్గాలు నేర్చుకోవచ్చు.
Google Chrome విండోస్ 10 సమస్యను అన్ఇన్స్టాల్ చేయలేదా?
మీరు మీ విండోస్ 10 కంప్యూటర్ నుండి Chrome ని అన్ఇన్స్టాల్ చేయలేకపోతే, Google Chrome ను తొలగించడంలో మీకు సహాయపడటానికి మీరు ఈ క్రింది పరిష్కారాలను తనిఖీ చేయవచ్చు.
పరిష్కరించండి 1. టాస్క్ మేనేజర్తో నడుస్తున్న ఏదైనా Google Chrome ప్రాసెస్లను ఆపండి
Chrome ను అన్ఇన్స్టాల్ చేయడానికి ప్రయత్నిస్తున్నప్పుడు అన్ని Chrome ప్రాసెస్లను మూసివేయమని అడుగుతున్న దోష సందేశాన్ని మీరు చూస్తే, నడుస్తున్న అన్ని Chrome ప్రాసెస్లను మూసివేయమని బలవంతం చేయడానికి మీరు క్రింది సూచనలను అనుసరించవచ్చు.
- మీరు నొక్కవచ్చు Ctrl + Shift + Esc విండోస్ 10 లో టాస్క్ మేనేజర్ను తెరవడానికి.
- తదుపరి క్లిక్ ప్రక్రియ టాబ్ చేసి, జాబితాలో Google Chrome అనువర్తనాన్ని కనుగొనండి. Google Chrome పై కుడి క్లిక్ చేసి క్లిక్ చేయండి ఎండ్ టాస్క్ Chrome ని మూసివేయడానికి.
- టాస్క్ మేనేజర్లో మీరు ఇతర Chrome ప్రాసెస్లను కనుగొంటే, అవన్నీ విడిచిపెట్టమని బలవంతం చేయడానికి మీరు అదే విధంగా అనుసరించవచ్చు.
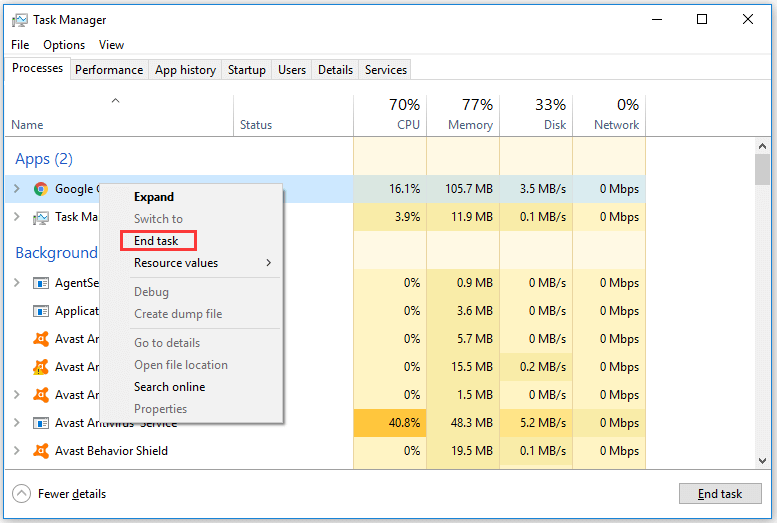
మీరు టాస్క్ మేనేజర్తో అన్ని Chrome ప్రాసెస్లను మూసివేసిన తర్వాత, మీరు మీ Windows 10 కంప్యూటర్ నుండి Chrome ని మళ్లీ అన్ఇన్స్టాల్ చేయడానికి ప్రయత్నించవచ్చు.
పరిష్కరించండి 2. Google Chrome మూసివేయబడినప్పుడు నేపథ్య అనువర్తనాలను అమలు చేయడాన్ని ఆపివేయండి
Chrome బ్రౌజర్ సెట్టింగ్లలో “Google Chrome మూసివేయబడినప్పుడు నేపథ్య అనువర్తనాలను అమలు చేయడాన్ని కొనసాగించండి” ఎంపికను నిలిపివేయడానికి కూడా మీరు ప్రయత్నించవచ్చు. మీరు ఈ సెట్టింగ్ను నిలిపివేసిన తర్వాత, Chrome Windows 10 సమస్యను అన్ఇన్స్టాల్ చేయలేరని పరిష్కరించడానికి ఇది మీకు సహాయపడవచ్చు.
- మీరు Google Chrome బ్రౌజర్ను తెరవవచ్చు మరియు తెరవడానికి ఎగువ-కుడి మూలలో ఉన్న మూడు-డాట్ చిహ్నాన్ని క్లిక్ చేయండి Chrome సెట్టింగ్లు .
- తదుపరి కనుగొనడానికి సెట్టింగుల విండోలో క్రిందికి స్క్రోల్ చేయండి ఆధునిక ఎంపిక మరియు క్లిక్ చేయండి.
- అప్పుడు నిలిపివేయండి Google Chrome మూసివేయబడినప్పుడు నేపథ్య అనువర్తనాలను అమలు చేయడం కొనసాగించండి కింద ఎంపిక సిస్టమ్ విభాగం.
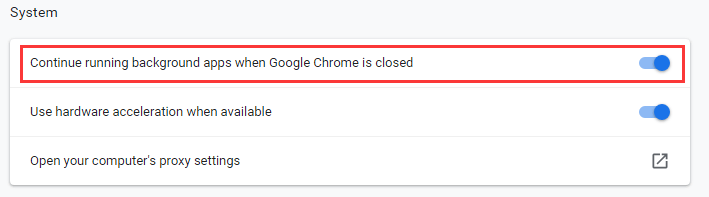
Google Chrome ని మూసివేసి, మీరు ఇప్పుడు Windows 10 నుండి Google Chrome ను సజావుగా అన్ఇన్స్టాల్ చేయగలరా అని తనిఖీ చేయండి.
సంబంధిత: గూగుల్ క్రోమ్ టాస్క్ మేనేజర్ (3 స్టెప్స్) ఎలా తెరవాలి మరియు ఉపయోగించాలి
పరిష్కరించండి 3. అన్ని Google Chrome పొడిగింపులను నిలిపివేయండి
చెడ్డ బ్రౌజర్ పొడిగింపు మీరు విండోస్ 10 లో Chrome ని అన్ఇన్స్టాల్ చేయలేకపోవడానికి కూడా కారణం కావచ్చు. ఈ సమస్యను పరిష్కరించగలదా అని చూడటానికి మీరు అన్ని Chrome బ్రౌజర్ పొడిగింపులను నిలిపివేయడానికి క్రింది ఆపరేషన్ను అనుసరించవచ్చు.
- Google Chrome బ్రౌజర్ని తెరిచి, క్లిక్ చేయడానికి మూడు-డాట్ చిహ్నాన్ని క్లిక్ చేయండి మరిన్ని సాధనాలు -> పొడిగింపులు . మీరు Chrome ను కూడా తెరిచి టైప్ చేయవచ్చు chrome: // పొడిగింపులు / Chrome పొడిగింపుల విండోను తెరవడానికి చిరునామా పట్టీలో.
- తరువాత అన్ని పొడిగింపులను నిలిపివేయండి లేదా తీసివేయండి. Chrome బ్రౌజర్ని మూసివేసి, Chrome ని మళ్లీ అన్ఇన్స్టాల్ చేయడానికి ప్రయత్నించండి.
సంబంధిత: Chrome పొడిగింపులను మానవీయంగా నవీకరించడానికి 2 దశలు
పరిష్కరించండి 4. మాల్వేర్ లేదా వైరస్ సంక్రమణ కోసం స్కాన్ చేయండి
మీరు విండోస్ 10 నుండి గూగుల్ క్రోమ్ను అన్ఇన్స్టాల్ చేయలేకపోతే, అది మాల్వేర్ లేదా వైరస్ సంక్రమణ వల్ల కూడా కావచ్చు. వైరస్ స్కాన్ను అమలు చేయడానికి మీరు విండోస్ డిఫెండర్ లేదా ఏదైనా మూడవ పార్టీ యాంటీవైరస్ సాఫ్ట్వేర్ను ఉపయోగించవచ్చు. ఆపై విండోస్ 10 లో Chrome ని అన్ఇన్స్టాల్ చేయడానికి ఈ క్రింది రెండు మార్గాలను ప్రయత్నించండి.
విండోస్ 10 - 2 మార్గాల నుండి క్రోమ్ను అన్ఇన్స్టాల్ చేయడం ఎలా
మార్గం 1. సెట్టింగ్ల నుండి Google Chrome ని అన్ఇన్స్టాల్ చేయండి
- మీరు క్లిక్ చేయవచ్చు ప్రారంభం -> సెట్టింగులు , మరియు క్లిక్ చేయండి అనువర్తనాలు .
- అప్పుడు మీరు క్లిక్ చేయవచ్చు అనువర్తనాలు & లక్షణాలు ఎడమ ప్యానెల్లో, మరియు కుడి విండోలో Google Chrome ని కనుగొనండి.
- క్లిక్ చేయండి గూగుల్ క్రోమ్ క్లిక్ చేయండి అన్ఇన్స్టాల్ చేయండి బటన్.
- క్లిక్ చేయండి అన్ఇన్స్టాల్ చేయండి మళ్ళీ బటన్ చేసి టిక్ చేయండి మీ బ్రౌజింగ్ డేటాను కూడా తొలగించండి Google Chrome విండోను అన్ఇన్స్టాల్ చేయండి.
- క్లిక్ చేయండి అన్ఇన్స్టాల్ చేయండి మీ Windows 10 కంప్యూటర్ నుండి Chrome ను తొలగించడం ప్రారంభించడానికి బటన్.
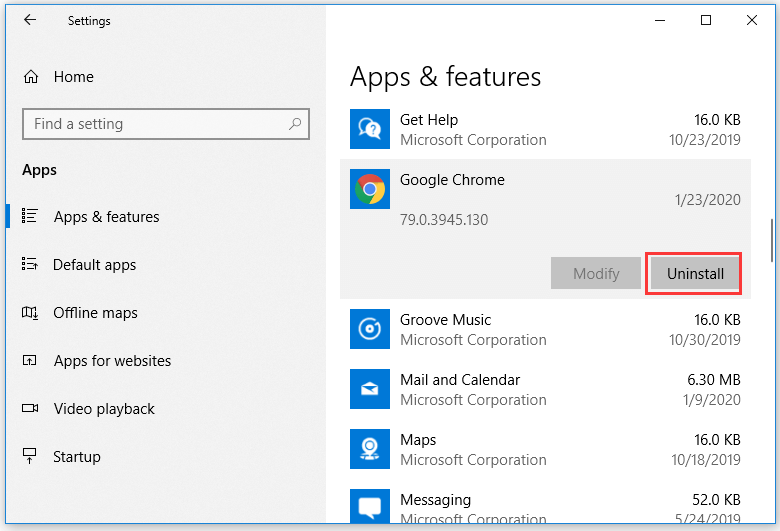
మార్గం 2. నియంత్రణ ప్యానెల్ నుండి Chrome ని అన్ఇన్స్టాల్ చేయండి
- మీరు నొక్కవచ్చు విండోస్ + ఆర్ , రకం cpl రన్ విండోలో, మరియు తెరవడానికి ఎంటర్ నొక్కండి కార్యక్రమాలు మరియు లక్షణాలు కిటికీ.
- జాబితాలో Google Chrome ను కనుగొని, దాన్ని ఎంచుకోవడానికి కుడి క్లిక్ చేయండి అన్ఇన్స్టాల్ చేయండి మీ Windows 10 కంప్యూటర్ నుండి Google Chrome ను తొలగించడానికి.
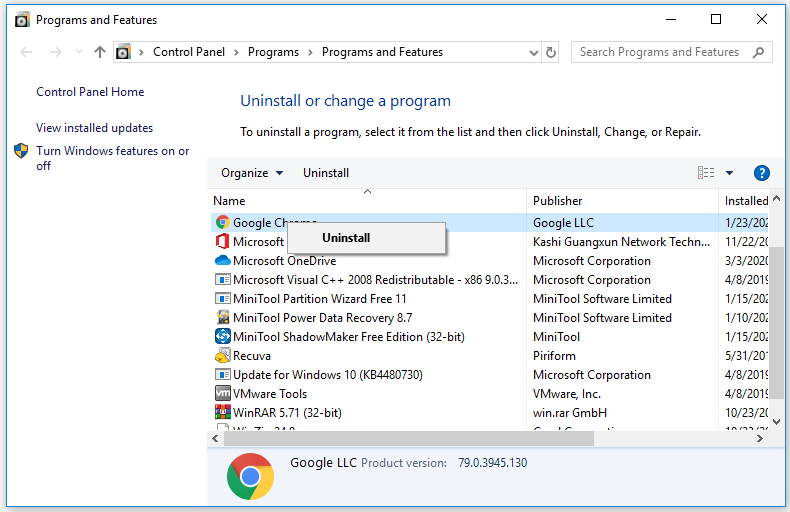
ముగింపు
Chrome విండోస్ 10 లోపాన్ని అన్ఇన్స్టాల్ చేయలేమని మరియు మీ విండోస్ కంప్యూటర్ నుండి Google Chrome ను అన్ఇన్స్టాల్ చేయడానికి మిమ్మల్ని అనుమతించడానికి 2 మార్గాలను అందించడంలో మీకు సహాయపడటానికి ఈ పోస్ట్ 4 పరిష్కారాలను పరిచయం చేస్తుంది. ఇది సహాయపడుతుందని ఆశిస్తున్నాను.




![విండోస్ 7 నవీకరణలు డౌన్లోడ్ కాదా? దీన్ని ఎలా పరిష్కరించాలో ఇక్కడ ఉంది! [మినీటూల్ చిట్కాలు]](https://gov-civil-setubal.pt/img/backup-tips/77/windows-7-updates-not-downloading.png)
![Mac లో కాపీ చేసి పేస్ట్ చేయడం ఎలా: ఉపయోగకరమైన ఉపాయాలు మరియు చిట్కాలు [మినీటూల్ చిట్కాలు]](https://gov-civil-setubal.pt/img/data-recovery-tips/34/how-copy-paste-mac.png)
![[వివరించారు] వైట్ Hat vs బ్లాక్ Hat - తేడా ఏమిటి](https://gov-civil-setubal.pt/img/backup-tips/8C/explained-white-hat-vs-black-hat-what-s-the-difference-1.png)
![ఒక సైట్ క్రోమ్, ఫైర్ఫాక్స్, ఎడ్జ్, సఫారి కోసం కాష్ను ఎలా క్లియర్ చేయాలి [మినీటూల్ న్యూస్]](https://gov-civil-setubal.pt/img/minitool-news-center/10/how-clear-cache-one-site-chrome.jpg)


![గూగుల్ క్రోమ్ విండోస్ 10 ను స్తంభింపజేస్తే ఇక్కడ పూర్తి పరిష్కారాలు ఉన్నాయి [మినీటూల్ న్యూస్]](https://gov-civil-setubal.pt/img/minitool-news-center/59/here-are-full-solutions-if-google-chrome-freezes-windows-10.jpg)
![[సులభమైన గైడ్] నవీకరణ తర్వాత విండోస్ స్వయంగా డియాక్టివేట్ చేయబడింది](https://gov-civil-setubal.pt/img/backup-tips/39/easy-guide-windows-deactivated-itself-after-update-1.png)


![ఎలా పరిష్కరించాలి: Android వచనాలను స్వీకరించడం లేదు (7 సాధారణ పద్ధతులు) [మినీటూల్ వార్తలు]](https://gov-civil-setubal.pt/img/minitool-news-center/71/how-fix-android-not-receiving-texts.png)
![కాల్ ఆఫ్ డ్యూటీ వాన్గార్డ్ దేవ్ ఎర్రర్ 10323 విండోస్ 10/11ని ఎలా పరిష్కరించాలి? [మినీ టూల్ చిట్కాలు]](https://gov-civil-setubal.pt/img/news/53/how-to-fix-call-of-duty-vanguard-dev-error-10323-windows-10/11-minitool-tips-1.png)
![మీ విండోస్ 10 హెచ్డిఆర్ ఆన్ చేయకపోతే, ఈ విషయాలను ప్రయత్నించండి [మినీటూల్ న్యూస్]](https://gov-civil-setubal.pt/img/minitool-news-center/08/if-your-windows-10-hdr-won-t-turn.jpg)


