పరిష్కరించబడింది: పరికర నిర్వాహికి నుండి పవర్ మేనేజ్మెంట్ ట్యాబ్ లేదు
Pariskarincabadindi Parikara Nirvahiki Nundi Pavar Menej Ment Tyab Ledu
మీరు కొన్ని కంప్యూటర్ సమస్యలను పరిష్కరించాల్సిన అవసరం వచ్చినప్పుడు పరికర నిర్వాహికి విస్తృతంగా ఉపయోగించబడుతుంది. మీరు సమస్యాత్మక పరికరాలను తనిఖీ చేయవచ్చు మరియు పరికర డ్రైవర్లను అన్ఇన్స్టాల్ చేయాలని లేదా నవీకరించాలని నిర్ణయించుకోవచ్చు. అంతేకాకుండా, మీరు పరికర నిర్వాహికిలో పవర్ మేనేజ్మెంట్ సెట్టింగ్లను కూడా సెట్ చేయవచ్చు. అయితే, పవర్ మేనేజ్మెంట్ ట్యాబ్ కొన్నిసార్లు కనిపించకుండా పోయిందని మీరు కనుగొనవచ్చు. పవర్ మేనేజ్మెంట్ ట్యాబ్ను తిరిగి పొందడం ఎలా? MiniTool కింది కంటెంట్లో మీకు సమాధానాలను చూపుతుంది.
మీరు వెతుకుతున్నట్లయితే ఉచిత డేటా రికవరీ సాఫ్ట్వేర్ , MiniTool మీకు ఎంపికను అందిస్తుంది, MiniTool పవర్ డేటా రికవరీ . మీరు ఈ సాధనాన్ని ఉపయోగించవచ్చు బాహ్య హార్డ్ డ్రైవ్ల నుండి డేటాను తిరిగి పొందండి , USB ఫ్లాష్ డ్రైవ్లు, SD కార్డ్లు మరియు ఇతర డేటా నిల్వ పరికరాలు.
పవర్ మేనేజ్మెంట్ గురించి
పరికర నిర్వాహికిలోని పవర్ మేనేజ్మెంట్ కంప్యూటర్ను ఏ పరికరం మేల్కొలపగలదో మరియు శక్తిని ఆదా చేయడానికి ఏ పరికరాలను ఆఫ్ చేయాలో సెట్ చేయడంలో మీకు సహాయపడుతుంది. మీరు స్లీప్ మోడ్ నుండి మీ కంప్యూటర్ను మేల్కొలపడానికి మౌస్ని అనుమతించాలనుకుంటే, మీరు ఎంపికను తనిఖీ చేయవచ్చు కంప్యూటర్ను మేల్కొలపడానికి ఈ పరికరాన్ని అనుమతించండి మౌస్ యొక్క ప్రాపర్టీస్ విండోలో.
పరికర నిర్వాహికిలో పవర్ మేనేజ్మెంట్ ట్యాబ్ను ఎలా కనుగొనాలి
దశ 1: నొక్కండి విన్ + X మరియు ఎంచుకోండి పరికరాల నిర్వాహకుడు WinX మెను నుండి.
దశ 2: మీరు కాన్ఫిగర్ చేయాలనుకుంటున్న పరికరం కోసం చూడండి మరియు దానిపై కుడి క్లిక్ చేయండి.
దశ 3: ఎంచుకోండి లక్షణాలు సందర్భ మెనులో.
దశ 4: దీనికి మారండి విద్యుత్పరివ్యేక్షణ ట్యాబ్, ఆపై మీరు మీ అవసరాల ఆధారంగా ఎంపికను ఎంచుకోవచ్చు.

పవర్ మేనేజ్మెంట్ ట్యాబ్ను తిరిగి పొందడం ఎలా
కానీ కొన్నిసార్లు, మీరు పరికర నిర్వాహికిని తెరిచి, ప్రాపర్టీస్ విండోకు మారినప్పుడు, పవర్ మేనేజ్మెంట్ ట్యాబ్ లేదని మీరు కనుగొనవచ్చు. కాన్ఫిగరేషన్ లోపాలు లేదా పరికర సమస్యలు వంటి వివిధ కారణాల వల్ల పవర్ మేనేజ్మెంట్ ట్యాబ్ మిస్ అయి ఉండవచ్చు. పవర్ మేనేజ్మెంట్ ట్యాబ్ను తిరిగి ఎలా పొందాలో తెలుసుకోవడానికి మీరు చదువుతూ ఉండవచ్చు.
విధానం 1: రిజిస్ట్రీ ఎడిటర్ను సవరించండి
రిజిస్ట్రీ ఎడిటర్ కంప్యూటర్ యొక్క ముఖ్యమైన సమాచారం, ఎంట్రీలు మరియు కీలను కలిగి ఉంటుంది. మీరు కంప్యూటర్ యొక్క విధులను ప్రారంభించడానికి లేదా నిలిపివేయడానికి సబ్కీల విలువ డేటాను మార్చవచ్చు. ఇది సున్నితమైన సాధనం అయినప్పటికీ, కంప్యూటర్ సమస్యలను పరిష్కరించడానికి ఇది ఆచరణీయమైనది. మీరు రిజిస్ట్రీని మార్చబోతున్నప్పుడు, మీరు సూచించబడతారు రిజిస్ట్రీ కీని బ్యాకప్ చేయండి ప్రధమ.
విషయానికి వస్తే ఫైళ్లను బ్యాకప్ చేయండి , సిస్టమ్లు మరియు డిస్క్లు, MiniTool ShadowMaker దాని స్థానానికి అర్హమైనది. ఈ ప్రొఫెషనల్ బ్యాకప్ సాధనం ఫైల్లు మరియు ఫోల్డర్లను సమకాలీకరించడం, ఆపరేటింగ్ సిస్టమ్ను వేర్వేరు హార్డ్వేర్లకు పునరుద్ధరించడం, షెడ్యూల్ చేసిన బ్యాకప్లను చేయడం మొదలైన వాటితో సహా అనేక లక్షణాలను అందిస్తుంది.
అప్పుడు, రిజిస్ట్రీ ఎడిటర్తో పవర్ మేనేజ్మెంట్ ట్యాబ్ను తిరిగి ఎలా పొందాలో చూద్దాం.
దశ 1: నొక్కండి విన్ + ఆర్ రన్ విండోను తెరవడానికి.
దశ 2: టైప్ చేయండి regedit టెక్స్ట్ బాక్స్లో మరియు నొక్కండి నమోదు చేయండి రిజిస్ట్రీ ఎడిటర్ తెరవడానికి.
దశ 3: నావిగేట్ చేయండి HKEY_LOCAL_MACHINE > సిస్టమ్ > CurrentControlSet > నియంత్రణ > శక్తి .
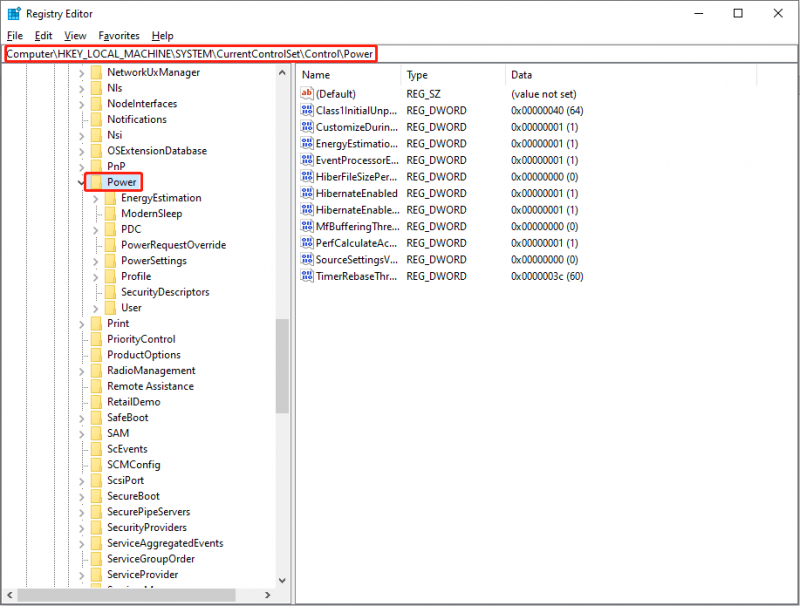
దశ 4: కనుగొని, దానిపై డబుల్ క్లిక్ చేయండి CsEnabled కీ.
మీరు దానిని కనుగొనలేకపోతే, కుడి ప్యానెల్లోని ఖాళీ స్థలంపై కుడి క్లిక్ చేసి, ఆపై ఎంచుకోండి కొత్తది > DWORD (32-బిట్) విలువ మరియు దాని పేరు మార్చండి CsEnabled . దీని తర్వాత, దాన్ని తెరవడానికి డబుల్ క్లిక్ చేయండి.
దశ 5: పాపప్ విండోలో, విలువ డేటాను మార్చండి 0 మరియు క్లిక్ చేయండి అలాగే మార్పును సేవ్ చేయడానికి.
దశ 6: మార్పు పూర్తిగా వర్తించేలా చేయడానికి మీ కంప్యూటర్ని పునఃప్రారంభించండి.
విధానం 2: పరికర డ్రైవర్ను నవీకరించండి
ఆపరేటింగ్ సిస్టమ్ మరియు పరికరాన్ని కనెక్ట్ చేయడంలో డ్రైవర్లు ముఖ్యమైన పాత్ర పోషిస్తారు. డ్రైవర్ సరిపోకపోతే, అననుకూల లోపం సంభవించవచ్చు మరియు పవర్ మేనేజ్మెంట్ ట్యాబ్ తప్పిపోవడానికి దారితీయవచ్చు. సమస్యను పరిష్కరించడానికి మీరు పరికర డ్రైవర్ను నవీకరించడానికి ప్రయత్నించవచ్చు.
దశ 1: నొక్కండి విన్ + X మరియు ఎంచుకోండి పరికరాల నిర్వాహకుడు WinX మెను నుండి.
దశ 2: సమస్యాత్మక పరికరాన్ని కనుగొని దానిపై కుడి-క్లిక్ చేయండి.
దశ 3: ఎంచుకోండి డ్రైవర్ను నవీకరించండి .
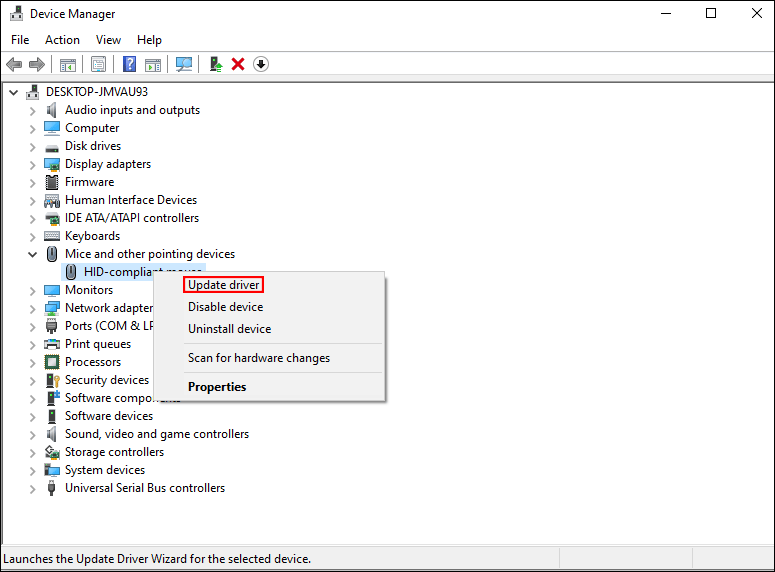
దశ 4: ఎంచుకోండి డ్రైవర్ల కోసం స్వయంచాలకంగా శోధించండి పాపప్ విండోలో. కంప్యూటర్ ఉత్తమ సూట్ డ్రైవర్ కోసం శోధిస్తుంది మరియు దానిని ఇన్స్టాల్ చేస్తుంది.
విధానం 3: సిస్టమ్ పునరుద్ధరణను అమలు చేయండి
పై పద్ధతులు సమస్యను పరిష్కరించకపోతే, మీరు సిస్టమ్ పునరుద్ధరణను ఎంచుకోవచ్చు. సిస్టమ్ పునరుద్ధరణ మీ కంప్యూటర్ను మీరు ఎంచుకున్న సిస్టమ్ పునరుద్ధరణ పాయింట్లకు అనుగుణంగా స్థితికి తీసుకువెళుతుంది. ఇది మీ తప్పు కార్యకలాపాలు మరియు ఇతర తెలియని లోపాలను రద్దు చేయగలదు. కానీ మీరు కలిగి ఉన్నప్పుడు మాత్రమే ఈ పద్ధతి అర్ధమే సిస్టమ్ పునరుద్ధరణ పాయింట్లను సృష్టించింది ప్రమాదం జరగడానికి ముందు.
దశ 1: నొక్కండి విన్ + ఎస్ మరియు టైప్ చేయండి నియంత్రణ ప్యానెల్ శోధన పెట్టెలో.
దశ 2: కొట్టండి నమోదు చేయండి కంట్రోల్ ప్యానెల్ తెరవడానికి.
దశ 3: ఎంచుకోండి పెద్ద చిహ్నాలు డ్రాప్-డౌన్ మెనులో విభాగం వారీగా వీక్షించండి మరియు ఎంచుకోండి రికవరీ .
దశ 4: ఎంచుకోండి సిస్టమ్ పునరుద్ధరణను తెరవండి , ఆపై క్లిక్ చేయండి తరువాత పాపప్ విండోలో.
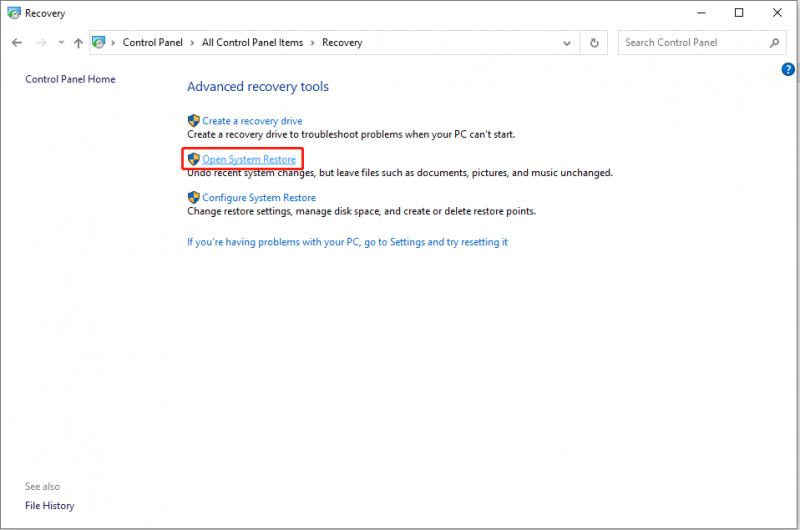
దశ 5: సిస్టమ్ పునరుద్ధరణ పాయింట్ని ఎంచుకుని, క్లిక్ చేయండి తరువాత .
దశ 6: క్లిక్ చేయండి ముగించు నిర్దారించుటకు. సిస్టమ్ పునరుద్ధరణ ప్రక్రియ ప్రారంభమైనప్పుడు, అది అంతరాయం కలిగించదు. దయచేసి ప్రక్రియ ముగిసే వరకు వేచి ఉండండి.
క్రింది గీత
పవర్ మేనేజ్మెంట్ ట్యాబ్ను తిరిగి పొందడానికి మీకు మూడు మార్గాలు ఉన్నాయి. ఏది బాగా పని చేస్తుందో కనుగొనడానికి మీరు వాటిని ఒక్కొక్కటిగా ప్రయత్నించవచ్చు.
అదనంగా, మీరు మీ కోల్పోయిన పత్రాలు, ఫోటోలు, వీడియోలు మరియు ఇతర రకాల ఫైల్లను సురక్షితంగా రక్షించడానికి MiniTool పవర్ డేటా రికవరీని ప్రయత్నించవచ్చు. ఈ సాఫ్ట్వేర్ అన్ని విండోస్ సిస్టమ్లకు సరిపోతుంది కాబట్టి, ఇది విండోస్ వినియోగదారులకు ఉత్తమ ఎంపికగా ఉండాలి.








![నేను డెలివరీ ఆప్టిమైజేషన్ ఫైళ్ళను తొలగించవచ్చా? అవును, మీరు దీన్ని చేయగలరు [మినీటూల్ న్యూస్]](https://gov-civil-setubal.pt/img/minitool-news-center/03/can-i-delete-delivery-optimization-files.png)







![ఫ్యాక్టరీ రీసెట్ ల్యాప్టాప్ తర్వాత ఫైల్లను తిరిగి పొందడం ఎలా [మినీటూల్ చిట్కాలు]](https://gov-civil-setubal.pt/img/data-recovery-tips/13/how-recover-files-after-factory-reset-laptop.jpg)

![టాస్క్ మేనేజర్ లేకుండా ప్రోగ్రామ్ను ఎలా బలవంతంగా మూసివేయాలి - 3 మార్గాలు [మినీటూల్ న్యూస్]](https://gov-civil-setubal.pt/img/minitool-news-center/57/how-force-close-program-without-task-manager-3-ways.png)
![విండోస్ 10/8/7 ను సమకాలీకరించని వన్ నోట్ కోసం టాప్ 6 పరిష్కారాలు [మినీటూల్ చిట్కాలు]](https://gov-civil-setubal.pt/img/backup-tips/00/top-6-solutions-onenote-not-syncing-windows-10-8-7.png)