మరొక కంప్యూటర్ నుండి OneDriveని ఎలా యాక్సెస్ చేయాలి? ఇక్కడ రెండు మార్గాలు!
Maroka Kampyutar Nundi Onedriveni Ela Yakses Ceyali Ikkada Rendu Margalu
OneDrive మీకు వివిధ రకాల ఫైల్లను సేవ్ చేయడానికి తగిన నిల్వ స్థలాన్ని అందిస్తుంది. మీరు కొన్ని ఫైల్లను యాక్సెస్ చేయాలనుకుంటే, మీ కంప్యూటర్ మీ వద్ద లేకుంటే మరొక కంప్యూటర్ నుండి OneDriveని ఎలా యాక్సెస్ చేయాలి. నుండి ఈ పోస్ట్ MiniTool 2 మార్గాలను అందిస్తుంది.
OneDrive అనేది వెబ్లో అత్యంత ప్రజాదరణ పొందిన క్లౌడ్ సేవల్లో ఒకటి. ఇది Microsoft చే అభివృద్ధి చేయబడింది మరియు ఇది ఫైల్ హోస్టింగ్ సేవ మరియు ఫైల్ సమకాలీకరణ సేవ. అయితే, కొన్నిసార్లు మీరు వేరే స్థానంలో ఉన్న మరొక PCలోని ఫైల్లను యాక్సెస్ చేయాల్సి ఉంటుంది. మరొక కంప్యూటర్ నుండి OneDriveని ఎలా యాక్సెస్ చేయాలి? చదవడం కొనసాగించండి.
మార్గం 1: OneDrive యాప్ ద్వారా
మరొక కంప్యూటర్ నుండి OneDriveని ఎలా యాక్సెస్ చేయాలి? ఈ ఫైల్లు OneDrive సమూహానికి చెందినవి కానప్పటికీ, మీరు OneDrive డెస్క్టాప్ అప్లికేషన్ ద్వారా దీన్ని చేయవచ్చు. ఫీచర్ని ప్రారంభించిన తర్వాత, మీరు ఎక్కడైనా ఉన్న మరొక కంప్యూటర్లో OneDrive ఫైల్లను యాక్సెస్ చేయవచ్చు.
దశ 1. డెస్క్టాప్ టాస్క్బార్లోని OneDrive చిహ్నంపై కుడి-క్లిక్ చేసి, ఆపై క్లిక్ చేయండి సహాయం & సెట్టింగ్లు > సెట్టింగ్లు పాప్-అప్ విండోలో.

దశ 2. కింద సమకాలీకరించండి మరియు బ్యాకప్ చేయండి ట్యాబ్, వెళ్ళండి ముఖ్యమైన PC ఫోల్డర్లను OneDriveకి బ్యాకప్ చేయండి భాగం. క్లిక్ చేయండి బ్యాకప్ని నిర్వహించండి లక్షణాలను ప్రారంభించడానికి బటన్.
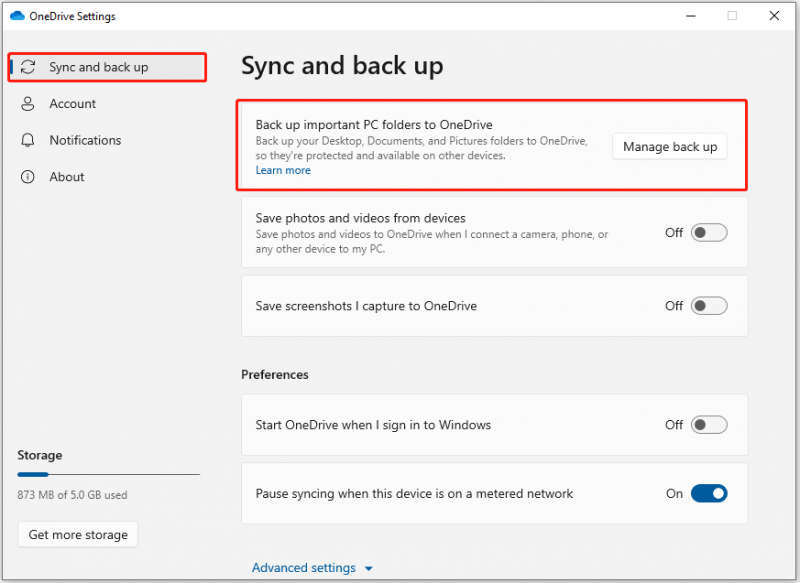
దశ 3. ఆపై, OneDrive నుండి నిష్క్రమించి, దాన్ని పునఃప్రారంభించండి.
దశ 4. కు వెళ్ళండి OneDrive వెబ్సైట్ మరియు మీ ఖాతాతో లాగిన్ చేసి, ఆపై క్లిక్ చేయండి PCలు ప్రధాన పేజీ యొక్క ఎడమ నావిగేషన్లో.
దశ 5. ఫైల్లను పొందడానికి మీరు OneDriveని ఎనేబుల్ చేసిన PCలు జాబితా చేయబడ్డాయి. ఆపై, మీకు అవసరమైన ఫైల్ని యాక్సెస్ చేయడానికి మీరు ఫైల్ని పొందాలనుకుంటున్న PC పేరును క్లిక్ చేయండి.
మార్గం 2: వెబ్ బ్రౌజర్ ద్వారా
మీరు మరొక కంప్యూటర్లో మీ OneDrive ఖాతాకు గతంలో సమకాలీకరించిన ఫైల్లను యాక్సెస్ చేయాలనుకుంటే, మీరు దానిని OneDrive వెబ్సైట్ ద్వారా వీక్షించవచ్చు. వెబ్ బ్రౌజర్తో మరొక కంప్యూటర్ నుండి నేను నా OneDriveని ఎలా యాక్సెస్ చేయగలను? ఇక విషయానికి వద్దాం.
దశ 1. ఏదైనా వెబ్ బ్రౌజర్ నుండి OneDrive వెబ్పేజీకి వెళ్లి, మీ Microsoft ఖాతాతో లాగిన్ చేయండి.
దశ 2. ఆపై, క్లిక్ చేయండి నా ఫైళ్లు ప్రధాన పేజీ యొక్క ఎడమ నావిగేషన్లో ట్యాబ్ . మీరు ఫైల్లను జోడించవచ్చు, కాపీ చేయవచ్చు, తొలగించవచ్చు, పేరు మార్చవచ్చు, ఫోల్డర్లను సృష్టించవచ్చు మరియు కొన్ని ఫైల్లను నేరుగా ఆన్లైన్లో సవరించవచ్చు.
సూచన: స్థానిక బ్యాకప్ కోసం MiniTool ShadowMakerని అమలు చేయండి
MiniTool ShadowMaker మీ ఫైల్లు, ఫోల్డర్లు, Windows ఆపరేటింగ్ సిస్టమ్, డిస్క్లు లేదా విభజనలను SSD, USB ఫ్లాష్ డ్రైవ్, బాహ్య హార్డ్ డ్రైవ్ మొదలైన వాటికి బ్యాకప్ చేయడానికి రూపొందించబడింది. ఈ ప్రోగ్రామ్తో, మీరు డేటా రక్షణ కోసం మరొక స్థానిక స్థానానికి ఫైల్లను సమకాలీకరించవచ్చు.
ముఖ్యముగా, మీరు రిమోట్ డేటాను యాక్సెస్ చేయడానికి MiniTool ShadowMakerని అమలు చేయవచ్చు. ఇది విండోస్ 11/10/8/7కి అనుకూలంగా ఉంది మరియు ఇప్పుడు షాట్ని పొందడానికి డౌన్లోడ్ బటన్ను క్లిక్ చేయడం ద్వారా దాని ట్రయల్ ఎడిషన్ను పొందుతుంది.
దశ 1: MiniTool ShadowMakerని తెరవండి. కు వెళ్ళండి ఉపకరణాలు పేజీ, క్లిక్ చేయండి రిమోట్ , మరియు MiniTool ShadowMaker పునఃప్రారంభించబడుతుంది.

దశ 2: తర్వాత, పాప్-అప్ విండోలో IP చిరునామాను ఇన్పుట్ చేసి, కుడివైపు నొక్కండి కనెక్ట్ చేయండి రిమోట్ కంప్యూటర్కు కనెక్ట్ చేయడానికి బటన్.

దశ 3: తర్వాత, మీ అవసరాల ఆధారంగా బ్యాకప్ సోర్స్ మరియు గమ్యస్థానాన్ని ఎంచుకుని, క్లిక్ చేయండి భద్రపరచు విధిని నిర్వహించడానికి.
చివరి పదాలు
మరొక కంప్యూటర్ నుండి OneDriveని ఎలా యాక్సెస్ చేయాలో పై కంటెంట్ చూపిస్తుంది. మీరు బ్రౌజర్ నుండి ఫైల్లను పొందడానికి మరియు ఫైల్లను యాక్సెస్ చేయడానికి OneDriveని సెట్ చేయవచ్చు. మీరు స్థానిక బ్యాకప్ కోసం MiniTool ShadowMakerని కూడా ప్రయత్నించవచ్చు.


![QNAP VS సైనాలజీ: తేడాలు ఏమిటి & ఏది మంచిది [మినీటూల్ చిట్కాలు]](https://gov-civil-setubal.pt/img/backup-tips/75/qnap-vs-synology-what-are-differences-which-one-is-better.jpg)






![PC లో క్రాష్ చేయకుండా నో మ్యాన్స్ స్కైని ఎలా ఆపాలి? 6 మార్గాలు [మినీటూల్ చిట్కాలు]](https://gov-civil-setubal.pt/img/disk-partition-tips/60/how-stop-no-man-s-sky-from-crashing-pc.jpg)


![[పూర్తి గైడ్] హార్డ్ డ్రైవ్ను తుడిచివేయడానికి బూటబుల్ USBని ఎలా సృష్టించాలి](https://gov-civil-setubal.pt/img/partition-disk/B2/full-guide-how-to-create-bootable-usb-to-wipe-hard-drive-1.jpg)





![ఫోటోలను బ్యాకప్ చేయడానికి ఉత్తమ మార్గం ఏమిటి? ఇక్కడ ఒక వివరణాత్మక గైడ్ ఉంది! [మినీటూల్ చిట్కాలు]](https://gov-civil-setubal.pt/img/backup-tips/73/what-is-best-way-backup-photos.png)
![Windows కోసం Windows ADKని డౌన్లోడ్ చేసి, ఇన్స్టాల్ చేయండి [పూర్తి సంస్కరణలు]](https://gov-civil-setubal.pt/img/news/91/download-install-windows-adk.png)