విండోస్ కీబోర్డ్ సత్వరమార్గాలు పనిచేయడం లేదా? దయచేసి ఈ 7 పరిష్కారాలను ప్రయత్నించండి [మినీటూల్ వార్తలు]
Windows Keyboard Shortcuts Not Working
సారాంశం:
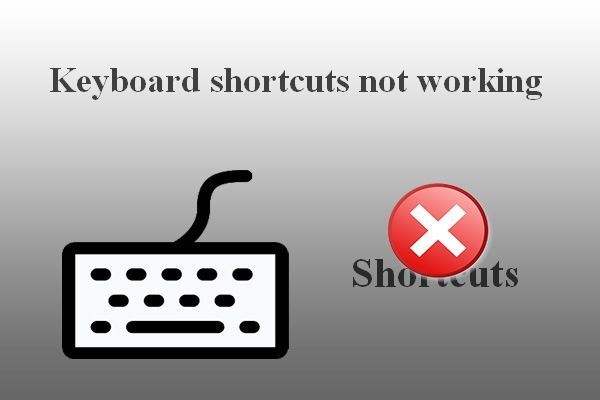
కీబోర్డ్ సత్వరమార్గాలు మీ కంప్యూటర్లో ఒక పనిని త్వరగా మరియు ప్రత్యక్షంగా ప్రారంభించడానికి కొన్ని కీ కలయిక. కొన్ని పేజీలు, ప్రోగ్రామ్లు మరియు ప్రాసెస్లను సులభంగా తెరవడానికి ప్రజలు కీబోర్డ్ సత్వరమార్గాలను ఉపయోగించడానికి ఇష్టపడతారు. అయితే, కొంతమంది తమ కీబోర్డ్ సత్వరమార్గాలు పనిచేయడం లేదని చెప్పారు (అన్ని సత్వరమార్గాలు పనిచేయడం లేదు లేదా కొన్ని కీలు పనిచేయడం లేదు). మినీటూల్ సమస్యను ఎలా సమర్థవంతంగా పరిష్కరించాలో మీకు చూపుతుంది.
విండోస్ 7/8/10 లో పనిచేయని కీబోర్డ్ సత్వరమార్గాలను ఎలా పరిష్కరించాలి
కీబోర్డ్ సత్వరమార్గాలలో ప్రధానంగా రెండు రకాలు ఉన్నాయి: విండోస్ ఆధారిత సత్వరమార్గాలు (Ctrl + C, Ctrl + V, మరియు Ctrl + X వంటివి) మరియు తయారీదారు-ఆధారిత హాట్కీలు (వాల్యూమ్ / వైర్లెస్ కనెక్షన్ను నియంత్రించే బటన్లు). సంబంధిత సత్వరమార్గాలను నొక్కడం ద్వారా కొన్ని ప్రోగ్రామ్లు మరియు విండోలను తెరవడం చాలా సౌకర్యంగా ఉంటుంది. అయితే, మీరు కీబోర్డ్ సత్వరమార్గాలను నొక్కినప్పుడు కంప్యూటర్ కొన్నిసార్లు స్పందించదు.
విండోస్ 7/8/10 లో కొన్ని కీలు పనిచేయడం లేదని మీరు కనుగొనవచ్చు:
- నియంత్రణ కీ పనిచేయడం లేదు
- విండో కీ పనిచేయడం లేదు
- ఆల్ట్ కీ పనిచేయడం లేదు
- మొదలైనవి.
దయచేసి ఈ సమస్యలను ఎదుర్కొంటున్నప్పుడు ఎక్కువగా చింతించకండి; ట్రబుల్షూట్ చేయడానికి అనేక ఉపయోగకరమైన మార్గాలు కీబోర్డ్ సత్వరమార్గాలు పనిచేయడం లేదు ఒక్కొక్కటిగా పరిచయం చేస్తారు. క్రింద ప్రవేశపెట్టిన పరిష్కారాలు మరియు దశలు విండోస్ 10 లో పూర్తయ్యాయి (హాట్కీల ట్రబుల్షూటింగ్ ప్రక్రియ ఇతర వ్యవస్థలలో పనిచేయదు).
చిట్కా: మీరు మీ విలువైన డేటాను ప్రమాదంలో ఉంచకూడదనుకుంటే, మీరు శక్తివంతమైన రికవరీ సాధనాన్ని డౌన్లోడ్ చేసి, ఇన్స్టాల్ చేయాలి. ఈ విధంగా, మీరు సమయం లో unexpected హించని డేటా నష్టం సమస్యలను పరిష్కరించవచ్చు.మొదట చేయవలసిన పనులు
ఒకటి: కీబోర్డ్ కీలను శుభ్రం చేయండి.
విండోస్ సత్వరమార్గాలు పనిచేయకపోవడం కీబోర్డ్లోని ధూళి లేదా ఇతర తుప్పు ఫలితంగా ఉండవచ్చు. మీరు కంప్యూటర్ను మూసివేయడం ద్వారా పరిష్కరించడానికి ప్రయత్నించాలి -> కీబోర్డ్ను అన్ప్లగ్ చేయడం (మీరు డెస్క్టాప్ ఉపయోగిస్తుంటే) -> మృదువైన వస్త్రంతో బటన్లను శుభ్రం చేయండి.
రెండు: USB పోర్ట్ను మార్చండి.
మీరు ప్రస్తుత USB పోర్ట్ నుండి డెస్క్టాప్ యొక్క కీబోర్డ్ను తీసివేసి, అదే కంప్యూటర్లోని మరొక పోర్ట్కు కనెక్ట్ చేయవచ్చు. ఇది విఫలమైతే, దయచేసి కీబోర్డ్ను మరొక కంప్యూటర్కు కనెక్ట్ చేయడానికి ప్రయత్నించండి.
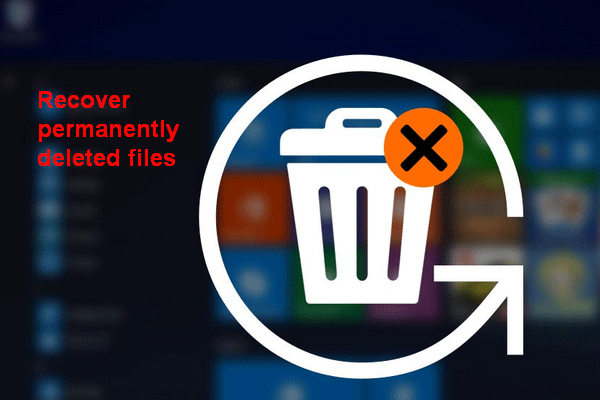 [పరిష్కరించబడింది] విండోస్లో శాశ్వతంగా తొలగించబడిన ఫైల్లను ఎలా తిరిగి పొందాలి
[పరిష్కరించబడింది] విండోస్లో శాశ్వతంగా తొలగించబడిన ఫైల్లను ఎలా తిరిగి పొందాలి 'షిఫ్ట్-డిలీట్' లేదా 'ఖాళీ రీసైకిల్ బిన్' తర్వాత విండోస్ 10/8/7 / ఎక్స్పి / విస్టాలో శాశ్వతంగా తొలగించబడిన ఫైల్లను తిరిగి పొందే దశలను తెలుసుకోండి.
ఇంకా చదవండిమూడు: కీబోర్డ్ ట్రబుల్షూటర్ను అమలు చేయండి
- నొక్కడం ద్వారా విండోస్ సెట్టింగులను తెరవండి విండోస్ + I. (ఇతర మార్గాలు కూడా అందుబాటులో ఉన్నాయి).
- ఎంచుకోవడానికి దిగువకు స్క్రోల్ చేయండి నవీకరణ & భద్రత (విండోస్ అప్డేట్, రికవరీ, బ్యాకప్).
- ఎంచుకోండి ట్రబుల్షూట్ మీ ఎడమ వైపు పేన్ నుండి.
- నావిగేట్ చేయండి ఇతర సమస్యలను కనుగొని పరిష్కరించండి కుడి పేన్లో విభాగం.
- ఎంచుకోండి కీబోర్డ్ ఈ విభాగం కింద.
- పై క్లిక్ చేయండి ట్రబుల్షూటర్ను అమలు చేయండి బటన్ ఇప్పుడే కనిపించింది.
- సమస్యలను గుర్తించడానికి మరియు పరిష్కరించడానికి తెరపై సూచనలను అనుసరించండి.
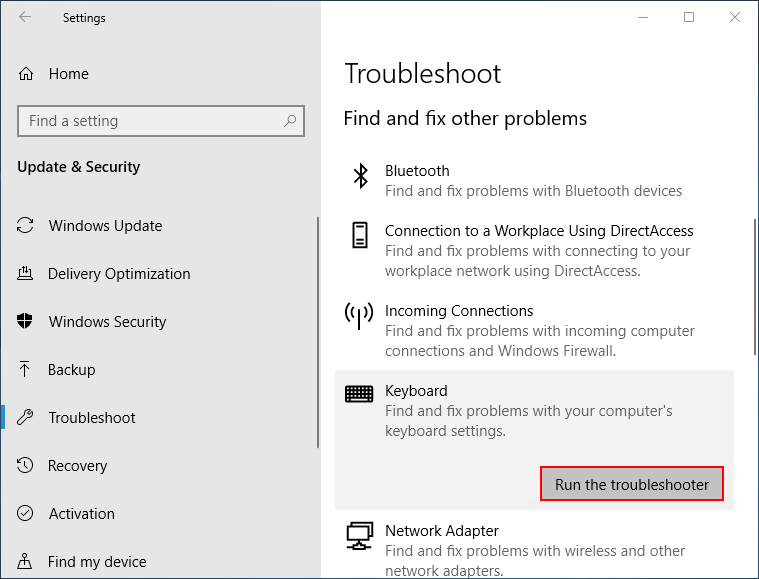
నాలుగు: అంటుకునే కీలను ఆపివేయండి
- నొక్కండి విండోస్ + ఎస్ విండోస్ శోధనను తెరవడానికి.
- టైప్ చేయండి నియంత్రణ ప్యానెల్ మరియు హిట్ నమోదు చేయండి .
- పై క్లిక్ చేయండి యాక్సెస్ సౌలభ్యం లింక్.
- ఎంచుకోండి మీ కీబోర్డ్ ఎలా పనిచేస్తుందో మార్చండి ఈజీ ఆఫ్ యాక్సెస్ సెంటర్ కింద.
- ఎంపికను తీసివేయండి అంటుకునే కీలను ప్రారంభించండి , కీలను టోగుల్ చేయండి మరియు ఫిల్టర్ కీలను ఆన్ చేయండి కింద టైప్ చేయడం సులభం చేయండి.
- క్లిక్ చేయండి వర్తించు ఆపై అలాగే .
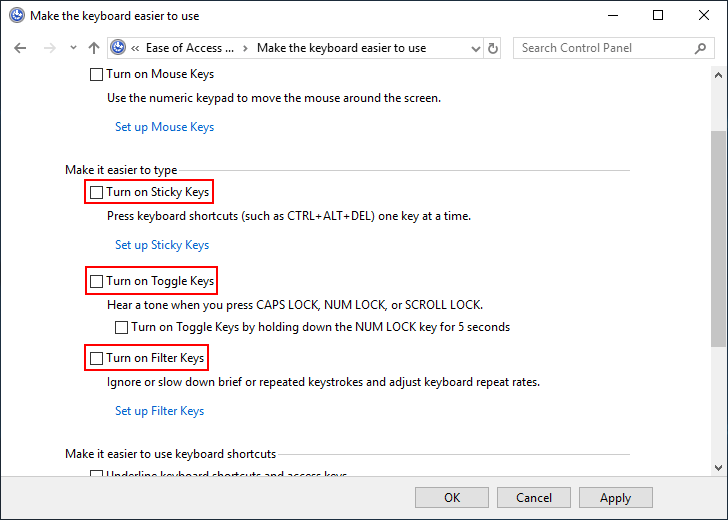
ఐదు: కీబోర్డ్ డ్రైవర్ను నవీకరించండి
- నొక్కండి విండోస్ + ఎక్స్ ఎంపికచేయుటకు పరికరాల నిర్వాహకుడు .
- విస్తరించండి కీబోర్డులు .
- ప్రస్తుత కీబోర్డ్పై కుడి క్లిక్ చేయండి.
- ఎంచుకోండి డ్రైవర్ను నవీకరించండి మరియు నవీకరణను పూర్తి చేయడానికి సూచనలను అనుసరించండి.
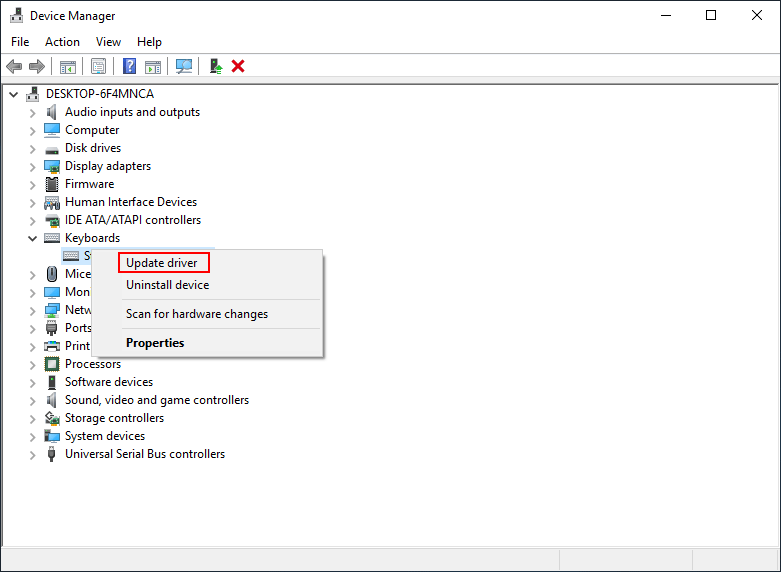
మీరు దశ 4 లో పరికరాన్ని అన్ఇన్స్టాల్ చేయడాన్ని కూడా ఎంచుకోవచ్చు -> అన్ఇన్స్టాలేషన్ పూర్తి చేయడానికి సూచనలను అనుసరించండి -> కీబోర్డ్ను అన్ప్లగ్ చేయండి -> కీబోర్డ్ను తిరిగి కనెక్ట్ చేయండి మరియు సిస్టమ్ డ్రైవర్ను స్వయంచాలకంగా మళ్లీ ఇన్స్టాల్ చేసే వరకు వేచి ఉండండి.
ఆరు: క్లీన్ బూట్ సిస్టమ్
- తెరవండి విండోస్ శోధన .
- టైప్ చేయండి సిస్టమ్ కాన్ఫిగరేషన్ మరియు హిట్ నమోదు చేయండి .
- నావిగేట్ చేయండి సెలెక్టివ్ స్టార్టప్ జనరల్ టాబ్ కింద.
- ఎంపికను తీసివేయండి ప్రారంభ అంశాలను లోడ్ చేయండి .
- వెళ్ళండి సేవలు టాబ్.
- తనిఖీ అన్ని Microsoft సేవలను దాచండి క్లిక్ చేయండి అన్నీ నిలిపివేయండి .
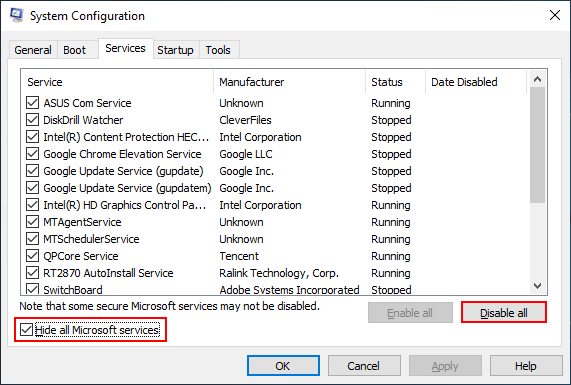
ఏడు: DSIM సాధనాన్ని అమలు చేయండి
- తెరవండి విండోస్ శోధన .
- టైప్ చేయండి cmd .
- కుడి క్లిక్ చేయండి కమాండ్ ప్రాంప్ట్ .
- ఎంచుకోండి నిర్వాహకుడిగా అమలు చేయండి .
- టైప్ చేయండి డిస్మ్ / ఆన్లైన్ / క్లీనప్-ఇమేజ్ / స్కాన్ హెల్త్ మరియు హిట్ నమోదు చేయండి .
- టైప్ చేయండి డిస్మ్ / ఆన్లైన్ / క్లీనప్-ఇమేజ్ / రిస్టోర్ హెల్త్ మరియు హిట్ నమోదు చేయండి .
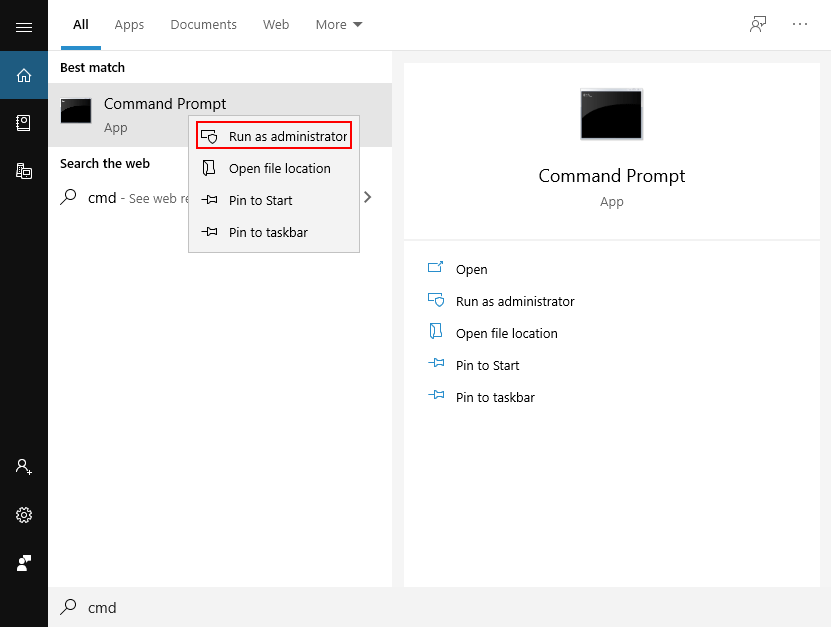
[పరిష్కరించబడింది 2020] విండోస్ 10/8/7 కంప్యూటర్లో DISM విఫలమైంది.
కీబోర్డ్ సత్వరమార్గాలు పని చేయకుండా పరిష్కరించడానికి మీరు ఈ క్రింది పద్ధతులను కూడా ప్రయత్నించవచ్చు.
- ప్రయత్నించండి వ్యవస్థ పునరుద్ధరణ
- మీ OS ని రీసెట్ చేయండి
- కీబోర్డ్ సెట్టింగ్లను రీసెట్ చేయండి
- తాజా సంస్కరణకు BIOS ని నవీకరించండి
- సిస్టమ్ నిర్వహణకు తిరగండి
- గేమింగ్ మోడ్ స్విచ్ను నిలిపివేయండి
- క్రొత్త వినియోగదారు ఖాతాను సృష్టించండి
- HID మానవ ఇంటర్ఫేస్ సేవను ప్రారంభించండి
- గతంలో ఇన్స్టాల్ చేసిన కీబోర్డ్ సాఫ్ట్వేర్ను అన్ఇన్స్టాల్ చేయండి
- విండోస్ 10 ను రిపేర్ చేయండి


![AMD హై డెఫినిషన్ ఆడియో పరికర సమస్యలను ఎలా పరిష్కరించాలి [మినీటూల్ న్యూస్]](https://gov-civil-setubal.pt/img/minitool-news-center/13/how-fix-amd-high-definition-audio-device-issues.jpg)


![సర్వర్ DF-DFERH-01 నుండి సమాచారాన్ని తిరిగి పొందడంలో లోపం ఎలా పరిష్కరించాలి [మినీటూల్ న్యూస్]](https://gov-civil-setubal.pt/img/minitool-news-center/99/how-fix-error-retrieving-information-from-server-df-dferh-01.png)

![అక్రోబాట్కు పద్ధతులు DDE సర్వర్ లోపానికి కనెక్ట్ చేయడంలో విఫలమయ్యాయి [మినీటూల్ న్యూస్]](https://gov-civil-setubal.pt/img/minitool-news-center/27/methods-acrobat-failed-connect-dde-server-error.png)
![స్థిర - విండోస్ కంప్యూటర్లో ఆడియో సేవలను ప్రారంభించలేకపోయింది [మినీటూల్ న్యూస్]](https://gov-civil-setubal.pt/img/minitool-news-center/67/fixed-windows-could-not-start-audio-services-computer.png)




![[స్థిరం]: ఎల్డెన్ రింగ్ క్రాషింగ్ PS4/PS5/Xbox One/Xbox సిరీస్ X|S [మినీటూల్ చిట్కాలు]](https://gov-civil-setubal.pt/img/partition-disk/74/fixed-elden-ring-crashing-ps4/ps5/xbox-one/xbox-series-x-s-minitool-tips-1.png)

![[పరిష్కరించబడింది] విండోస్ ఎక్స్ప్లోరర్ పున ar ప్రారంభించాల్సిన అవసరం ఉంది: సమస్య పరిష్కరించబడింది [మినీటూల్ చిట్కాలు]](https://gov-civil-setubal.pt/img/data-recovery-tips/24/windows-explorer-needs-be-restarted.png)
![పవర్షెల్ [మినీటూల్ న్యూస్] తో విండోస్ 10 లో కోర్టానాను తిరిగి ఇన్స్టాల్ చేయడం ఎలా?](https://gov-civil-setubal.pt/img/minitool-news-center/77/how-reinstall-cortana-windows-10-with-powershell.png)


