Windowsలో AMDRyzenMasterDriver.sys BSOD లోపాన్ని ఎలా పరిష్కరించాలి
Windowslo Amdryzenmasterdriver Sys Bsod Lopanni Ela Pariskarincali
AMD Ryzen చాలా ప్రజాదరణ పొందిన కంప్యూటర్ ప్రాసెసర్. అయితే, ఈ సాఫ్ట్వేర్ను ఉపయోగిస్తున్నప్పుడు కొంతమంది వ్యక్తులు “AMDRyzenMasterDriver.sys” లోపాన్ని ఎదుర్కొంటారు. నుండి ఈ పోస్ట్ MiniTool లోపాన్ని పరిష్కరించడానికి మీకు బహుళ పరిష్కారాలను అందిస్తుంది.
AMD రైజెన్ అనేది అనేక గేమింగ్ ల్యాప్టాప్లలో ఉపయోగించే ప్రముఖ కంప్యూటర్ ప్రాసెసర్. అయినప్పటికీ, వారు AMDRyzenMasterDriver.sys దోష సందేశాన్ని ఎదుర్కొంటున్నారని మేము చాలా మంది వినియోగదారు ఫిర్యాదులను చూశాము. సమస్య ఏమి కనిపిస్తుంది? క్రింది కొన్ని సాధ్యమయ్యే కారణాలు:
- పాడైన సిస్టమ్ ఫైల్లు
- AMDRyzenMasterDriver.sys ఫైల్ పాడైంది
- మీ PC నవీకరించబడలేదు
- AMD రైజెన్ మాస్టర్ సమస్యలను కలిగిస్తుంది
- డ్రైవర్లు తాజాగా లేరు
మీరు AMD-ఆధారిత సిస్టమ్ని కలిగి ఉంటే మరియు మీరు ప్రస్తుతం “AmdRyzenMasterDriver.sys మీ కంప్యూటర్లో క్రాష్లు” సమస్యను ఎదుర్కొంటుంటే. ఈ వ్యాసం మీకు కొన్ని విభిన్న మార్గాలను చూపుతుంది.
విధానం 1: నవీకరణల కోసం తనిఖీ చేయండి
Windows యొక్క ఏవైనా కొత్త సంస్కరణలు అందుబాటులో ఉన్నాయో లేదో తనిఖీ చేయండి, ఆపై మీ Windowsని నవీకరించండి మరియు మీ PCని పునఃప్రారంభించండి. ఆ తర్వాత, “AMDRyzenMasterDriver.sys” సమస్య పోయిందో లేదో తనిఖీ చేయండి.
దశ 1: ని నొక్కండి Windows + I తెరవడానికి కీలు కలిసి సెట్టింగ్లు .
దశ 2: వెళ్లండి నవీకరణలు & భద్రత .
దశ 3: క్లిక్ చేయండి Windows నవీకరణ విభాగం, మరియు క్లిక్ చేయండి తాజాకరణలకోసం ప్రయత్నించండి ఏదైనా కొత్త అప్డేట్లు ఉన్నాయో లేదో తనిఖీ చేయడానికి బటన్. అప్పుడు Windows అందుబాటులో ఉన్న నవీకరణల కోసం శోధిస్తుంది. ప్రక్రియను పూర్తి చేయడానికి స్క్రీన్పై సూచనలను అనుసరించండి.

విధానం 2: సిస్టమ్ ఫైల్ చెకర్ని అమలు చేయండి
సమస్య కొనసాగితే, తదుపరి పద్ధతిని కొనసాగించండి: సిస్టమ్ ఫైల్ చెకర్ని ఉపయోగించండి. కొన్నిసార్లు, AMDRyzenMasterDriver.sys పాడైపోయిన Windows సిస్టమ్ ఫైల్ల వల్ల ఏర్పడుతుంది. దీన్ని పరిష్కరించడానికి ఇక్కడ దశలు ఉన్నాయి:
దశ 1: ఇన్పుట్ కమాండ్ ప్రాంప్ట్ లో వెతకండి పెట్టె. అప్పుడు కుడి క్లిక్ చేయండి కమాండ్ ప్రాంప్ట్ మరియు ఎంచుకోండి నిర్వాహకునిగా అమలు చేయండి కమాండ్ విండోను తెరవడానికి.
దశ 2: కమాండ్ని టైప్ చేయండి sfc / scannow ఆపై నొక్కండి నమోదు చేయండి .
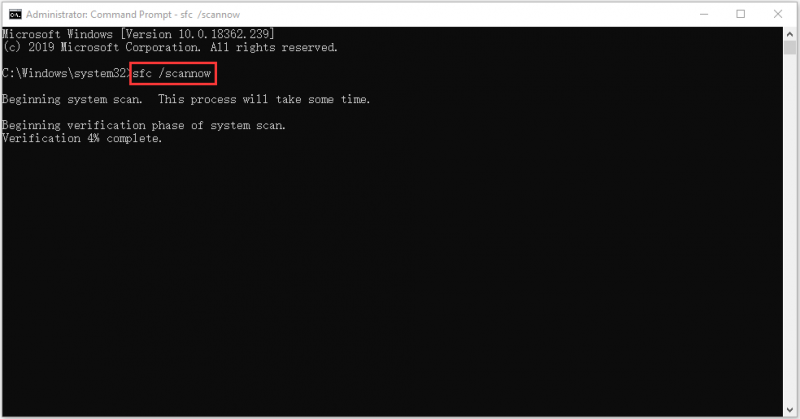
ధృవీకరణ ప్రక్రియ 100% పూర్తయ్యే వరకు ఓపికగా వేచి ఉండండి. AMDRyzenMasterDriver.sys లోపం ఇప్పటికీ ఉందో లేదో చూడటానికి కంప్యూటర్ను రీబూట్ చేయండి.
చిట్కా: దయచేసి “sfc” మరియు “/ scannow” మధ్య ఖాళీ ఉందని నిర్ధారించుకోండి.
Windows 10లో AMDRyzenMasterDriver.sysని sfc /scannow కమాండ్ పరిష్కరించలేకపోతే, మీరు Windows సిస్టమ్ ఇమేజ్ని పరిష్కరించడానికి DISMని అమలు చేయవచ్చు. కాబట్టి, సరైన ఆదేశాన్ని టైప్ చేయండి.
- డిస్మ్ /ఆన్లైన్ /క్లీనప్-ఇమేజ్ /చెక్ హెల్త్
- డిస్మ్ /ఆన్లైన్ /క్లీనప్-ఇమేజ్ /స్కాన్ హెల్త్
- డిస్మ్ /ఆన్లైన్ /క్లీనప్-ఇమేజ్ /రీస్టోర్ హెల్త్
ఆ తర్వాత, మీరు ఇప్పటికీ సమస్యను ఎదుర్కొంటున్నారో లేదో తనిఖీ చేయవచ్చు.
విధానం 3: AMD డ్రైవర్ ఆటోడిటెక్ట్ని అమలు చేయండి
AMD Ryzen మాస్టర్ సర్వీస్ డ్రైవర్ మీ సిస్టమ్లో ఉండవచ్చు, కానీ డ్రైవర్ యొక్క పాత వెర్షన్. ఈ సందర్భంలో, మీరు AMD వెబ్సైట్ నుండి డ్రైవర్ సెట్ను డౌన్లోడ్ చేసుకోవచ్చు లేదా AMD డ్రైవర్ ఆటోడిటెక్ట్ సాధనాన్ని నేరుగా అమలు చేయవచ్చు.
విధానం 4: AMD రైజెన్ మాస్టర్ని మళ్లీ ఇన్స్టాల్ చేయండి
పై పరిష్కారాలు పని చేయకపోతే, మీరు AMD రైజెన్ మాస్టర్ను మళ్లీ ఇన్స్టాల్ చేయడానికి ప్రయత్నించవచ్చు. దీన్ని చేయడానికి గైడ్ని అనుసరించండి:
దశ 1: టైప్ చేయండి నియంత్రణ ప్యానెల్ లో వెతకండి దాన్ని తెరవడానికి పెట్టె.
దశ 2: వెళ్ళండి కార్యక్రమాలు మరియు ఫీచర్లు . కనుగొనండి AMD రైజెన్ మాస్టర్ మరియు ఎంచుకోవడానికి దానిపై కుడి-క్లిక్ చేయండి అన్ఇన్స్టాల్ చేయండి .
దశ 3: ఆపై, అన్ఇన్స్టాల్ చేయడానికి ఆన్-స్క్రీన్ సూచనలను అనుసరించండి AMD రైజెన్ మాస్టర్ . అప్పుడు, మీ PCని పునఃప్రారంభించండి.
దశ 4: తర్వాత, దాన్ని డౌన్లోడ్ చేయడానికి దాని అధికారిక వెబ్సైట్కి వెళ్లండి.
విధానం 5: సిస్టమ్ పునరుద్ధరణను అమలు చేయండి
మీరు Windows స్నాప్-ఇన్ సాధనాలతో సిస్టమ్ పునరుద్ధరణ పాయింట్ లేదా సిస్టమ్ ఇమేజ్ బ్యాకప్ను సృష్టించినట్లయితే, AMDRyzenMasterDriver.sys BSOD లోపాన్ని పరిష్కరించడానికి మీరు మీ కంప్యూటర్ను పునరుద్ధరించడానికి పునరుద్ధరణ పాయింట్ లేదా ఇమేజ్ ఫైల్ని ఉపయోగించి ప్రయత్నించవచ్చు. సిస్టమ్ పునరుద్ధరణ కోసం ఇక్కడ దశలు ఉన్నాయి:
దశ 1: ఇందులో వెతకండి మెను, ఇన్పుట్ నియంత్రణ ప్యానెల్ మరియు దాని కోసం శోధించండి, ఆపై దాన్ని తెరవండి.
దశ 2: క్లిక్ చేయండి రికవరీ కొనసాగటానికి.
దశ 3: పాప్-అప్ ఇంటర్ఫేస్లో, దయచేసి ఎంచుకోండి సిస్టమ్ పునరుద్ధరణను తెరవండి కొనసాగటానికి.
దశ 4: ఇందులో సిస్టమ్ ఫైల్లు మరియు సెట్టింగ్లను పునరుద్ధరించండి ఇంటర్ఫేస్, మీరు క్లిక్ చేయవచ్చు తరువాత కొనసాగటానికి.
దశ 5: మీ కంప్యూటర్ని ఎంచుకున్న ఈవెంట్లో ఉన్న స్థితికి పునరుద్ధరించడానికి సమయాన్ని ఎంచుకుని, క్లిక్ చేయండి తరువాత కొనసాగటానికి.
దశ 6: మీరు పునరుద్ధరణ పాయింట్ని నిర్ధారించి, క్లిక్ చేయాలి ముగించు . సిస్టమ్ పునరుద్ధరణ పూర్తయిన తర్వాత, మీ కంప్యూటర్ను మళ్లీ షట్ డౌన్ చేయడానికి ప్రయత్నించండి.
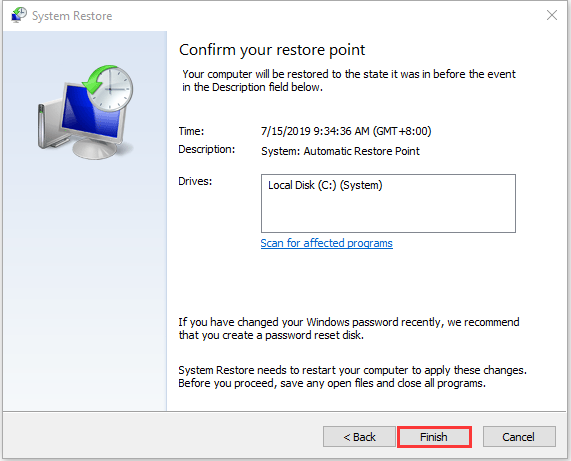
సిస్టమ్ పునరుద్ధరణ ప్రక్రియ పూర్తయినప్పుడు, మీరు మీ కంప్యూటర్ను మునుపటి స్థితికి మార్చవచ్చు. అప్పుడు మీరు లోపం పోయిందో లేదో తనిఖీ చేయవచ్చు.
ఉపయోగకరమైన సూచన: మీ సిస్టమ్ను బ్యాకప్ చేయండి
మీరు AMDRyzenMasterDriver.sys లోపాన్ని పరిష్కరించిన తర్వాత, మీ కోసం నా దగ్గర ఒక సూచన ఉంది. మీ సిస్టమ్లో ఏదైనా తప్పు జరిగితే, మీ సిస్టమ్ను ముందుగానే బ్యాకప్ చేయాలని సిఫార్సు చేయబడింది. ఇప్పుడు, నేను ఒక భాగాన్ని పరిచయం చేస్తాను ఉచిత బ్యాకప్ సాఫ్ట్వేర్ మీ కోసం - MiniTool ShadowMaker.
MiniTool ShadowMaker ఒక-క్లిక్ సిస్టమ్ బ్యాకప్ పరిష్కారాన్ని అందిస్తుంది. ఇది సిస్టమ్ విభజన, సిస్టమ్ రిజర్వ్ చేయబడిన విభజన మరియు EFI సిస్టమ్ విభజనతో సహా మీ సిస్టమ్ డ్రైవ్ను పూర్తిగా బ్యాకప్ చేయడానికి మద్దతు ఇస్తుంది. మరియు మీరు కంప్యూటర్ సెట్టింగ్లు, అప్లికేషన్లు, డ్రైవర్లు, సిస్టమ్ ఫైల్లు మరియు బూట్ ఫైల్లతో సహా మీ మొత్తం డేటాను చిత్రించవచ్చు.
ఇప్పుడు, సిస్టమ్ బ్యాకప్ని ప్రయత్నించడానికి మీరు దీన్ని డౌన్లోడ్ చేసుకోవచ్చు.
దశ 1: Windowsలో MiniTool ShadowMaker ట్రయల్ ఎడిషన్ని ప్రారంభించండి.
దశ 2: దానికి వెళ్లండి బ్యాకప్ ఇంటర్ఫేస్, మరియు మీరు సిస్టమ్ విభజనలను బ్యాకప్ సోర్స్గా ఎంచుకోవడాన్ని చూడవచ్చు.
దశ 3: మీరు క్లిక్ చేస్తే చాలు గమ్యం సిస్టమ్ ఇమేజ్ ఫైల్ను సేవ్ చేయడానికి ఒక మార్గాన్ని ఎంచుకోవడానికి.
దశ 4: క్లిక్ చేయండి భద్రపరచు బ్యాకప్ పనిని ఒకేసారి అమలు చేయడానికి.
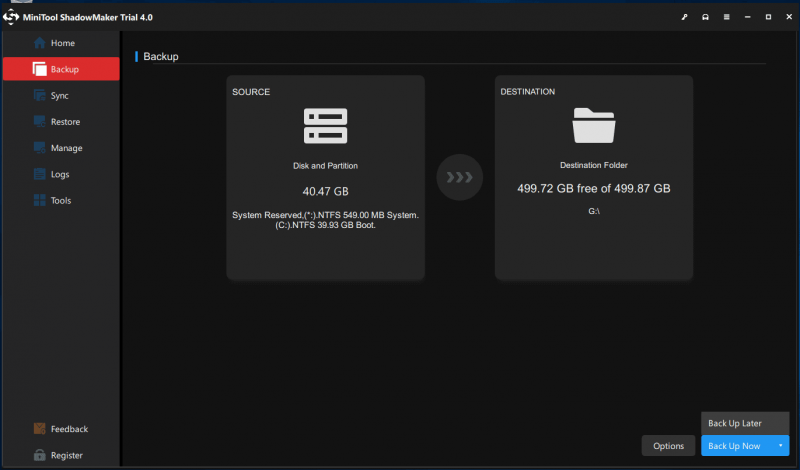
ఆ తర్వాత, మీరు క్లిక్ చేయమని సలహా ఇస్తారు సాధనాలు > మీడియా బిల్డర్ USB హార్డ్ డ్రైవ్, USB ఫ్లాష్ డ్రైవ్ లేదా CD/DVD డిస్క్తో బూటబుల్ మాధ్యమాన్ని సృష్టించడానికి.
క్రింది గీత
మొత్తానికి, AMDRyzenMasterDriver.sys లోపాన్ని ఎలా పరిష్కరించాలో ఈ పోస్ట్ మీకు తెలియజేస్తుంది. మీ PC లోపం వల్ల ప్రభావితమైతే, ఈ పోస్ట్ మీకు మీరే సమస్యను గుర్తించి, పరిష్కరించడంలో సహాయపడుతుంది.
అదనంగా, మీ కంప్యూటర్ను మెరుగ్గా భద్రపరచడానికి MiniTool ShadowMakerతో సిస్టమ్ ఇమేజ్ని సృష్టించాలని సిఫార్సు చేయబడింది. అందువల్ల, మీకు MiniTool ShadowMakerతో ఏదైనా సమస్య ఉంటే, దయచేసి ఇమెయిల్ ద్వారా మమ్మల్ని సంప్రదించడానికి సంకోచించకండి [ఇమెయిల్ రక్షించబడింది] మరియు మేము వీలైనంత త్వరగా మీకు ప్రత్యుత్తరం ఇస్తాము.


![SD కార్డ్ VS USB ఫ్లాష్ డ్రైవ్ మధ్య తేడాలు ఏమిటి? [మినీటూల్ న్యూస్]](https://gov-civil-setubal.pt/img/minitool-news-center/68/what-are-differences-between-sd-card-vs-usb-flash-drive.png)




![హోమ్ థియేటర్ పిసిని ఎలా నిర్మించాలి [బిగినర్స్ కోసం చిట్కాలు] [మినీటూల్ చిట్కాలు]](https://gov-civil-setubal.pt/img/disk-partition-tips/48/how-build-home-theater-pc-tips.png)

![Win10 / 8/7 లో ఓపెన్ ఫైల్ సెక్యూరిటీ హెచ్చరికను నిలిపివేయడానికి ఈ మార్గాలను ప్రయత్నించండి [మినీటూల్ న్యూస్]](https://gov-civil-setubal.pt/img/minitool-news-center/17/try-these-ways-disable-open-file-security-warning-win10-8-7.png)






![Chrome లో సోర్స్ కోడ్ను ఎలా చూడాలి? (2 పద్ధతులు) [మినీటూల్ న్యూస్]](https://gov-civil-setubal.pt/img/minitool-news-center/71/how-view-source-code-chrome.png)

![మొత్తం AV VS అవాస్ట్: తేడాలు ఏమిటి & ఏది మంచిది [మినీటూల్ చిట్కాలు]](https://gov-civil-setubal.pt/img/backup-tips/02/total-av-vs-avast-what-are-differences-which-one-is-better.png)
