[3 మార్గాలు] కంట్రోలర్ను మౌస్ మరియు కీబోర్డ్గా ఎలా ఉపయోగించాలి?
How Use Controller
MiniTool అధికారిక వెబ్ పేజీ ద్వారా వివరించబడిన ఈ కథనం ప్రధానంగా Microsoft Xbox, Sony PlayStation, DualShock, Nintendo Switch, Wii U, మొదలైన వాటితో సహా గేమ్ కంట్రోలర్లను కంప్యూటర్ మౌస్ మరియు కీబోర్డ్గా ఎలా ఉపయోగించాలో నేర్పుతుంది.ఈ పేజీలో:- #1 స్టీమ్ కంట్రోలర్ను మౌస్గా ఎలా ఉపయోగించాలి?
- #2 కంట్రోలర్ కంపానియన్ లేదా ఇన్పుట్మ్యాపర్ ద్వారా కంట్రోలర్ను మౌస్గా ఎలా ఉపయోగించాలి?
- #3 Gopher360తో కంట్రోలర్ను మౌస్గా ఎలా ఉపయోగించాలి?
- గేమ్ కంట్రోలర్ను మౌస్గా అనుకరించడానికి ఇతర ప్రోగ్రామ్లు
టెలివిజన్ అభివృద్ధి మరియు 4K టెక్నాలజీ అప్లికేషన్తో, చాలా మంది గేమ్ ప్లేయర్లు తమ పెద్ద 4K TVలో PC గేమ్లను ఆడటానికి ఎంచుకుంటారు. అటువంటి పరిస్థితిలో, వారు తమ గేమ్ కంట్రోలర్ని మార్చినట్లయితే ( Xbox సిరీస్ X|S , Xbox One, Xbox 360, PS5, PS4, PS3, DS4, స్విచ్, Wii U, మొదలైనవి) TVలో ప్లే చేస్తున్నప్పుడు కంప్యూటర్ మౌస్లోకి, వారు తమ గేమింగ్ను మరింత ఆనందించవచ్చు.
అప్పుడు, గేమ్ కంట్రోలర్ను మౌస్ మరియు కీబోర్డ్గా ఎలా ఉపయోగించాలి? సాధారణంగా, మీరు Steam, Controller Companion, Gopher360 మరియు InputMapper వంటి థర్డ్-పార్టీ సేవలపై ఆధారపడాలి.
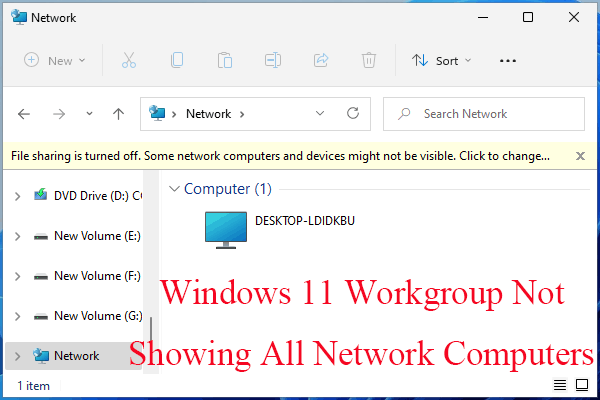 Windows 11 వర్క్గ్రూప్ నెట్వర్క్లో అన్ని కంప్యూటర్లను చూపడం లేదని పరిష్కరించండి
Windows 11 వర్క్గ్రూప్ నెట్వర్క్లో అన్ని కంప్యూటర్లను చూపడం లేదని పరిష్కరించండిWindows 11 వర్క్గ్రూప్ నెట్వర్క్ సమస్యపై అన్ని కంప్యూటర్లను చూపకుండా ఎలా పరిష్కరించాలి? ఈ కథనం మీ కోసం 11 సాధ్యమైన పరిష్కారాలను అందిస్తుంది!
ఇంకా చదవండి#1 స్టీమ్ కంట్రోలర్ను మౌస్గా ఎలా ఉపయోగించాలి?
ఆవిరి అంతర్నిర్మిత బిగ్ పిక్చర్ మోడ్ TV స్క్రీన్పై PC గేమ్లను ప్లే చేయడానికి రూపొందించబడింది. ఇది మీరు కంట్రోలర్, గేమ్ప్యాడ్ లేదా గేమ్ స్టిక్తో నావిగేట్ చేయగల ఇంటర్ఫేస్ను అందిస్తుంది. మీరు మీ గేమింగ్ కంప్యూటర్లో స్టీమ్ని ఇన్స్టాల్ చేసి ఉంటే, మీకు ఇప్పటికే ఈ ఫీచర్ ఉంది.
స్టీమ్ తీగలు అని పిలువబడే కొన్ని సత్వరమార్గాలను ప్రారంభిస్తుంది - మీ గేమ్ప్యాడ్లోని బటన్ల కలయికలు మీ PCలోని నిర్దిష్ట ఫంక్షన్లకు మ్యాప్ చేస్తాయి.
ఇది కూడా చదవండి: స్టీమ్ నాట్ డిటెక్టింగ్ కంట్రోలర్ని ఎలా పరిష్కరించాలి? [5 సాధారణ మార్గాలు]Xbox One కంట్రోలర్ను మౌస్గా ఉపయోగించండి
ఉదాహరణకు Xbox One కంట్రోలర్ని తీసుకుందాం. మీకు Xbox 1 కంట్రోలర్ కనెక్ట్ చేయబడి ఉంటే, మౌస్ పాయింటర్ను తరలించడానికి కుడి స్టిక్ను కదుపుతున్నప్పుడు మీరు Xbox బటన్ను నొక్కి పట్టుకోవచ్చు; Xbox బటన్ను పట్టుకుని, క్లిక్ చేయడానికి కుడి ట్రిగ్గర్ను నొక్కండి; Xbox బటన్ను పట్టుకుని, కుడి-క్లిక్ చేయడానికి ఎడమ ట్రిగ్గర్ను నొక్కండి.
మీరు కొన్ని యాదృచ్ఛిక క్లిక్ల కంటే ఎక్కువ నియంత్రికను మౌస్గా ఉపయోగించాలనుకుంటే, మీరు డెస్క్టాప్లో పూర్తి కంట్రోలర్ మద్దతును ప్రారంభించాల్సి రావచ్చు. దాన్ని సాధించడానికి, క్రింది దశలను అనుసరించండి.
- ఆవిరిలో, వెళ్ళండి సెట్టింగ్లు > కంట్రోలర్ > జనరల్ కంట్రోలర్ సెట్టింగ్లు .
- మీ కంట్రోలర్ కాన్ఫిగరేషన్ సపోర్ట్ ఆప్షన్, ప్లేస్టేషన్, ఎక్స్బాక్స్, స్విచ్ ప్రో లేదా జెనెరిక్ ఎంచుకోండి.
- ఇప్పుడు, మీరు మీ కంట్రోలర్పై కుడి స్టిక్తో మీ మౌస్ని తరలించగలరు.
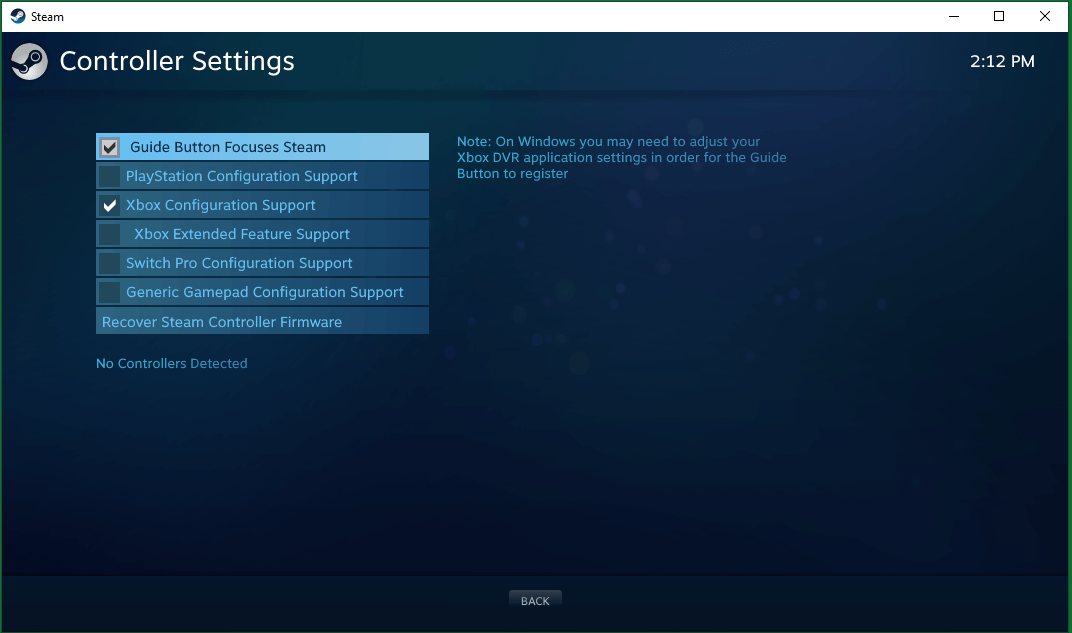
స్టీమ్ సెట్టింగ్ల కంట్రోలర్ పేజీకి తిరిగి, మీరు క్లిక్ చేయవచ్చు డెస్క్టాప్ కాన్ఫిగరేషన్ ఏ బటన్లు ఏ కీబోర్డ్ కీలను అనుకరిస్తాయో వ్యక్తిగతీకరించడానికి బటన్.
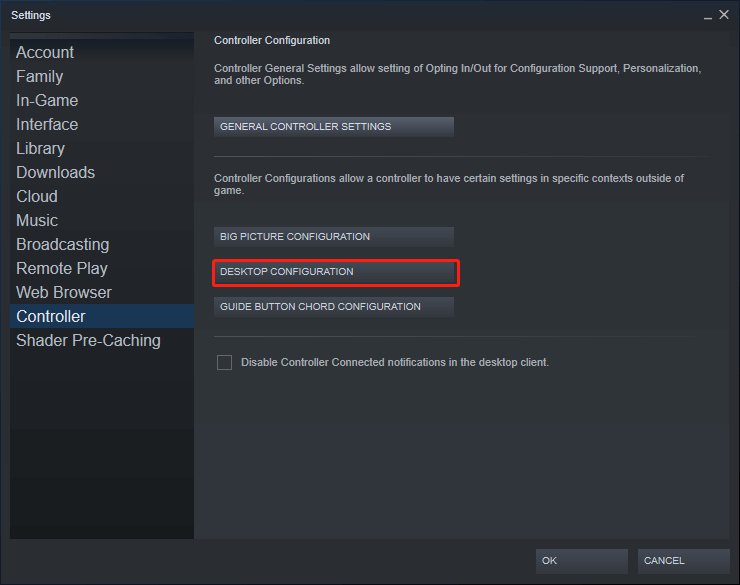
స్టీమ్ కంట్రోలర్ను మౌస్గా ఉపయోగించడం వల్ల కలిగే నష్టాలు
మీరు స్టీమ్ నుండి గేమ్ను ప్రారంభించినట్లయితే, మీరు గేమ్లో ఉన్నప్పుడు క్లయింట్ గేమ్ప్యాడ్-యాజ్-మౌస్ ఫీచర్ను స్వయంచాలకంగా నిలిపివేస్తుంది. అందువలన, గేమ్ మీ కంట్రోలర్ను దాని అన్ని డిఫాల్ట్ కీబైండింగ్లతో మౌస్గా పరిగణిస్తుంది. అయినప్పటికీ, మీరు ఆవిరి వెలుపల నుండి గేమ్ను ప్రారంభించినట్లయితే, మీ కంట్రోలర్ ఇప్పటికీ మౌస్గా గుర్తించబడుతుంది మరియు మీ నియంత్రణలు సరిగ్గా పని చేయవు.
ఈ సమస్యను పరిష్కరించడానికి, మీరు ఆ నాన్-స్టీమ్ గేమ్లను మీ స్టీమ్ లైబ్రరీకి జోడించవచ్చు. ఆవిరి వాటిని గుర్తించినప్పుడు మరియు అతివ్యాప్తి సరిగ్గా పనిచేసినప్పుడు, అది మౌస్ లక్షణాన్ని నిలిపివేస్తుంది.
#2 కంట్రోలర్ కంపానియన్ లేదా ఇన్పుట్మ్యాపర్ ద్వారా కంట్రోలర్ను మౌస్గా ఎలా ఉపయోగించాలి?
కంట్రోలర్ను మౌస్ మరియు కీబోర్డ్గా ఉపయోగించడానికి మిమ్మల్ని అనుమతించే మరొక సాఫ్ట్వేర్ కంట్రోలర్ కంపానియన్ , ఇది ఆవిరి నుండి కొనుగోలు మరియు ఇన్స్టాల్ చేయగల ఛార్జ్ చేయబడిన ప్రోగ్రామ్. ఈ ప్రోగ్రామ్పై ఆధారపడి, మీరు మీ కంట్రోలర్పై ఎడమ స్టిక్ ద్వారా మీ మౌస్ని తరలించవచ్చు: ఎడమ స్టిక్ను నొక్కినప్పుడు A బటన్ను ఉపయోగించి లక్ష్యాలపై క్లిక్ చేయండి.
అంతేకాకుండా, టెక్స్ట్ యొక్క శీఘ్ర బిట్లను టైప్ చేయడానికి మీరు సులభ వర్చువల్ కీబోర్డ్ను పొందవచ్చు. మరీ ముఖ్యంగా, కంట్రోలర్ కంపానియన్ పూర్తి-స్క్రీన్ యాప్ రన్ అవుతున్నట్లు గుర్తించినప్పుడు స్వయంచాలకంగా డిజేబుల్ చేస్తుంది. అంటే, కంట్రోలర్ కంపానియన్ మౌస్ ఎమ్యులేషన్ మరియు ఇన్-గేమ్ నియంత్రణల మధ్య స్వయంచాలకంగా మరియు సజావుగా మారవచ్చు.
చిట్కా: కంట్రోలర్ కంపానియన్ మౌస్ ఎమ్యులేషన్ మరియు ఇన్-గేమ్ నియంత్రణల మధ్య మారడంలో విఫలమైతే, మీరు స్టార్ట్ మరియు బ్యాక్ బటన్లను నొక్కడం ద్వారా మాన్యువల్గా దీన్ని చేయవచ్చు.అయినప్పటికీ, కంట్రోలర్ కంపానియన్ సోనీ యొక్క డ్యూయల్షాక్ (DS) కంట్రోలర్లకు మద్దతు ఇవ్వదు, రెండవది Xbox కంట్రోలర్ల మాదిరిగానే Windowsతో పరస్పర చర్య చేయదు. అయినప్పటికీ, ఇది డ్యూయల్షాక్ గేమ్ప్యాడ్లతో కలిసి పని చేసే Xbox కంట్రోలర్ ఎమ్యులేటర్ని సెటప్ చేయడానికి ఒక బటన్ను అందిస్తుంది.
మీరు PS4 కంట్రోలర్ను మౌస్గా ఉపయోగించాలని ప్లాన్ చేస్తే, మీరు దానిపై ఆధారపడాలి ఇన్పుట్మ్యాపర్ లేదా DS4Windows . మీ PCలో డౌన్లోడ్ చేసి ఇన్స్టాల్ చేయండి. InputMapperని ప్రారంభించండి. మీరు DualShock కంట్రోలర్ను కనెక్ట్ చేసినప్పుడు, కాన్ఫిగరేషన్ కోసం అడుగుతున్న పాప్అప్ కనిపిస్తుంది. మీరు కంట్రోలర్ను దాని Xbox 360 సమానమైన వాటికి మ్యాప్ చేసే ప్రొఫైల్ను సృష్టించవచ్చు (కాబట్టి ఇది PS కంట్రోలర్లకు మద్దతు ఇవ్వని గేమ్లలో పని చేస్తుంది), లేదా మౌస్ మరియు కీబోర్డ్గా (ఇక్కడ DualShock యొక్క టచ్ప్యాడ్ కర్సర్ను కదిలిస్తుంది మరియు మౌస్పై నొక్కడం). మీరు ఇన్పుట్మ్యాపర్ యొక్క ప్రధాన ఇంటర్ఫేస్లో బటన్ మ్యాపింగ్ మరియు అనేక ఇతర సర్దుబాట్లను ప్రత్యేకించవచ్చు.
![[3 మార్గాలు] Xbox కంట్రోలర్ని Windows 11కి ఎలా కనెక్ట్ చేయాలి?](http://gov-civil-setubal.pt/img/news/85/how-use-controller-4.png) [3 మార్గాలు] Xbox కంట్రోలర్ను Windows 11కి ఎలా కనెక్ట్ చేయాలి?
[3 మార్గాలు] Xbox కంట్రోలర్ను Windows 11కి ఎలా కనెక్ట్ చేయాలి?బ్లూటూత్ ద్వారా Xbox 1 కంట్రోలర్ని Windows 11కి కనెక్ట్ చేయడం, USB ద్వారా Win11కి Xbox కంట్రోలర్ను కనెక్ట్ చేయడం లేదా వైర్లెస్ అడాప్టర్ ద్వారా Win11కి కంట్రోలర్ను కనెక్ట్ చేయడం ఎలా?
ఇంకా చదవండి#3 Gopher360తో కంట్రోలర్ను మౌస్గా ఎలా ఉపయోగించాలి?
కొంచెం పాతది మరియు పాతది అయినప్పటికీ, గోఫర్ 360 Xbox మరియు ఇతర గేమ్ కంట్రోలర్ల కోసం నియంత్రికను మౌస్గా ఉపయోగించడానికి ఇప్పటికీ మంచి ఎంపిక. ఈ సాధనాన్ని ఉపయోగించడానికి, దానికి వెళ్లండి విడుదల పేజీ , దీన్ని మీ కంప్యూటర్కు కాపీ చేసి, తెరవడానికి దానిపై డబుల్ క్లిక్ చేయండి.
Gopher360 అనేది మీ గేమ్ప్యాడ్లోని మౌస్ ఎమ్యులేషన్ను నియంత్రించే కమాండ్ విండో. గోఫర్360 యొక్క ఇన్పుట్ రకాలు మరియు కీ బైండింగ్లు క్రిందివి.
జ: లెఫ్ట్ మౌస్-క్లిక్.
X: కుడి మౌస్-క్లిక్.
Y: టెర్మినల్ను దాచు.
బి: నమోదు చేయండి.
D-ప్యాడ్: బాణం కీలు.
కుడి అనలాగ్: పైకి/కిందకు స్క్రోల్ చేయండి.
కుడి అనలాగ్ క్లిక్: F2.
ఎడమ అనలాగ్: మౌస్.
ఎడమ అనలాగ్ క్లిక్: మధ్య మౌస్ క్లిక్.
వెనుకకు: బ్రౌజర్ రిఫ్రెష్
ప్రారంభం: ఎడమ విండోస్ కీ
ప్రారంభం + వెనుకకు: టోగుల్ చేయండి. మీరు ఎమ్యులేటర్లను ప్రారంభించినప్పుడు లేదా స్టీమ్ బిగ్ పిక్చర్ మోడ్ను తెరిచినప్పుడు ఉపయోగకరంగా ఉంటుంది. మళ్లీ ఎనేబుల్ చేయడానికి మళ్లీ నొక్కండి.
ప్రారంభం + DPad అప్: గోఫర్ వైబ్రేషన్ సెట్టింగ్ని టోగుల్ చేయండి.
LBumper: బ్రౌజర్ మునుపటి
RBumper: తదుపరి బ్రౌజర్
LBumber + RBumper: సైకిల్ వేగం (x3)
LTrigger: స్పేస్
ట్రిగ్గర్: బ్యాక్స్పేస్
ప్రోగ్రామ్ ఉన్న ప్రదేశంలో నిల్వ చేయబడిన Gopher360 యొక్క కాన్ఫిగర్ ఫైల్ ద్వారా మీరు సున్నితత్వాన్ని సర్దుబాటు చేయవచ్చు మరియు బటన్ లేఅవుట్ను అనుకూలీకరించవచ్చు.
 RPG Maker VX Ace RTP: వివరణ, ప్రయోజనం & ఇన్స్టాలేషన్
RPG Maker VX Ace RTP: వివరణ, ప్రయోజనం & ఇన్స్టాలేషన్RPG Maker VX Ace RTP మరియు దాని నేపథ్యం ఏమిటి? RPG Maker VX Ace RTP దేనికి అత్యుత్తమమైనది? RPG Maker VX Ace RTPని ఎలా ఇన్స్టాల్ చేయాలి? సమాధానాలు పొందండి!
ఇంకా చదవండిఅయినప్పటికీ, పైన పేర్కొన్న రెండవ భాగంలో పేర్కొన్న అదే కారణంతో Gopher360 Sony యొక్క DualShock కంట్రోలర్లకు మద్దతు ఇవ్వదు. అలాగే, మీరు DualShock కంట్రోలర్ని ఉపయోగిస్తుంటే, మీరు Gopher360ని InputMapperతో భర్తీ చేయవచ్చు.
గేమ్ కంట్రోలర్ను మౌస్గా అనుకరించడానికి ఇతర ప్రోగ్రామ్లు
పైన పేర్కొన్న సాధనాలతో పాటు, మీ కంట్రోలర్ను డెస్క్టాప్ మౌస్గా ఉత్తేజపరిచే అనేక ఇతర యాప్లు కూడా ఉన్నాయి.
మీకు ఇది కూడా నచ్చవచ్చు:
- [పరిష్కారం] టిక్టాక్ వీడియోను ఫిల్టర్ లేకుండా డౌన్లోడ్ చేయడం ఎలా?
- 2023లో Mac/Windows కోసం వీడియో ఎడిటింగ్ కోసం 5 ఉత్తమ కీబోర్డ్లు!
- 30 vs 60 FPS వీడియో రికార్డింగ్: ఏది మంచిది & ఎలా రికార్డ్ చేయాలి?
- 2023లో Mac/Windows కోసం వీడియో ఎడిటింగ్ కోసం 5 ఉత్తమ కీబోర్డ్లు!
- [2 మార్గాలు] ఆఫీస్ యాప్స్ (వర్డ్) ద్వారా ఫోటోను సర్కిల్ చేయడం ఎలా?

![పరిష్కరించబడింది! - ఆవిరి రిమోట్ ప్లే పనిచేయడం ఎలా పరిష్కరించాలి? [మినీటూల్ న్యూస్]](https://gov-civil-setubal.pt/img/minitool-news-center/23/solved-how-fix-steam-remote-play-not-working.png)
![శామ్సంగ్ EVO సెలెక్ట్ vs EVO ప్లస్ SD కార్డ్ - తేడాలు [మినీటూల్ న్యూస్]](https://gov-civil-setubal.pt/img/minitool-news-center/56/samsung-evo-select-vs-evo-plus-sd-card-differences.png)




![డెల్ ల్యాప్టాప్ యొక్క బ్యాటరీ ఆరోగ్యాన్ని తనిఖీ చేయడానికి 3 మార్గాలు [మినీటూల్ న్యూస్]](https://gov-civil-setubal.pt/img/minitool-news-center/33/3-ways-check-battery-health-dell-laptop.png)











