Windows/Mac/Android/iOSలో మాల్వేర్బైట్లను అన్ఇన్స్టాల్ చేయడం ఎలా
How Uninstall Malwarebytes Windows Mac Android Ios
మీకు మాల్వేర్బైట్లు వద్దు, మీరు దానిని మీ పరికరం నుండి తొలగించడాన్ని ఎంచుకోవచ్చు. అయితే, Windows, Mac, Android లేదా iOSలో Malwarebytesని అన్ఇన్స్టాల్ చేయడం ఎలా? మీరు సరైన స్థానానికి వచ్చారు మరియు మీరు MiniTool నుండి ఈ ట్యుటోరియల్లో కొన్ని పద్ధతులను కనుగొనవచ్చు. అలాగే, యాంటీవైరస్ ప్రోగ్రామ్ను తీసివేసిన తర్వాత మీ PCని సురక్షితంగా ఉంచుకోవాలనే సూచన మీకు అందించబడుతుంది.ఈ పేజీలో:- మాల్వేర్బైట్లను అన్ఇన్స్టాల్ చేయడం ఎలా
- Malwarebytes అన్ఇన్స్టాల్ కష్టం
- చివరి పదాలు
- Malwarebytes FAQలను అన్ఇన్స్టాల్ చేయండి
Malwarebytes అనేది Windows, macOS, Android మరియు iOSలకు అనుకూలంగా ఉండే అద్భుతమైన యాంటీవైరస్ ప్రోగ్రామ్. దానితో, మీరు మీ పరికరాన్ని వైరస్లు మరియు మాల్వేర్, యాడ్వేర్, ట్రోజన్, ransomware మరియు మరిన్నింటితో సహా హానికరమైన దాడుల నుండి నిజ సమయంలో రక్షించుకోవచ్చు.
ఇది వ్యక్తిగత వినియోగం కోసం ఉచిత ఎడిషన్ను కలిగి ఉంది మరియు 14 రోజులలోపు ఉచిత వినియోగాన్ని అనుమతించే వ్యాపార ఎడిషన్ను కూడా కలిగి ఉంది. మీరు ట్రయల్ ఎడిషన్ని నడుపుతున్నట్లయితే మరియు 14 రోజుల తర్వాత మరొక ఉత్పత్తిని ఉపయోగించాలనుకుంటే, మీరు Malwarebytesని అన్ఇన్స్టాల్ చేయడాన్ని ఎంచుకోవచ్చు.
లేదా ఈ యాంటీవైరస్ ప్రోగ్రామ్ చాలా ఎక్కువ సిస్టమ్ వనరులను ఆక్రమించవచ్చు కాబట్టి మీకు అదనపు ఖాళీ డిస్క్ స్థలం అవసరం, కాబట్టి మీరు దీన్ని మీ కంప్యూటర్ నుండి తీసివేయాలని కూడా ఎంచుకుంటారు.
అయితే, ఒక ప్రశ్న వస్తుంది: Malwarebytesని అన్ఇన్స్టాల్ చేయడం ఎలా? ఇప్పుడు, మీరు తదుపరి భాగానికి వెళ్లవచ్చు మరియు కొన్ని ఉపయోగకరమైన పద్ధతులను కనుగొనవచ్చు.
చిట్కా: మాల్వేర్బైట్ల భద్రత గురించి మీలో కొందరు ఆశ్చర్యపోవచ్చు. చాలా సమాచారం తెలుసుకోవడానికి ఈ పోస్ట్ని చూడండి - Windows కోసం Malwarebytes సురక్షితమేనా? మీరు తెలుసుకోవలసినది ఇక్కడ ఉంది .మాల్వేర్బైట్లను అన్ఇన్స్టాల్ చేయడం ఎలా
Malwarebytes Windows కంప్యూటర్, Mac, Android లేదా iOS పరికరంలో అమలు చేయగలవు కాబట్టి, ఈ నాలుగు ప్లాట్ఫారమ్లలో దీన్ని ఎలా తీసివేయాలో మేము మీకు చూపుతాము.
Windows 10లో Malwarebytesని అన్ఇన్స్టాల్ చేయడం ఎలా
కార్యకలాపాలు సరళమైనవి మరియు మూడు సాధారణ మార్గాలు మీకు పరిచయం చేయబడ్డాయి.
చిట్కాలు: మినీటూల్ సిస్టమ్ బూస్టర్తో వేగవంతమైన సిస్టమ్ను అనుభవించండి - అప్రయత్నంగా ప్రోగ్రామ్ అన్ఇన్స్టాలేషన్కు మీ పరిష్కారం.MiniTool సిస్టమ్ బూస్టర్ ట్రయల్డౌన్లోడ్ చేయడానికి క్లిక్ చేయండి100%క్లీన్ & సేఫ్
#1. కంట్రోల్ ప్యానెల్ ద్వారా మాల్వేర్బైట్లను అన్ఇన్స్టాల్ చేయండి
దశ 1: Windows 10లో, టైప్ చేయండి నియంత్రణ ప్యానెల్ శోధన పెట్టెలో మరియు శోధన ఫలితాల జాబితా నుండి ఈ అనువర్తనాన్ని క్లిక్ చేయండి.
![విండోస్ 11లో కంట్రోల్ ప్యానెల్ ఎలా తెరవాలి? [7 మార్గాలు]](http://gov-civil-setubal.pt/img/backup-tips/71/how-uninstall-malwarebytes-windows-mac-android-ios.png) విండోస్ 11లో కంట్రోల్ ప్యానెల్ ఎలా తెరవాలి? [7 మార్గాలు]
విండోస్ 11లో కంట్రోల్ ప్యానెల్ ఎలా తెరవాలి? [7 మార్గాలు]ఈ పోస్ట్ విండోస్ 11లో వివిధ పద్ధతులను మరియు కొన్ని ఇతర సంబంధిత సమాచారాన్ని ఉపయోగించి కంట్రోల్ ప్యానెల్ని ఎలా తెరవాలో పరిచయం చేస్తుంది.
ఇంకా చదవండి చిట్కా: మీరు కొత్త ఆపరేటింగ్ సిస్టమ్ను రన్ చేస్తున్నట్లయితే - Windows 11, కంట్రోల్ ప్యానెల్ని తెరవడానికి మార్గం Windows 10లో అదే విధంగా ఉంటుంది.దశ 2: క్లిక్ చేయండి ప్రోగ్రామ్ను అన్ఇన్స్టాల్ చేయండి నుండి కార్యక్రమాలు విభాగం.
దశ 3: లో కార్యక్రమాలు మరియు ఫీచర్లు ఇంటర్ఫేస్, Malwarebytes కుడి-క్లిక్ చేసి ఎంచుకోండి అన్ఇన్స్టాల్/మార్చు .
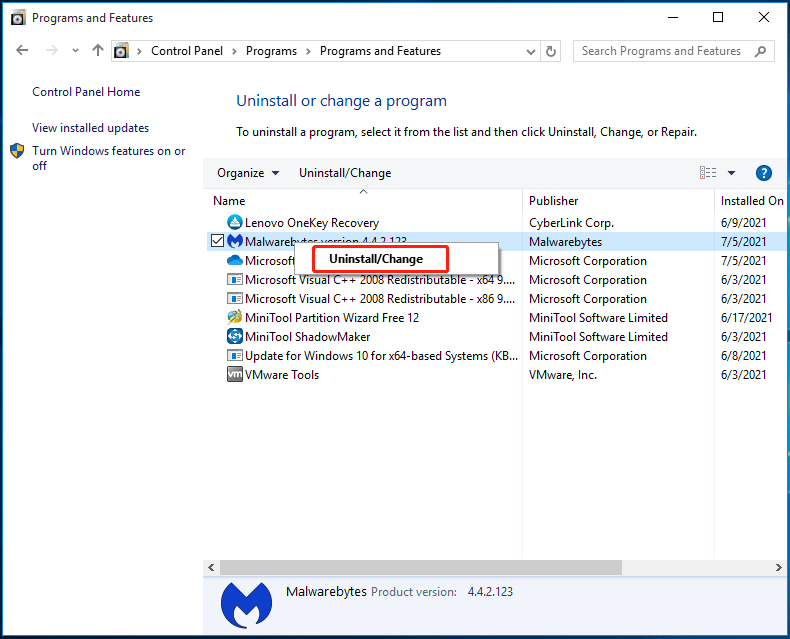
దశ 4: అన్ఇన్స్టాలేషన్ ఆపరేషన్ను నిర్ధారించండి మరియు ప్రక్రియ ప్రారంభమవుతుంది.
#2. Windows సెట్టింగ్ల ద్వారా Malwarebytesని అన్ఇన్స్టాల్ చేయండి
Windows 10లో, మీరు Malwarebytesని అన్ఇన్స్టాల్ చేయడానికి Windows సెట్టింగ్లకు వెళ్లవచ్చు.
దశ 1: నొక్కండి విన్ + ఐ సెట్టింగ్ల యాప్ను తెరవడానికి మీ కీబోర్డ్లోని కీలు.
దశ 2: క్లిక్ చేయండి యాప్ ప్రవేశించడానికి యాప్ & ఫీచర్లు పేజీ.
దశ 3: మాల్వేర్బైట్లను కనుగొనడానికి క్రిందికి స్క్రోల్ చేయండి, దాన్ని క్లిక్ చేసి, ఆపై ఎంచుకోండి అన్ఇన్స్టాల్ చేయండి ఈ ప్రోగ్రామ్ని తీసివేయడానికి.
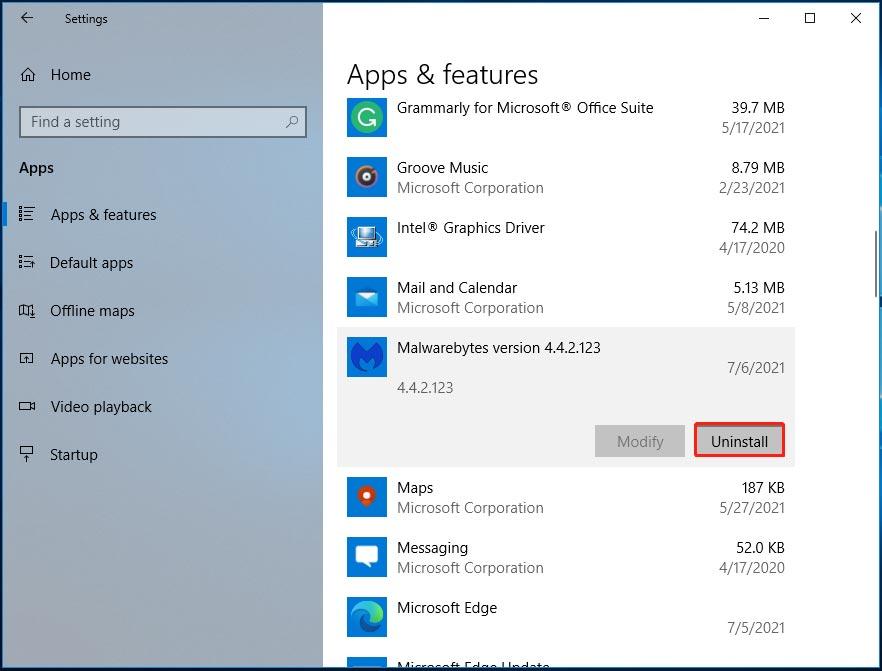
దశ 4: క్లిక్ చేయండి అన్ఇన్స్టాల్ చేయండి మరోసారి ఆపై క్లిక్ చేయండి అవును ఆపరేషన్ నిర్ధారించడానికి.
శ్రద్ధ:
Malwarebytes అన్ఇన్స్టాల్ చేయబడినప్పటికీ, బహుశా మిగిలిపోయిన ఫైల్లు లేదా రిజిస్ట్రీ కీలు ఉండవచ్చు. కాబట్టి, మాల్వేర్బైట్లను పూర్తిగా తొలగించడానికి మీరు వాటిని తొలగించాలి.
మీ Windows 10 కంప్యూటర్ నుండి ఈ ప్రోగ్రామ్ను తీసివేసిన తర్వాత, ఫైల్ ఎక్స్ప్లోరర్ని తెరిచి, క్లిక్ చేయండి చూడు, మరియు తనిఖీ చేయండి దాచిన అంశాలు . తర్వాత, సి డ్రైవ్కి వెళ్లి, తెరవండి ప్రోగ్రామ్ ఫైల్స్ ఫోల్డర్ మరియు మీరు కనుగొనవచ్చు మాల్వేర్బైట్లు ఫోల్డర్. దానిపై కుడి-క్లిక్ చేసి ఎంచుకోండి తొలగించు . తర్వాత, ఖాళీ రీసైకిల్ బిన్.
అంతేకాకుండా, నొక్కడం ద్వారా రిజిస్ట్రీ ఎడిటర్ను తెరవండి విన్ + ఆర్ , ఇన్పుట్ చేయడం regedit, మరియు క్లిక్ చేయడం అలాగే . వెళ్ళండి HKEY_LOCAL_MACHINESOFTWARE , HKEY_CURRENT_USERసాఫ్ట్వేర్ , లేదా HKEY_USERS.DEFAULTSoftware , Malwarebytes పేరుతో కీని కనుగొని, దానిపై కుడి-క్లిక్ చేసి, ఆపై ఎంచుకోండి తొలగించు .
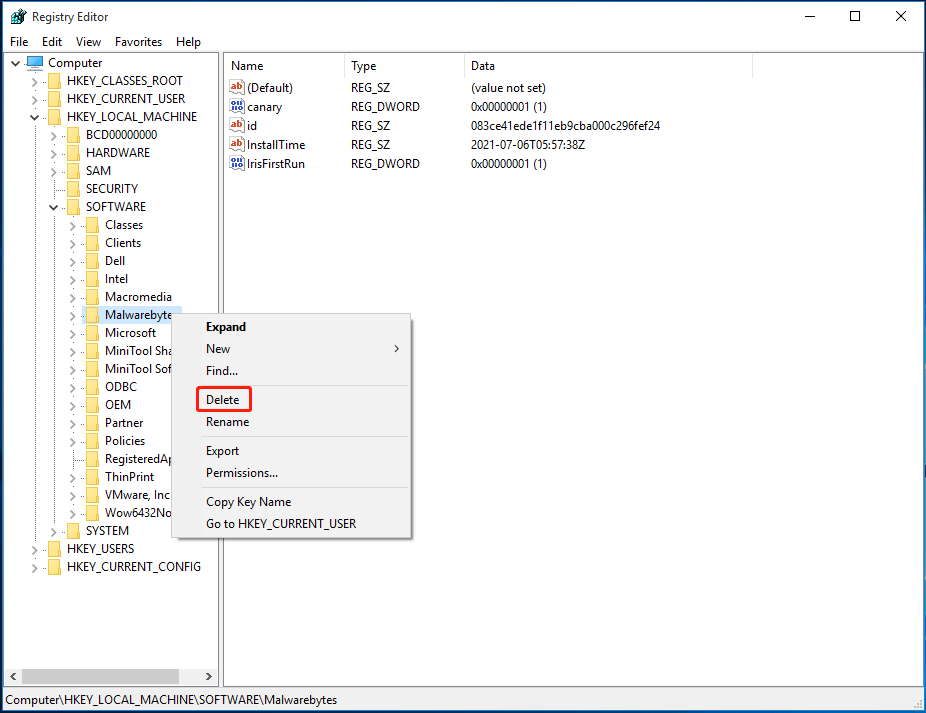
మరింత సమాచారం తెలుసుకోవడానికి, మీరు మా మునుపటి పోస్ట్ని చూడవచ్చు – అన్ఇన్స్టాల్ చేసిన సాఫ్ట్వేర్ అవశేషాలను ఎలా తొలగించాలి? ఈ మార్గాలను ప్రయత్నించండి!
# 3. Malwarebytes అన్ఇన్స్టాల్ సాధనాన్ని ఉపయోగించండి
మీ Windows కంప్యూటర్ నుండి Malwarebytesని పూర్తిగా తొలగించడానికి, మీరు అన్ఇన్స్టాల్ సాధనాన్ని ప్రయత్నించవచ్చు. Malwarebytes సపోర్ట్ టూల్ అనే యుటిలిటీ ఉంది, ఇది Windows కోసం Malwarebytesతో సమస్యలను సరిచేయడానికి మరియు మీ మెషీన్ల నుండి అన్ని Malwarebytes ఉత్పత్తులను తీసివేయడానికి ఉపయోగించవచ్చు.
ఈ సాధనంతో Malwarebytesని ఎలా తొలగించాలి? దిగువ ఈ దశలను అనుసరించండి.
దశ 1: Malwarebytes మద్దతు సాధనాన్ని డౌన్లోడ్ చేయండి .
దశ 2: ఈ సాధనాన్ని ప్రారంభించిన తర్వాత, క్లిక్ చేయండి శుభ్రంగా Malwarebytes నుండి అన్ని ఉత్పత్తులను తీసివేయడానికి. అప్పుడు, క్లిక్ చేయండి అవును .
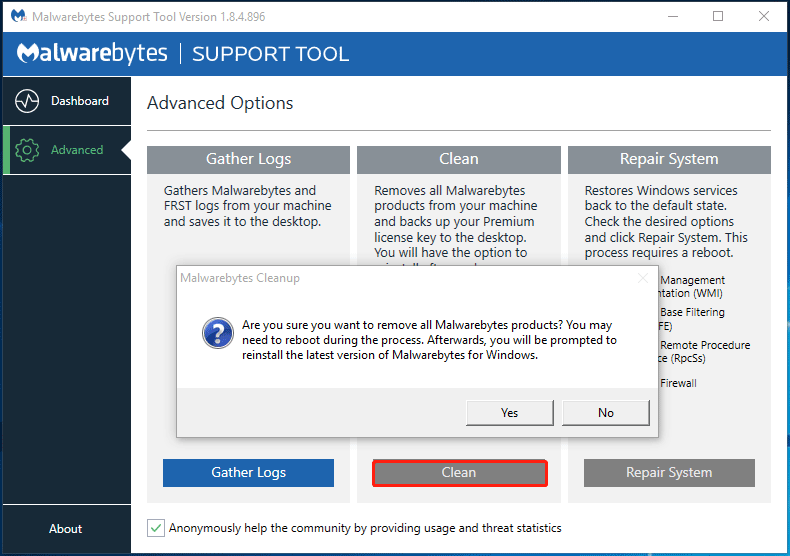
దశ 3: కొంతకాలం తర్వాత, మీరు మాల్వేర్బైట్ల తాజా వెర్షన్ని మళ్లీ ఇన్స్టాల్ చేయాలనుకుంటున్నారా అని అడగడానికి క్రింది ప్రాంప్ట్ను పొందుతారు. కేవలం క్లిక్ చేయండి నం బటన్.
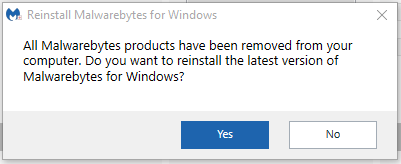
మరింత చదవడం: మీ కంప్యూటర్ను బ్యాకప్ చేయండి
మీ Windows 10 కంప్యూటర్ నుండి Malwarebytesని అన్ఇన్స్టాల్ చేసిన తర్వాత, మీ PC వైరస్ ఇన్ఫెక్షన్ మరియు హానికరమైన బెదిరింపులకు గురవుతుంది. నిజ సమయంలో మీ కంప్యూటర్ను రక్షించడానికి మీరు మరొక యాంటీవైరస్ ప్రోగ్రామ్ని ఉపయోగించాలి. అంతర్నిర్మిత Windows డిఫెండర్ సిఫార్సు చేయబడింది. సిస్టమ్ కోసం స్కాన్ చేయడానికి మరియు హానికరమైన ప్రోగ్రామ్లను తొలగించడానికి దాన్ని తెరవండి.
కేవలం యాంటీవైరస్ సాఫ్ట్వేర్ ఉంటే సరిపోదు. PCని సురక్షితంగా ఉంచడానికి, వైరస్ దాడుల కారణంగా డేటా నష్టాన్ని నివారించడానికి మీరు స్వయంచాలకంగా ఫైళ్లను బ్యాకప్ చేయడం మంచిది. అలాగే, మీరు సిస్టమ్ ఇమేజ్ని సృష్టించవచ్చు, తద్వారా హ్యాకర్ల దాడుల కారణంగా సిస్టమ్ విచ్ఛిన్నం అయినప్పుడు మీరు PCని మునుపటి స్థితికి పునరుద్ధరించవచ్చు.
Windows కంప్యూటర్ను బ్యాకప్ చేయడానికి, మీరు MiniTool ShadowMaker వంటి ప్రొఫెషనల్ Windows బ్యాకప్ సాఫ్ట్వేర్ను ఉపయోగించవచ్చు. దానితో, మీరు Windows, ఫైల్లు, ఫోల్డర్లు, డిస్క్లు మరియు విభజనలను సులభంగా బ్యాకప్ చేయవచ్చు. బ్యాకప్ షెడ్యూల్లను కాన్ఫిగర్ చేయడం ద్వారా, మీరు PCని బాగా రక్షించుకోవచ్చు.
ముఖ్యముగా, ఇది బూటబుల్ USB డ్రైవ్ లేదా CD/DVDని సృష్టించడానికి మీడియా బిల్డర్ని ఉపయోగించడం ద్వారా బూటబుల్ ఎడిషన్ను పొందడానికి మిమ్మల్ని అనుమతిస్తుంది, తద్వారా మీరు సిస్టమ్ డౌన్టైమ్ విషయంలో విపత్తు రికవరీని చేయవచ్చు.
ఇప్పుడు, బ్యాకప్ని ప్రారంభించడానికి MiniTool ShadowMakerని డౌన్లోడ్ చేయండి.
MiniTool ShadowMaker ట్రయల్డౌన్లోడ్ చేయడానికి క్లిక్ చేయండి100%క్లీన్ & సేఫ్
దశ 1: Windows 10లో MiniTool ShadowMakerని అమలు చేయండి మరియు దాని ప్రధాన ఇంటర్ఫేస్ను నమోదు చేయండి.
దశ 2: దీనికి నావిగేట్ చేయండి బ్యాకప్ పేజీలో, ఈ ప్రోగ్రామ్ డిఫాల్ట్గా సిస్టమ్ను బ్యాకప్ చేస్తుందని మీరు కనుగొనవచ్చు. సిస్టమ్ ఇమేజ్ను సేవ్ చేయడానికి గమ్యస్థాన మార్గాన్ని ఎంచుకోండి. మీరు ఫైల్లను బ్యాకప్ చేయాలనుకుంటే, దీనికి వెళ్లండి మూలం > ఫోల్డర్లు మరియు ఫైల్లు అంశాలను ఎంచుకోవడానికి. ఆపై, బ్యాకప్ చేసిన ఫైల్లను సేవ్ చేయడానికి ఒక మార్గాన్ని కూడా ఎంచుకోండి.
దశ 3: క్లిక్ చేయండి భద్రపరచు బ్యాకప్ పనిని వెంటనే అమలు చేయడానికి.
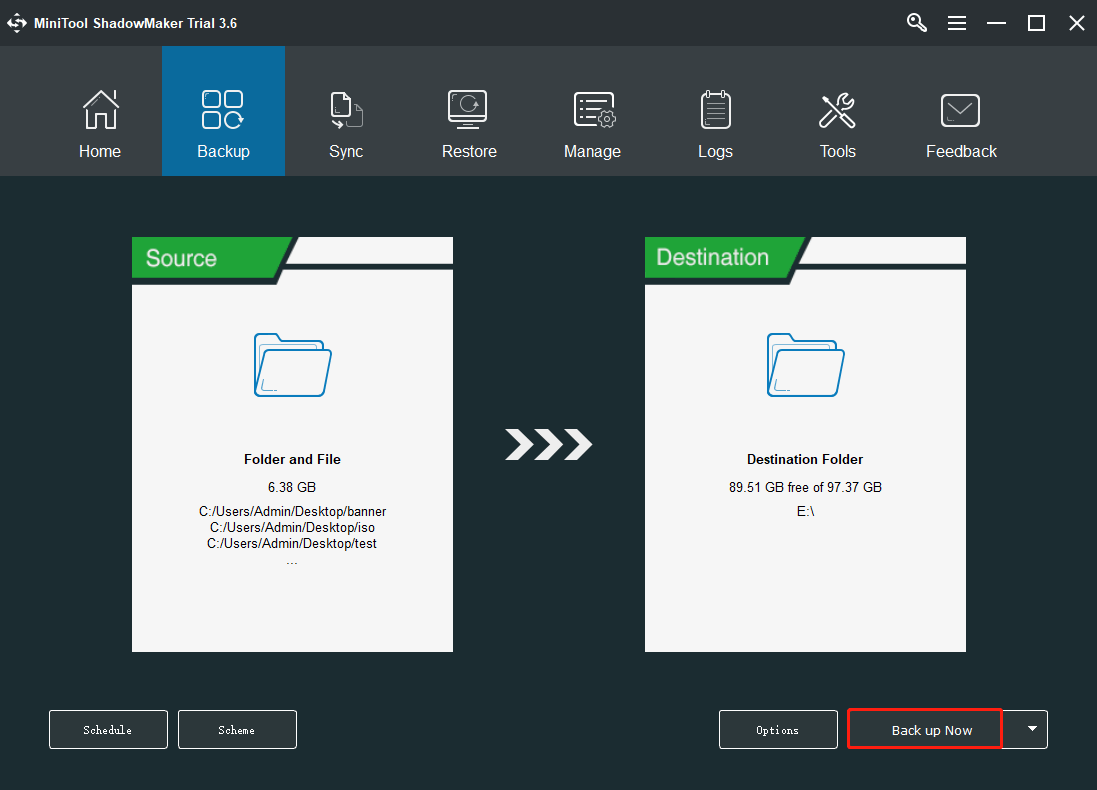
సంబంధిత కథనం: Windows 10/8/7 కోసం యాంటీవైరస్ అవసరమా? ఇప్పుడే సమాధానం పొందండి!
Malwarebytes Macని అన్ఇన్స్టాల్ చేయడం ఎలా
మీరు Macని ఉపయోగిస్తుంటే మరియు PC నుండి Malwarebytesని తీసివేయాలనుకుంటే, మీరు ఏమి చేయాలి? మీరు అన్ఇన్స్టాలేషన్ పనిని 2 విధాలుగా చేయవచ్చు.
ప్రోగ్రామ్ మెను బార్ ద్వారా Malwarebytes Macని అన్ఇన్స్టాల్ చేయండి
ఆపరేషన్ చాలా సులభం మరియు ఈ సూచనలను అనుసరించండి.
దశ 1: క్లిక్ చేయండి వెళ్ళండి స్క్రీన్ ఎగువన ఉన్న మెను నుండి. మీరు ఈ ఎంపికను చూడలేకపోతే, వెళ్ళండి ఫైండర్ > డెస్క్టాప్ బదులుగా.
దశ 2: క్లిక్ చేయండి అప్లికేషన్లు ఈ ప్రోగ్రామ్ను తెరవడానికి గో డ్రాప్-డౌన్ మెను నుండి, ఆపై Malwarebytes యాప్ చిహ్నాన్ని క్లిక్ చేయండి.
దశ 3: క్లిక్ చేయండి సహాయం కంప్యూటర్ స్క్రీన్ ఎగువన మరియు ఎంచుకోండి Malwarebytesని అన్ఇన్స్టాల్ చేయండి .
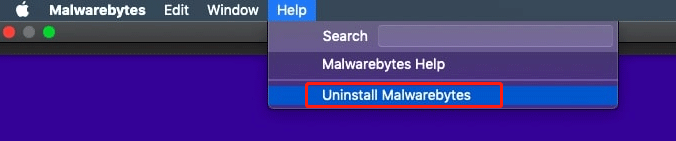
దశ 4: క్లిక్ చేయండి అవును Malwarebytes సాఫ్ట్వేర్ను పూర్తిగా తీసివేసినట్లు నిర్ధారించుకోవడానికి.
దశ 5: మీరు Mac యొక్క మీ అడ్మినిస్ట్రేటర్ ఖాతాలోకి లాగిన్ చేయడానికి ఉపయోగించే పాస్వర్డ్ను టైప్ చేసి, క్లిక్ చేయండి అలాగే .
దశ 6: క్లిక్ చేయండి వెళ్ళండి మళ్లీ ఆపై నొక్కండి ఫోల్డర్కి వెళ్లండి .
దశ 7: టైప్ చేయండి ~/లైబ్రరీ మరియు క్లిక్ చేయండి వెళ్ళండి .
దశ 8: లైబ్రరీ విండో యొక్క కుడి ఎగువ భాగంలో ఉన్న శోధన పట్టీని క్లిక్ చేసి, టైప్ చేయండి మాల్వేర్బైట్లు ఆపై కొట్టారు తిరిగి .
దశ 9: క్లిక్ చేయండి గ్రంధాలయం tab, దాని టైటిల్లో malwarebytes ఉన్న ఏదైనా ఫైల్ని ఎంచుకోండి, క్లిక్ చేయండి సవరించు ఆపై చెత్తలో వేయి .
దశ 10: అన్ఇన్స్టాలేషన్ ప్రక్రియను పూర్తి చేయడానికి ట్రాష్ను ఖాళీ చేసి, మీ Macని రీస్టార్ట్ చేయండి.
Malwarebytesని అన్ఇన్స్టాల్ చేయడానికి ఇది సులభమైన మార్గం. ఈ ప్రోగ్రామ్కు సంబంధించిన అన్ని భాగాలు తీసివేయబడ్డాయి. మీ సిస్టమ్లో ఏవైనా అదనపు ఫైల్లు ఉండవు.
అన్ఇన్స్టాల్ స్క్రిప్ట్ ద్వారా Malwarebytes Macని అన్ఇన్స్టాల్ చేయండి
అదనంగా, మీరు ఈ యాంటీవైరస్ ప్రోగ్రామ్ను తీసివేయడానికి మరొక మార్గాన్ని ప్రయత్నించవచ్చు - అన్ఇన్స్టాల్ స్క్రిప్ట్ని ఉపయోగించి. ఈ సాధనం Malwarebytes బృందంచే అందించబడింది. ఇది మీ Mac నుండి Malwarebytes సాఫ్ట్వేర్ను తీసివేసి, ఆపై ప్రోగ్రామ్ను స్వయంచాలకంగా మళ్లీ ఇన్స్టాల్ చేయడానికి మిమ్మల్ని అనుమతిస్తుంది. ఈ సాధనాన్ని అమలు చేయడానికి, మీ మెషీన్ తప్పనిసరిగా Mac OSX v10.10.x లేదా అంతకంటే ఎక్కువ అమలు చేయాలి.
Mac అన్ఇన్స్టాల్ స్క్రిప్ట్తో Malwarebytesని ఎలా తొలగించాలి? ఈ సూచనలను అనుసరించండి.
దశ 1: ఈ సాధనాన్ని డౌన్లోడ్ చేయండి అధికారిక వెబ్సైట్ నుండి.
దశ 2: అన్ఇన్స్టాల్ స్క్రిప్ట్ని కలిగి ఉన్న ఫైల్ను డౌన్లోడ్ చేసిన తర్వాత, దీనికి వెళ్లండి డౌన్లోడ్లు ఈ ఫైల్ని ఫోల్డర్ చేసి అన్జిప్ చేయండి. అప్పుడు, స్క్రిప్ట్ను అమలు చేయండి.
దశ 3: ప్రాంప్ట్ కనిపిస్తుంది మరియు మీరు క్లిక్ చేయాలి తెరవండి కొనసాగించడానికి బటన్.
దశ 5: మీరు Malwarebytes ప్రోగ్రామ్ యొక్క ఏదైనా సంస్కరణను తీసివేయాలనుకుంటున్నారా అని అడగడానికి కొత్త విండో కనిపిస్తుంది. కేవలం క్లిక్ చేయండి అలాగే కొనసాగించడానికి.
దశ 6: ఖాతా పాస్వర్డ్ను నమోదు చేయండి.
దశ 7: Mac కోసం Malwarebytesని తీసివేసిన తర్వాత, యాప్ని మళ్లీ ఇన్స్టాల్ చేయడానికి ఒక ఎంపిక ఇవ్వబడుతుంది. మీరు తాజా సంస్కరణను ఇన్స్టాల్ చేయాలనుకుంటే, క్లిక్ చేయండి అవును . అన్ఇన్స్టాలేషన్ను పూర్తి చేయడానికి, క్లిక్ చేయండి నం .
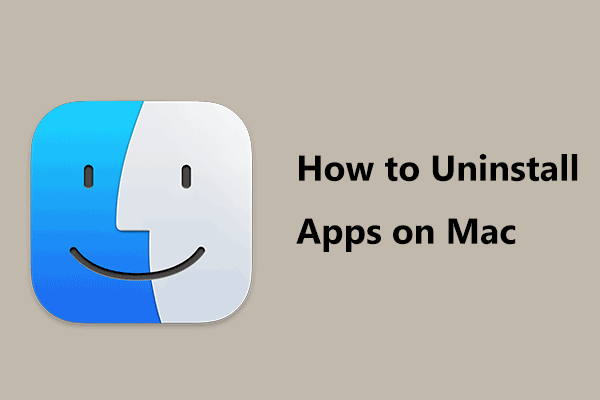 Macలో యాప్లను అన్ఇన్స్టాల్ చేయడం ఎలా? మీరు యాప్లను తొలగించడానికి 5 మార్గాలు!
Macలో యాప్లను అన్ఇన్స్టాల్ చేయడం ఎలా? మీరు యాప్లను తొలగించడానికి 5 మార్గాలు!Macలో యాప్లను అన్ఇన్స్టాల్ చేయడం ఎలా? మీరు Macలో యాప్లను తొలగించే మార్గాల కోసం చూస్తున్నట్లయితే, ఈ పోస్ట్ మీకు ఉపయోగకరంగా ఉంటుంది మరియు మీరు బహుళ ఉపయోగకరమైన పద్ధతులను కనుగొనవచ్చు.
ఇంకా చదవండిఆండ్రాయిడ్లోని మాల్వేర్బైట్లను అన్ఇన్స్టాల్ చేయడం ఎలా
మీరు Android ఫోన్లో Malwarebytesని ఇన్స్టాల్ చేసి, దాన్ని తీసివేయాలనుకుంటే, ఈ భాగంలోని మార్గాలను అనుసరించండి.
గూగుల్ ప్లే స్టోర్ ద్వారా మాల్వేర్బైట్లను ఎలా తొలగించాలి
- Google Play Store యాప్ని ప్రారంభించి, టైప్ చేయండి Android కోసం Malwarebytes శోధన పెట్టెలో.
- ఫలితాల నుండి Malwarebytesపై నొక్కండి.
- కొట్టండి అన్ఇన్స్టాల్ చేయండి బటన్.
- క్లిక్ చేయండి అలాగే ఈ యాప్ను అన్ఇన్స్టాల్ చేయడానికి.
యాప్లోనే మాల్వేర్బైట్లను అన్ఇన్స్టాల్ చేయడం ఎలా
- మీ Android ఫోన్లో Malwarebytesని అమలు చేయండి.
- స్క్రీన్ ఎగువ-ఎడమవైపు ఉన్న మెను చిహ్నాన్ని క్లిక్ చేసి, వెళ్ళండి సాధారణ > మాల్వేర్బైట్లను అన్ఇన్స్టాల్ చేయండి .
- మీరు మాల్వేర్బైట్లను ఎందుకు తీసివేస్తారో అడిగినప్పుడు, కొనసాగించడానికి సరైన కారణాన్ని ఎంచుకోండి.
- నొక్కండి అన్ఇన్స్టాల్ చేయండి మరియు క్లిక్ చేయండి అలాగే ఆపరేషన్ నిర్ధారించడానికి.
Malwarebytes iOSని అన్ఇన్స్టాల్ చేయడం ఎలా
మీరు Apple ఫోన్ని ఉపయోగిస్తుంటే, Malwarebytesని తీసివేయడానికి ఈ దశలను అనుసరించండి.
- చిహ్నం జిగిల్ చేయడం ప్రారంభించే వరకు హోమ్ స్క్రీన్పై Malwarebytes యాప్ని నొక్కి పట్టుకోండి.
- మీరు చూడగలరు x ఎగువ మూలలో చిహ్నం. అప్పుడు క్లిక్ చేయండి తీసివేయి > యాప్ తొలగించు > పూర్తయింది .
Malwarebytes అన్ఇన్స్టాల్ కష్టం
కొన్నిసార్లు మీరు Windowsలో Malwarebytesని అన్ఇన్స్టాల్ చేసినప్పుడు, ప్రక్రియ నిలిచిపోతుంది. Malwarebytes అన్ఇన్స్టాల్ చేయకపోతే మీరు ఏమి చేయాలి? కొన్ని చిట్కాలు మీకోసం.
- ఈ ప్రోగ్రామ్ను అన్ఇన్స్టాల్ చేయడం ప్రారంభించే ముందు, మీ సిస్టమ్లో పని చేస్తున్న ఏవైనా ఇతర యాంటీవైరస్ ప్రోగ్రామ్లతో సహా రన్ అవుతున్న ఏదైనా యాప్ను మూసివేయండి.
- అన్ఇన్స్టాలేషన్ ఆపరేషన్కు ముందు మీరు అడ్మినిస్ట్రేటివ్ అధికారాలతో మీ కంప్యూటర్కు లాగిన్ అయ్యారని నిర్ధారించుకోండి.
- అధికారిక అన్ఇన్స్టాల్ సాధనాన్ని ఉపయోగించండి - Malwarebytes సపోర్ట్ టూల్.
- మీకు ఇంకా సమస్యలు ఉంటే, సహాయం కోసం Malwarebytes కంపెనీని సంప్రదించండి.
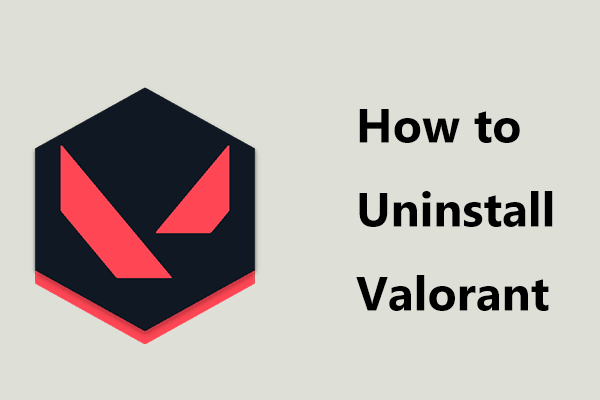 Windows 11/10లో Valorantని అన్ఇన్స్టాల్ చేయడం ఎలా? గైడ్ని అనుసరించండి!
Windows 11/10లో Valorantని అన్ఇన్స్టాల్ చేయడం ఎలా? గైడ్ని అనుసరించండి!విండోస్ 11/10లో వాలరెంట్ని పూర్తిగా అన్ఇన్స్టాల్ చేయడం ఎలా? మీరు ఇక్కడ గైడ్ని అనుసరించినట్లయితే ఇది చాలా సులభమైన విషయం మరియు మీరు ఏమి చేయాలో చూద్దాం.
ఇంకా చదవండిచివరి పదాలు
మీరు Malwarebytesని తొలగించవలసి వచ్చినప్పుడు, Windows, Mac, Android మరియు iOSతో సహా బహుళ ప్లాట్ఫారమ్ల నుండి ఈ యాంటీవైరస్ ప్రోగ్రామ్ను అన్ఇన్స్టాల్ చేయడానికి మీరు పై పద్ధతులను అనుసరించవచ్చు. మీ డేటా భద్రతను రక్షించడానికి, మీరు మీ పరికరంలో మీ ఫైల్లను బ్యాకప్ చేయాలి.
Malwarebytes అన్ఇన్స్టాల్ చేయడంపై మీకు ఏవైనా ఆలోచనలు ఉంటే, ఇమెయిల్ పంపడం ద్వారా మాకు తెలియజేయండి మాకు లేదా క్రింద ఒక వ్యాఖ్యను వదిలివేయండి. ఈ ట్యుటోరియల్ మీకు సహాయకారిగా ఉంటుందని ఆశిస్తున్నాను.
![Ntoskrnl.Exe అంటే ఏమిటి మరియు దీనికి కారణమైన BSOD ని ఎలా పరిష్కరించాలి [మినీటూల్ వికీ]](https://gov-civil-setubal.pt/img/minitool-wiki-library/43/what-is-ntoskrnl-exe.jpg)



![8 కోణాలు: గేమింగ్ 2021 కోసం ఉత్తమ ఎన్విడియా కంట్రోల్ ప్యానెల్ సెట్టింగులు [మినీటూల్ న్యూస్]](https://gov-civil-setubal.pt/img/minitool-news-center/65/8-aspects-best-nvidia-control-panel-settings.png)
![విండోస్ 10 డౌన్లోడ్ లోపం పరిష్కరించడానికి 3 మార్గాలు - 0xc1900223 [మినీటూల్ న్యూస్]](https://gov-civil-setubal.pt/img/minitool-news-center/02/3-ways-fix-windows-10-download-error-0xc1900223.png)












![మీరు Windows లో System32 ఫోల్డర్ను తొలగిస్తే ఏమి జరుగుతుంది? [మినీటూల్ చిట్కాలు]](https://gov-civil-setubal.pt/img/data-recovery-tips/24/what-happens-if-you-delete-system32-folder-windows.jpg)
