Chrome కోసం డెస్క్టాప్ సత్వరమార్గాన్ని ఎలా సృష్టించాలి: Windows మరియు Mac
How Create Desktop Shortcut
డెస్క్టాప్ సత్వరమార్గం అనేది కంప్యూటర్ డెస్క్టాప్లో ఉంచిన (సాధారణంగా ఒక చిహ్నం లేదా చిన్న ఫైల్) సత్వరమార్గాన్ని సూచిస్తుంది; ఇది ప్రోగ్రామ్, ఫోల్డర్ లేదా ఫైల్ను సులభంగా తెరవడానికి వినియోగదారులకు సహాయపడుతుంది. నిర్దిష్ట ప్రోగ్రామ్, ఫోల్డర్, డాక్యుమెంట్ లేదా ఇంటర్నెట్ లొకేషన్ను సూచించడానికి మీరు డెస్క్టాప్ షార్ట్కట్ను మీరే సృష్టించుకోవచ్చు. MiniTool యొక్క ఈ పోస్ట్ Chrome కోసం కొత్త డెస్క్టాప్ సత్వరమార్గాన్ని ఎలా సృష్టించాలో మీకు చూపుతుంది.
ఈ పేజీలో:
సాధారణంగా, మీరు మీ కంప్యూటర్లో కొత్త అప్లికేషన్ను ఇన్స్టాల్ చేసినప్పుడు, మీరు డెస్క్టాప్ చిహ్నాన్ని సృష్టించాలనుకుంటున్నారా అని సిస్టమ్ మిమ్మల్ని అడుగుతుంది. మీరు ఎంపికను తనిఖీ చేస్తే, డెస్క్టాప్ సత్వరమార్గం వెంటనే సృష్టించబడుతుంది. మీరు ఎంపికను తనిఖీ చేయకుంటే, మీకు కావలసినప్పుడు మాన్యువల్గా డెస్క్టాప్ సత్వరమార్గాన్ని సృష్టించవచ్చు. ఈ విధంగా, మీరు చిహ్నంపై డబుల్ క్లిక్ చేయడం ద్వారా నేరుగా అప్లికేషన్ను తెరవగలరు; ఇది చాలా సౌకర్యవంతంగా ఉంటుంది.
 విండోస్ 10/11లో డెస్క్టాప్కు కంట్రోల్ ప్యానెల్ చిహ్నాన్ని ఎలా జోడించాలి?
విండోస్ 10/11లో డెస్క్టాప్కు కంట్రోల్ ప్యానెల్ చిహ్నాన్ని ఎలా జోడించాలి?ఈ పోస్ట్లో, Windows 10/11లో డెస్క్టాప్కు కంట్రోల్ ప్యానెల్ చిహ్నాన్ని ఎలా జోడించాలో మరియు కొన్ని ఇతర సంబంధిత సమాచారాన్ని మేము మీకు చూపుతాము.
ఇంకా చదవండిChrome కోసం డెస్క్టాప్ సత్వరమార్గాన్ని సృష్టించండి
విషయానికి వస్తే అదే నిజం డెస్క్టాప్ సత్వరమార్గం Chrome కోసం . మీరు ఇన్స్టాలేషన్ సమయంలో Chrome కోసం డెస్క్టాప్ షార్ట్కట్ను సృష్టించనప్పుడు లేదా Chrome చిహ్నం మిస్ అయినప్పుడు Chrome సత్వరమార్గాన్ని సృష్టించే మార్గాలు మరియు దశలను క్రింది కంటెంట్ మీకు చూపుతుంది.
అదనంగా, మీకు ఇష్టమైన వెబ్సైట్ లేదా తరచుగా ఉపయోగించే ఫోల్డర్కు షార్ట్కట్లను ఎలా సృష్టించాలో ఇది మీకు నేర్పుతుంది.
Chrome చాలా ఎక్కువ CPUని ఉపయోగిస్తుంటే ఎలా పరిష్కరించాలి?
డెస్క్టాప్ Google Chrome చిహ్నాన్ని ఎలా సృష్టించాలి Windows 10
ముందుగా, నేను Windows 10లో Google Chrome క్రియేట్ డెస్క్టాప్ షార్ట్కట్పై దృష్టి పెడతాను.
- మీ కంప్యూటర్లో తెరుచుకునే అనవసరమైన విండోలను మూసివేయండి.
- దిగువ ఎడమ మూలలో ఉన్న విండోస్ లోగో బటన్పై క్లిక్ చేయండి.
- మీరు కనుగొనే వరకు క్రిందికి స్క్రోల్ చేయండి గూగుల్ క్రోమ్ మెను నుండి.
- Google Chromeపై కుడి క్లిక్ చేసి, నావిగేట్ చేయండి మరింత సందర్భ మెనులో.
- ఎంచుకోండి ఫైల్ స్థానాన్ని తెరవండి మరిన్ని యొక్క ఉపమెను నుండి.
- ది గూగుల్ క్రోమ్ ఓపెన్ ఫైల్ ఎక్స్ప్లోరర్ విండోలో డిఫాల్ట్గా ఎంపిక చేయబడుతుంది.
- Google Chromeపై కుడి క్లిక్ చేయండి -> నావిగేట్ చేయండి పంపే -> ఎంచుకోండి డెస్క్టాప్ (సత్వరమార్గాన్ని సృష్టించండి) .
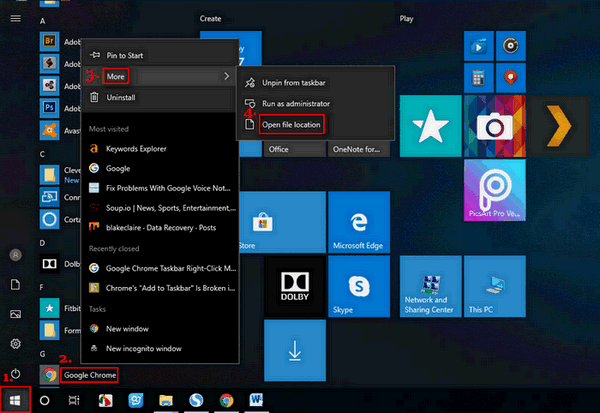
Chrome సత్వరమార్గం PC డెస్క్టాప్ను మరింత సులభంగా సృష్టించండి : మీరు 3వ దశ నుండి 1వ దశను పునరావృతం చేసి, ఆపై Google Chromeని నేరుగా డెస్క్టాప్కు లాగి & వదలాలి.
ఫైల్ ఎక్స్ప్లోరర్ ప్రతిస్పందించనప్పుడు/పని చేయడం ఆపివేసినప్పుడు మీరు పరిష్కరించగలరా?
Mac డెస్క్టాప్కు Google Chrome చిహ్నాన్ని ఎలా జోడించాలి
- తెరవండి ఫైండర్ మీ Mac డెస్క్టాప్లో.
- ఇతర ప్రారంభ విండోలను మూసివేయండి.
- ఎంచుకోండి అప్లికేషన్లు ఎడమ పేన్లో.
- కోసం చూడండి గూగుల్ క్రోమ్ కుడి పేజీలో.
- చిహ్నాన్ని నేరుగా మీ Mac డెస్క్టాప్పైకి లాగండి మరియు వదలండి.
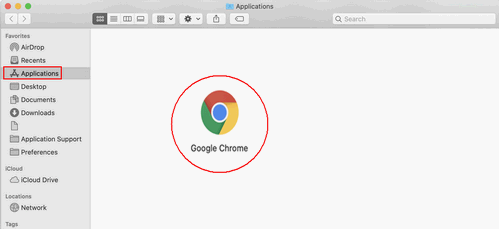
డెస్క్టాప్ Chromeలో వెబ్సైట్ సత్వరమార్గాన్ని ఎలా సృష్టించాలి
డెస్క్టాప్లో Google Chrome చిహ్నాన్ని ఎలా ఉంచాలో మీకు చెప్పిన తర్వాత, Google Chromeలో మీకు ఇష్టమైన/తరచుగా ఉపయోగించే వెబ్సైట్ కోసం సత్వరమార్గాన్ని ఎలా సృష్టించాలో నేను మీకు చూపుతాను.
- మీ కంప్యూటర్లో Google Chromeని తెరవండి.
- మీరు సత్వరమార్గాన్ని సృష్టించాలనుకుంటున్న వెబ్సైట్కి వెళ్లండి.
- ఎగువ కుడి మూలలో ఉన్న మూడు చుక్కల బటన్పై క్లిక్ చేయండి.
- కు నావిగేట్ చేయండి మరిన్ని సాధనాలు డ్రాప్-డౌన్ జాబితా నుండి ఎంపిక.
- ఎంచుకోండి షార్ట్కట్ సృష్టించడానికి , డెస్క్టాప్కు జోడించండి , లేదా అప్లికేషన్ షార్ట్కట్లను సృష్టించండి (మీరు ఉపయోగించే OS ఆధారంగా).
- సత్వరమార్గానికి కొత్త పేరును ఇవ్వండి లేదా డిఫాల్ట్ పేరును ఉంచండి.
- పై క్లిక్ చేయండి సృష్టించు బటన్.
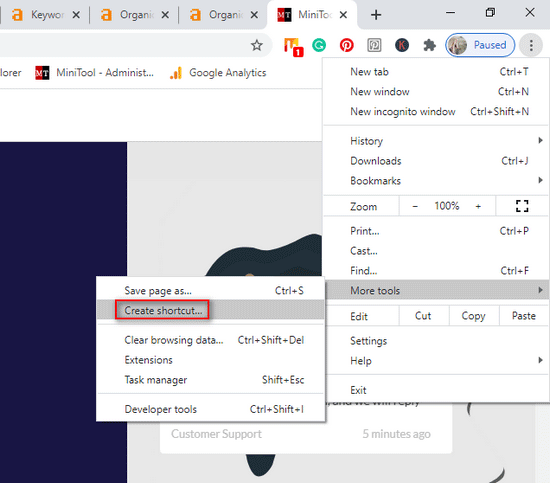
దేనిని విండో వలె తెరవండి అర్థం? మీరు దీన్ని ప్రారంభించాలా?
విండో వలె తెరవండి అనేది ప్రత్యేక విండోలో తెరవడాన్ని సూచిస్తుంది. మీరు తనిఖీ చేస్తే విండో వలె తెరవండి సత్వరమార్గాన్ని సృష్టించేటప్పుడు ఎంపిక, మీరు సత్వరమార్గాన్ని తెరిచినప్పుడల్లా సంబంధిత వెబ్సైట్ కొత్త ప్రత్యేక విండోలో తెరవబడుతుంది. లేకపోతే, మీరు ఇప్పటికే తెరిచిన బ్రౌజర్ విండోలో వెబ్సైట్ కొత్త ట్యాబ్గా తెరవబడుతుంది.
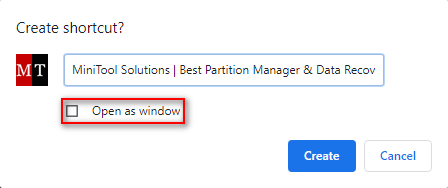
ఫైల్/ఫోల్డర్కి సత్వరమార్గాన్ని ఎలా సృష్టించాలి
- మీ కంప్యూటర్ డెస్క్టాప్కి వెళ్లండి.
- ఏదైనా ఖాళీ ప్రాంతంపై కుడి క్లిక్ చేయండి.
- కు నావిగేట్ చేయండి కొత్తది ఎంపిక.
- ఎంచుకోండి సత్వరమార్గం ఉపమెను నుండి.
- ఫైల్/ఫోల్డర్ యొక్క సరైన మార్గాన్ని టైప్ చేయండి లేదా దానిపై క్లిక్ చేయండి బ్రౌజ్ చేయండి బటన్.
- సత్వరమార్గం (ఫైల్ లేదా ఫోల్డర్) యొక్క లక్ష్యాన్ని ఎంచుకుని, దానిపై క్లిక్ చేయండి అలాగే బటన్.
- పై క్లిక్ చేయండి తరువాత సత్వరమార్గాన్ని సృష్టించు విండో దిగువన బటన్.
- సత్వరమార్గం కోసం పేరును టైప్ చేయండి లేదా డిఫాల్ట్ పేరును ఉంచండి.
- పై క్లిక్ చేయండి ముగించు బటన్ మరియు సత్వరమార్గం వెంటనే సృష్టించబడుతుంది.
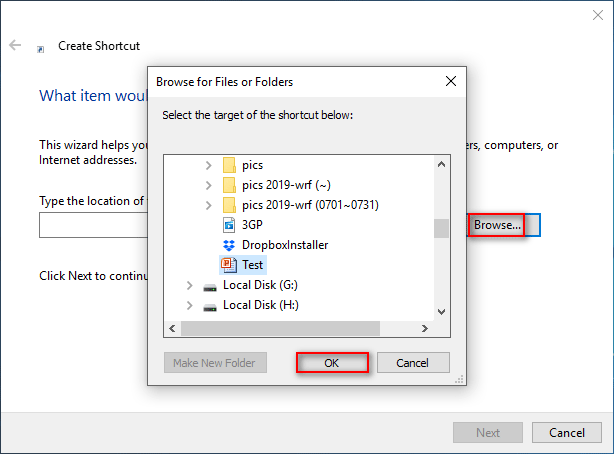
ఫైల్/ఫోల్డర్కి మరింత సులభంగా సత్వరమార్గాన్ని సృష్టించండి : ఫైల్ ఎక్స్ప్లోరర్ని తెరవండి -> ఫైల్ లేదా ఫోల్డర్కి నావిగేట్ చేయండి -> ప్రెస్ చేయండి అంతా కీబోర్డ్పై -> ఫైల్ లేదా ఫోల్డర్ని డెస్క్టాప్కి లాగి, వదలండి -> విడుదల అంతా .
ఫైల్ యాక్సెస్ నిరాకరించబడింది: Windows 10 ఫైల్లను కాపీ చేయడం లేదా తరలించడం సాధ్యం కాదు.





![ఉత్తమ PS4 కంట్రోలర్ బ్యాటరీ జీవితాన్ని ఎలా పొందాలి? చిట్కాలు ఇక్కడ ఉన్నాయి! [మినీటూల్ న్యూస్]](https://gov-civil-setubal.pt/img/minitool-news-center/98/how-get-best-ps4-controller-battery-life.png)
![వీడియో / ఫోటోను సంగ్రహించడానికి విండోస్ 10 కెమెరా అనువర్తనాన్ని ఎలా తెరవాలి మరియు ఉపయోగించాలి [మినీటూల్ న్యూస్]](https://gov-civil-setubal.pt/img/minitool-news-center/34/how-open-use-windows-10-camera-app-capture-video-photo.png)


![పరిష్కరించబడింది - DISM హోస్ట్ సర్వీసింగ్ ప్రాసెస్ హై CPU వినియోగం [మినీటూల్ న్యూస్]](https://gov-civil-setubal.pt/img/minitool-news-center/59/solved-dism-host-servicing-process-high-cpu-usage.png)

![విండోస్లో కాష్ మేనేజర్ BSOD లోపాన్ని ఎలా పరిష్కరించాలి? [9 పద్ధతులు]](https://gov-civil-setubal.pt/img/partition-disk/5E/how-to-fix-cache-manager-bsod-error-on-windows-9-methods-1.png)
![ASUS కీబోర్డ్ బ్యాక్లైట్ పనిచేయడం లేదా? ఇప్పుడే దాన్ని పరిష్కరించండి! [మినీటూల్ న్యూస్]](https://gov-civil-setubal.pt/img/minitool-news-center/08/asus-keyboard-backlight-not-working.jpg)


![పరిష్కరించబడింది! ERR_NETWORK_ACCESS_DENIED Windows 10/11 [మినీ టూల్ చిట్కాలు]](https://gov-civil-setubal.pt/img/news/48/solved-err-network-access-denied-windows-10/11-minitool-tips-1.png)
![WeAreDevs సురక్షితమేనా? ఇది ఏమిటి మరియు వైరస్ను ఎలా తొలగించాలి? [మినీటూల్ చిట్కాలు]](https://gov-civil-setubal.pt/img/backup-tips/57/is-wearedevs-safe-what-is-it.png)
![Google Chrome లో విఫలమైన వైరస్ కనుగొనబడిన లోపాన్ని మీరు ఎలా పరిష్కరించగలరు? [మినీటూల్ న్యూస్]](https://gov-civil-setubal.pt/img/minitool-news-center/75/how-can-you-fix-failed-virus-detected-error-google-chrome.png)

