కొత్త కంప్యూటర్ Windows 11కి ఫైల్లను ఎలా బదిలీ చేయాలి? చాలా మార్గలు!
How To Transfer Files To New Computer Windows 11 Several Ways
ఈ గైడ్ ఆన్ MiniTool హాట్ టాపిక్పై దృష్టి పెడుతుంది - “Windows 11 ఫైల్లను కొత్త కంప్యూటర్కు బదిలీ చేయండి”. మీరు Windows 11 PCని కలిగి ఉంటే మరియు పాత PC నుండి ఈ కొత్తదానికి డేటాను తరలించాలనుకుంటే, బహుళ ఎంపికలు మీ ముందు ఉన్నాయి. మీకు ఏది బాగా పని చేస్తుందో అన్వేషించండి.కొత్త కంప్యూటర్ విండోస్ 11కి డేటాను బదిలీ చేయండి
కొన్ని సంవత్సరాలు పాత కంప్యూటర్ని ఉపయోగించిన తర్వాత, అధునాతన కాన్ఫిగరేషన్లు, పెద్ద నిల్వ స్థలం మరియు సరికొత్త ఆపరేటింగ్ సిస్టమ్ను ఆస్వాదించడానికి కొత్త Windows 11 PCని కొనుగోలు చేయడం మంచి ఎంపిక. Windows 11కి తరలిస్తున్నప్పుడు, మీరు మీ అన్ని వ్యక్తిగత ఫైల్లను పాత PCలో తీసుకోవాలనుకుంటున్నారు. “ఫైళ్లను కొత్త కంప్యూటర్ Windows 11కి బదిలీ చేయండి” అనేది మీరు పరిగణించే అంశం.
అప్పుడు, మీరు అడుగుతారు: పాత ల్యాప్టాప్ నుండి కొత్త ల్యాప్టాప్ విండోస్ 11కి డేటాను ఎలా బదిలీ చేయాలి లేదా కొత్త కంప్యూటర్కు డేటాను ఎలా బదిలీ చేయాలి? అనుచితమైన పద్ధతిని ఉపయోగిస్తున్నప్పుడు మీరు ఫైల్లను కోల్పోవచ్చు లేదా పాడైనందున డేటాను సురక్షితంగా కొత్త PCకి తరలించడం అంత సులభం కాదు. ఏది ఉత్తమ మార్గం అని ఆలోచిస్తున్నారా? మీకు బాగా పని చేసేదాన్ని కనుగొనడానికి క్రిందికి స్క్రోల్ చేయండి.
ఎలా: Windows 11 ఫైల్లను కొత్త కంప్యూటర్కు బదిలీ చేయండి
ఒక కంప్యూటర్ నుండి మరొక కంప్యూటర్కు డేటాను ఎలా బదిలీ చేయాలి? ఈ విభాగం నుండి, మీరు బహుళ సాధారణ మార్గాలను కనుగొనవచ్చు మరియు మేము వాటిని ఒక్కొక్కటిగా పరిచయం చేస్తాము.
ఇమెయిల్ ద్వారా ఫైల్లను పంపండి
మీరు మీ కొత్త Windows 11 కంప్యూటర్కు తక్కువ సంఖ్యలో ఫైల్లను బదిలీ చేయాలని ప్లాన్ చేస్తే, ఇమెయిల్ బదిలీ అనేది సులభమైన ఎంపికలలో ఒకటి. భారీ ఫైల్లను పంపడం కోసం, అస్థిరమైన నెట్వర్క్ కనెక్షన్ కారణంగా ఏర్పడే అంతరాయం కారణంగా డేటా బదిలీని కోల్పోయే అవకాశం ఉన్నందున మేము ఈ విధంగా సిఫార్సు చేయము.
Windows బ్యాకప్ ఉపయోగించండి
Windows బ్యాకప్ యాప్ Windows 10 మరియు Windows 11లో భాగం. Microsoft ఖాతాతో సైన్ ఇన్ చేసిన తర్వాత, ఈ సాధనం మీకు ముఖ్యమైన వాటిని సురక్షితంగా సేవ్ చేయడంలో మరియు బదిలీ చేయడంలో మీకు సహాయపడుతుంది. నిర్దిష్టంగా చెప్పాలంటే, మీరు Windows 10లోని ఫైల్లను OneDriveకి బ్యాకప్ చేయవచ్చు మరియు పునరుద్ధరణ తర్వాత మీ Windows 11 కొత్త PCలో ఈ ఫైల్లను యాక్సెస్ చేయవచ్చు.
చిట్కాలు: Windows బ్యాకప్ని ఉపయోగించి కొత్త Windows 11 PCకి డేటాను బదిలీ చేయడానికి, మీ PC తాజా Windows 10 సంస్కరణను ఉపయోగిస్తుందని నిర్ధారించుకోండి. లేకపోతే, వెళ్ళండి సెట్టింగ్లు > నవీకరణ & భద్రత , అందుబాటులో ఉన్న అప్డేట్ల కోసం తనిఖీ చేయండి మరియు వాటిని డౌన్లోడ్ చేసి ఇన్స్టాల్ చేయండి. గుర్తుంచుకోండి మీ PCని బ్యాకప్ చేయండి తో MiniTool ShadowMaker సంభావ్య డేటా నష్టాన్ని నివారించడానికి నవీకరణకు ముందు.MiniTool ShadowMaker ట్రయల్ డౌన్లోడ్ చేయడానికి క్లిక్ చేయండి 100% క్లీన్ & సేఫ్
అప్పుడు, 'కొత్త కంప్యూటర్ Windows 11కి ఫైల్లను ఎలా బదిలీ చేయాలి' అనే దశలను చూడండి.
దశ 1: Windows 10లో, టైప్ చేయండి Windows బ్యాకప్ శోధన పెట్టెకి మరియు ఈ బ్యాకప్ సాధనాన్ని తెరవండి.
దశ 2: మీరు బ్యాకప్ చేయాలనుకుంటున్న ఫోల్డర్లు మరియు సెట్టింగ్లను ఎంచుకోండి మరియు దానిపై నొక్కండి బ్యాకప్ చేయండి .
దశ 3: కొత్త Windows 11 PCని పొందిన తర్వాత, దాన్ని సెటప్ చేసినప్పుడు, అదే Microsoft ఖాతాతో లాగిన్ చేసి, ఆపై మీరు క్లిక్ చేయవచ్చు ఈ PC నుండి పునరుద్ధరించండి . తర్వాత, సెటప్ పూర్తయిన తర్వాత మీ యాప్లు & ఫైల్లు Win11 కంప్యూటర్కి తీసుకురాబడతాయి.
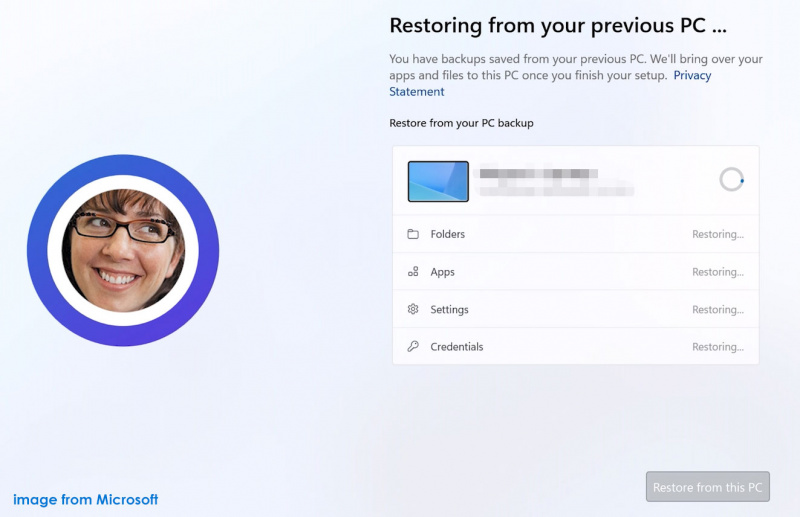 చిట్కాలు: Windows బ్యాకప్ ద్వారా కొత్త కంప్యూటర్కు డేటాను ఎలా బదిలీ చేయాలో వివరాలను తెలుసుకోవడానికి, దీన్ని చూడండి సహాయ పత్రం Microsoft నుండి.
చిట్కాలు: Windows బ్యాకప్ ద్వారా కొత్త కంప్యూటర్కు డేటాను ఎలా బదిలీ చేయాలో వివరాలను తెలుసుకోవడానికి, దీన్ని చూడండి సహాయ పత్రం Microsoft నుండి.ప్రత్యామ్నాయంగా, మీరు Windows బ్యాకప్ కాకుండా OneDrive యాప్ లేదా వెబ్ వెర్షన్ని ఉపయోగించి క్లౌడ్కి ఫైల్లను బ్యాకప్ చేయవచ్చు మరియు OneDriveలో Windows 10లో యాక్సెస్ చేయడానికి ఈ ఫైల్లను డౌన్లోడ్ చేసుకోవచ్చు.
బాహ్య డ్రైవ్ ద్వారా కొత్త కంప్యూటర్ Windows 11కి ఫైల్లను బదిలీ చేయండి
'Windows 11 ఫైల్లను కొత్త కంప్యూటర్కు బదిలీ చేయడం' గురించి మాట్లాడేటప్పుడు, బాహ్య హార్డ్ డ్రైవ్ లేదా USB డ్రైవ్ కూడా ఒక ఎంపికగా ఉండవచ్చు. దీనికి నెట్వర్క్ కనెక్షన్ అవసరం లేదు.
దశ 1: మీ పాత PCకి బాహ్య హార్డ్ డ్రైవ్ లేదా USB ఫ్లాష్ డ్రైవ్ను కనెక్ట్ చేయండి.
దశ 2: ఫైల్ ఎక్స్ప్లోరర్లో, మీరు తరలించాలనుకుంటున్న అన్ని ఫైల్లను కాపీ చేసి, వాటిని ఈ బాహ్య పరికరంలో అతికించండి.
దశ 3: ఈ బాహ్య డ్రైవ్ను మీ Windows 11 PCకి కనెక్ట్ చేయండి మరియు దాని నుండి ఫైల్లను కొత్త డిస్క్కి బదిలీ చేయండి.
కొత్త PC Windows 11కి డేటాను బదిలీ చేయడానికి ఇతర మార్గాలు
ఈ మూడు ఎంపికలతో పాటు, మీరు ఇతర పద్ధతులను ప్రయత్నించడం ద్వారా ఒక కంప్యూటర్ నుండి మరొక కంప్యూటర్కు డేటాను సులభంగా బదిలీ చేయవచ్చు:
- USB బదిలీ కేబుల్ ఉపయోగించండి
- LAN నెట్వర్క్ ద్వారా
- వృత్తిపరమైన PC బదిలీ సాఫ్ట్వేర్
వివరాలను తెలుసుకోవడానికి, మీరు మా మునుపటి పోస్ట్ను చూడవచ్చు – PC నుండి PCకి ఫైల్లను ఎలా బదిలీ చేయాలి? 5 ఉపయోగకరమైన పద్ధతులు ఇక్కడ ఉన్నాయి .
అంతేకాకుండా, మీరు మీ పాత కంప్యూటర్ నుండి మరొకదానికి ప్రతిదీ బదిలీ చేయాలనుకుంటే, మీరు మొత్తం సిస్టమ్ డిస్క్ను మరొక హార్డ్ డ్రైవ్కు క్లోనింగ్ చేయడాన్ని పరిగణించవచ్చు. MiniTool ShadowMaker, ప్రొఫెషనల్ హార్డ్ క్లోనింగ్ సాఫ్ట్వేర్, ఈ పనిని సులభంగా చేయగలదు. ఇది HDDని SSDకి క్లోన్ చేయడానికి మరియు విండోస్ని మరొక డ్రైవ్కి తరలించడానికి మిమ్మల్ని అనుమతిస్తుంది. దాన్ని పొందండి మరియు ఈ గైడ్ని అనుసరించండి - ఆపరేటింగ్ సిస్టమ్ను ఒక కంప్యూటర్ నుండి మరొక కంప్యూటర్కు ఎలా బదిలీ చేయాలి .
MiniTool ShadowMaker ట్రయల్ డౌన్లోడ్ చేయడానికి క్లిక్ చేయండి 100% క్లీన్ & సేఫ్




![పిసి యాక్సిలరేట్ ప్రోను పూర్తిగా తొలగించడం / అన్ఇన్స్టాల్ చేయడం ఎలా [2020] [మినీటూల్ న్యూస్]](https://gov-civil-setubal.pt/img/minitool-news-center/02/how-remove-uninstall-pc-accelerate-pro-completely.png)
![వైర్లెస్ కీబోర్డ్ను విండోస్/మ్యాక్ కంప్యూటర్కి ఎలా కనెక్ట్ చేయాలి? [మినీ టూల్ చిట్కాలు]](https://gov-civil-setubal.pt/img/news/E4/how-to-connect-a-wireless-keyboard-to-a-windows/mac-computer-minitool-tips-1.png)

![సర్ఫేస్ డాక్ (2) ఫర్మ్వేర్ను ఎలా అప్డేట్ చేయాలి [ఒక సులభమైన మార్గం]](https://gov-civil-setubal.pt/img/news/26/how-to-update-surface-dock-2-firmware-an-easy-way-1.png)



![[త్వరిత పరిష్కారాలు] Windows 10 11లో డోటా 2 లాగ్, నత్తిగా మాట్లాడటం మరియు తక్కువ FPS](https://gov-civil-setubal.pt/img/news/90/quick-fixes-dota-2-lag-stuttering-and-low-fps-on-windows-10-11-1.png)



![హోస్ట్ చేసిన నెట్వర్క్ను పరిష్కరించడానికి ప్రయత్నించండి లోపం ప్రారంభించబడలేదు [మినీటూల్ న్యూస్]](https://gov-civil-setubal.pt/img/minitool-news-center/19/try-fix-hosted-network-couldn-t-be-started-error.png)

![[పరిష్కరించబడింది] డిస్క్పార్ట్ చూపించడానికి స్థిర డిస్క్లు లేవు [మినీటూల్ న్యూస్]](https://gov-civil-setubal.pt/img/minitool-news-center/10/diskpart-there-are-no-fixed-disks-show.png)

