హోస్ట్ చేసిన నెట్వర్క్ను పరిష్కరించడానికి ప్రయత్నించండి లోపం ప్రారంభించబడలేదు [మినీటూల్ న్యూస్]
Try Fix Hosted Network Couldn T Be Started Error
సారాంశం:
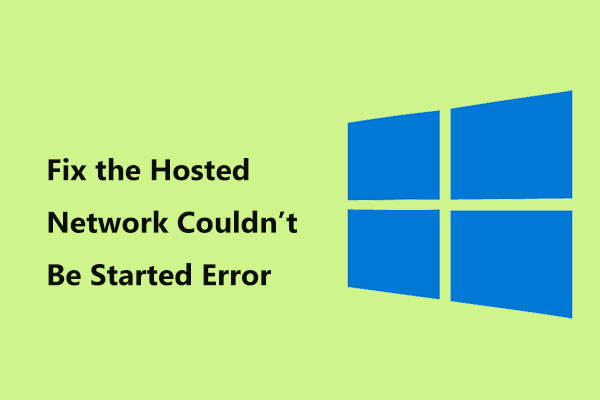
మీరు కమాండ్ ప్రాంప్ట్ ద్వారా Wi-Fi హాట్స్పాట్ను సెటప్ చేసినప్పుడు, మీ విండోస్ 10 కంప్యూటర్లో “హోస్ట్ చేసిన నెట్వర్క్ ప్రారంభించబడదు”. మీరు ఈ లోపాన్ని ఎలా పరిష్కరించగలరు? ఇప్పుడు, ఈ పోస్ట్ నుండి మినీటూల్ మీకు కొన్ని పరిష్కారాలను పరిచయం చేస్తుంది మరియు మీరు ఇబ్బంది నుండి సులభంగా బయటపడటానికి వాటిని ప్రయత్నించవచ్చు.
మైక్రోసాఫ్ట్ హోస్ట్ చేసిన నెట్వర్క్ కనెక్ట్ కాలేదు
హోస్ట్ చేసిన నెట్వర్క్ అనేది విండోస్ 7 లో మొదట ప్రవేశపెట్టిన ఒక లక్షణం మరియు ఇది వైర్లెస్ LAN సేవతో ఇన్స్టాల్ చేయబడిన విండోస్ 8/10 లో కూడా మద్దతు ఇస్తుంది. ఈ లక్షణాన్ని దాని వైర్లెస్ యాక్సెస్ పాయింట్లను సృష్టించడానికి కనెక్టిఫై హాట్స్పాట్ ఉపయోగిస్తుంది.
అంటే, మీ ల్యాప్టాప్ లేదా డెస్క్టాప్ యొక్క వై-ఫై కనెక్షన్ను ఫోన్లు మరియు టాబ్లెట్లతో భాగస్వామ్యం చేయడానికి ఇది మిమ్మల్ని అనుమతిస్తుంది. మీ కంప్యూటర్ వైర్లెస్ హాట్స్పాట్గా మారింది.
అయితే, మీరు కమాండ్ ప్రాంప్ట్ ద్వారా విండోస్ 10/8/7 లో వై-ఫై హాట్స్పాట్ను సెటప్ చేసినప్పుడు, మీకు ఈ క్రింది దోష సందేశం వస్తుంది:
“హోస్ట్ చేసిన నెట్వర్క్ ప్రారంభించబడలేదు.
అభ్యర్థించిన ఆపరేషన్ చేయడానికి సమూహం లేదా వనరు సరైన స్థితిలో లేదు. ”
లేదా “హోస్ట్ చేసిన నెట్వర్క్ ప్రారంభించబడలేదు. సిస్టమ్కు జోడించిన పరికరం పనిచేయడం లేదు ”.
లోపం హోస్ట్ చేసిన నెట్వర్క్ పని చేయలేదని సూచిస్తుంది మరియు ఇది సాధారణంగా Wi-Fi డ్రైవర్ లేదా నెట్వర్క్ అడాప్టర్ కాన్ఫిగరేషన్ సమస్య. చింతించకండి మరియు విండోస్ 10/8/7 లో హోస్ట్ చేసిన నెట్వర్క్ను ఎలా పరిష్కరించాలో ఇక్కడ లోపం ప్రారంభించబడలేదు.
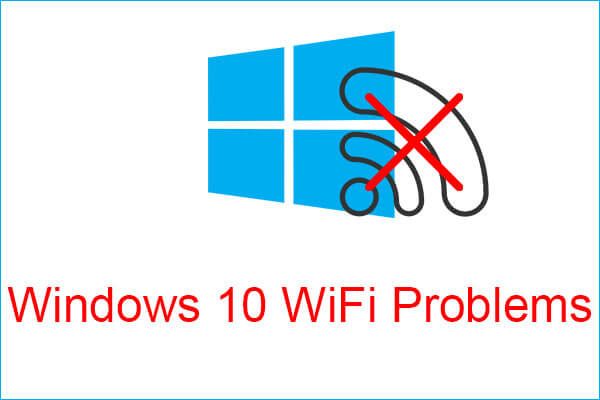 విండోస్ 10 వైఫై సమస్యలను తీర్చాలా? వాటిని పరిష్కరించడానికి మార్గాలు ఇక్కడ ఉన్నాయి
విండోస్ 10 వైఫై సమస్యలను తీర్చాలా? వాటిని పరిష్కరించడానికి మార్గాలు ఇక్కడ ఉన్నాయి మీరు మీ కంప్యూటర్ను ఉపయోగిస్తున్నప్పుడు విండోస్ 10 వైఫై సమస్యలను ఎదుర్కొంటే, వాటిని పరిష్కరించడానికి సమర్థవంతమైన పరిష్కారాలను కనుగొనడానికి మీరు ఈ కథనాన్ని చదవాలి.
ఇంకా చదవండిహోస్ట్ చేసిన నెట్వర్క్ కోసం పరిష్కారాలు విండోస్ 10/8/7 ప్రారంభించబడలేదు
నెట్వర్క్ అడాప్టర్ ట్రబుల్షూటర్ను అమలు చేయండి
నెట్వర్క్ అడాప్టర్ ట్రబుల్షూటర్ నెట్ష్ వ్లాన్ ప్రారంభ హోస్ట్వర్క్ పని చేయని సమస్యను పరిష్కరించడానికి మీకు సహాయపడవచ్చు. మీరు కూడా ప్రయత్నించవచ్చు.
దశ 1: విండోస్ 10 లో, ఇన్పుట్ ట్రబుల్షూట్ శోధన పట్టీకి మరియు సెట్టింగ్ను తెరవడానికి ఫలితాన్ని క్లిక్ చేయండి.
దశ 2: గుర్తించండి నెట్వర్క్ అడాప్టర్ మరియు ఎంచుకోండి ట్రబుల్షూటర్ను అమలు చేయండి .
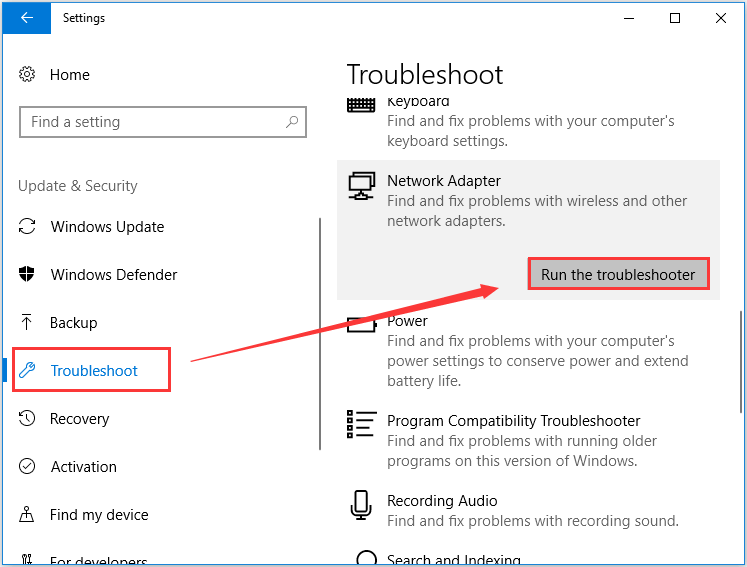
దశ 3: మీరు నిర్ధారించాల్సిన నెట్వర్క్ అడాప్టర్ను ఎంచుకోండి. ఏది ఎంచుకోవాలో మీకు తెలియకపోతే, ఎంచుకోండి అన్ని నెట్వర్క్ ఎడాప్టర్లు . మరియు క్లిక్ చేయండి తరువాత దొరికిన సమస్యలను గుర్తించడం మరియు పరిష్కరించడం ప్రారంభించడానికి.
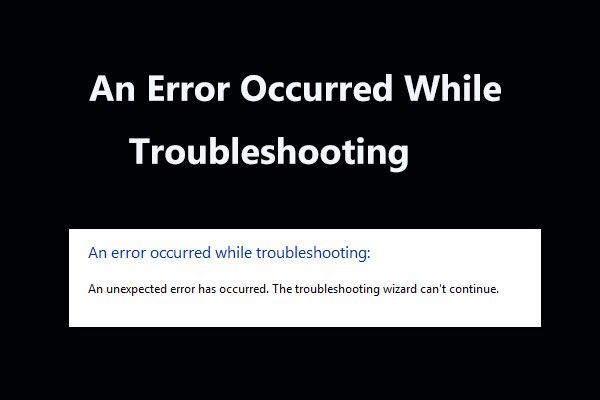 ట్రబుల్షూటింగ్ చేసేటప్పుడు సంభవించిన లోపం కోసం 8 ఉపయోగకరమైన పరిష్కారాలు!
ట్రబుల్షూటింగ్ చేసేటప్పుడు సంభవించిన లోపం కోసం 8 ఉపయోగకరమైన పరిష్కారాలు! కొన్ని సమస్యలను పరిష్కరించడానికి విండోస్ ట్రబుల్షూటర్లను ఉపయోగిస్తున్నప్పుడు 'ట్రబుల్షూటింగ్ చేస్తున్నప్పుడు లోపం సంభవించింది' సందేశాన్ని స్వీకరించాలా? దాన్ని పరిష్కరించడానికి 8 ఉపయోగకరమైన మార్గాలు ఇక్కడ ఉన్నాయి.
ఇంకా చదవండిభాగస్వామ్య సెట్టింగులను తనిఖీ చేయండి
హోస్ట్ చేసిన నెట్వర్క్ ప్రారంభించలేనప్పుడు, అవసరమైన భాగస్వామ్య సెట్టింగ్లు విండోస్ 10/8/7 లో ఎంచుకోబడవు. కాబట్టి, ఇక్కడ మీరు ఆదేశించినట్లు చెక్ కలిగి ఉండాలి.
దశ 1: ప్రారంభించండి రన్ నొక్కడం ద్వారా విండో గెలుపు మరియు ఆర్ కీలు.
దశ 2: టైప్ చేయండి ncpa.cpl టెక్స్ట్ బాక్స్కు క్లిక్ చేయండి అలాగే .
దశ 3: తెరిచిన తరువాత ఇంటర్నెట్ కనెక్షన్లు విండో, మీ కనెక్షన్పై కుడి క్లిక్ చేసి ఎంచుకోండి లక్షణాలు .
దశ 4: కింద భాగస్వామ్యం టాబ్, యొక్క పెట్టెను నిర్ధారించుకోండి ఈ కంప్యూటర్ ఇంటర్నెట్ కనెక్షన్ ద్వారా కనెక్ట్ అవ్వడానికి ఇతర నెట్వర్క్ వినియోగదారులను అనుమతించండి< తనిఖీ చేయబడింది.
చిట్కా: మీరు విండోస్ 8 ఉపయోగిస్తుంటే, మీరు కూడా తనిఖీ చేయాలి నా నెట్వర్క్లోని కంప్యూటర్ ఇంటర్నెట్ను ప్రాప్యత చేయడానికి ప్రయత్నించినప్పుడల్లా డయల్-అప్ కనెక్షన్ను ఏర్పాటు చేయండి ఎంపిక.ఇది హోస్ట్ చేసిన నెట్వర్క్ను పరిష్కరించలేకపోతే, మరొక మార్గం ప్రయత్నించండి.
నెట్వర్క్ అడాప్టర్ యొక్క పవర్ మేనేజ్మెంట్ సెట్టింగులను తనిఖీ చేయండి
అదనంగా, మీరు మీ వైర్లెస్ నెట్వర్క్ అడాప్టర్ను తనిఖీ చేయాలి, నెట్ష్ వ్లాన్ స్టార్ట్ హోస్ట్నెట్ వర్క్ పనిచేయని సందర్భంలో అవసరమైన ఎంపికను ఎంచుకున్నారో లేదో చూడాలి. ఇప్పుడే ఈ దశలను అనుసరించండి:
దశ 1: పరికర నిర్వాహికికి వెళ్లి విస్తరించండి నెట్వర్క్ ఎడాప్టర్లు .
దశ 2: ఎంచుకోవడానికి మీ నెట్వర్క్ అడాప్టర్పై కుడి క్లిక్ చేయండి లక్షణాలు .
దశ 3: వెళ్ళండి విద్యుత్పరివ్యేక్షణ టాబ్ మరియు యొక్క పెట్టెను తనిఖీ చేయండి శక్తిని ఆదా చేయడానికి ఈ పరికరాన్ని ఆపివేయడానికి కంప్యూటర్ను అనుమతించండి .
దశ 4: క్లిక్ చేయండి అలాగే మార్పును సేవ్ చేయడానికి.
మైక్రోసాఫ్ట్ హోస్ట్ చేసిన నెట్వర్క్ వర్చువల్ అడాప్టర్ను ప్రారంభించండి
విండోస్లో, మైక్రోసాఫ్ట్ హోస్ట్ చేసిన నెట్వర్క్ వర్చువల్ అడాప్టర్ ఉంది, అది పరికర నిర్వాహికిలో కనిపించకపోవచ్చు. ఈ దశలను అనుసరించడం ద్వారా మీరు దీన్ని ప్రారంభించాలి:
దశ 1: పరికర నిర్వాహికిలో, క్లిక్ చేయండి చూడండి మరియు ఎంచుకోండి దాచిన పరికరాలను చూపించు .
దశ 2: కుడి క్లిక్ చేయండి మైక్రోసాఫ్ట్ హోస్ట్ చేసిన నెట్వర్క్ వర్చువల్ అడాప్టర్ విస్తరించిన తరువాత నెట్వర్క్ ఎడాప్టర్లు మరియు ఎంచుకోండి పరికరాన్ని ప్రారంభించండి
హోస్ట్ చేసిన నెట్వర్క్ ప్రారంభించలేదా అని చూడటానికి మీ Wi-Fi హాట్స్పాట్ను సెటప్ చేయండి లోపం అదృశ్యమవుతుంది.
మీ Wi-Fi డ్రైవర్ను నవీకరించండి
డ్రైవర్ నవీకరణ ద్వారా మీ సమస్యను పరిష్కరించడానికి ఇది ఉపయోగపడుతుంది మరియు మీరు ఏమి చేయాలి:
దశ 1: మీ వైర్లెస్ నెట్వర్క్ అడాప్టర్పై కుడి క్లిక్ చేసి ఎంచుకోండి డ్రైవర్ను నవీకరించండి పరికర నిర్వాహికిలో.
దశ 2: క్లిక్ చేయండి నవీకరించబడిన డ్రైవర్ సాఫ్ట్వేర్ కోసం స్వయంచాలకంగా శోధించండి .
దశ 3: విండోస్ మీ PC కోసం నవీకరించబడిన డ్రైవర్ను కనుగొని ఇన్స్టాల్ చేస్తుంది.
 పరికర డ్రైవర్లను విండోస్ 10 (2 మార్గాలు) ఎలా నవీకరించాలి
పరికర డ్రైవర్లను విండోస్ 10 (2 మార్గాలు) ఎలా నవీకరించాలి విండోస్ 10 లో పరికర డ్రైవర్లను ఎలా నవీకరించాలి? డ్రైవర్లను నవీకరించడానికి 2 మార్గాలను తనిఖీ చేయండి విండోస్ 10. అన్ని డ్రైవర్లను ఎలా అప్డేట్ చేయాలో గైడ్ విండోస్ 10 కూడా ఇక్కడ ఉంది.
ఇంకా చదవండిప్రత్యామ్నాయంగా, మీరు మీ సరఫరాదారు యొక్క వెబ్సైట్కి వెళ్లి, మీ PC లో తాజా వైర్లెస్ నెట్వర్క్ అడాప్టర్ను డౌన్లోడ్ చేసి, ఇన్స్టాల్ చేయవచ్చు.
తుది పదాలు
విండోస్ 10/8/7 లో “హోస్ట్ చేసిన నెట్వర్క్ ప్రారంభించబడలేదు” అని మీరు బాధపడుతున్నారా? ఇప్పుడు, మీ సమస్యను సులభంగా పరిష్కరించడానికి ఈ పరిష్కారాలను ప్రయత్నించండి, ఆపై మీరు విజయవంతంగా Wi-Fi హాట్స్పాట్ను సెటప్ చేయవచ్చు.




![డిస్క్ సిగ్నేచర్ ఘర్షణ అంటే ఏమిటి మరియు దాన్ని ఎలా పరిష్కరించాలి? [మినీటూల్ న్యూస్]](https://gov-civil-setubal.pt/img/minitool-news-center/25/what-is-disk-signature-collision.png)
![ERR_SSL_PROTOCOL_ERROR Chrome కు పరిష్కారాలు [మినీటూల్ వార్తలు]](https://gov-civil-setubal.pt/img/minitool-news-center/99/solutions-err_ssl_protocol_error-chrome.png)

![విండోస్ నవీకరణ లోపం పరిష్కరించడానికి గైడ్ 0x800706BE - 5 పని పద్ధతులు [మినీటూల్ న్యూస్]](https://gov-civil-setubal.pt/img/minitool-news-center/03/guide-fix-windows-update-error-0x800706be-5-working-methods.png)





![మైక్రో SD కార్డ్లో వ్రాత రక్షణను ఎలా తొలగించాలి - 8 మార్గాలు [మినీటూల్ చిట్కాలు]](https://gov-civil-setubal.pt/img/data-recovery-tips/17/how-remove-write-protection-micro-sd-card-8-ways.png)
![విండోస్ 10 11 పిసిలలో సన్స్ ఆఫ్ ది ఫారెస్ట్ క్రాష్ అవుతుందా? [పరిష్కారం]](https://gov-civil-setubal.pt/img/news/5D/sons-of-the-forest-crashing-on-windows-10-11-pcs-solved-1.png)




![రిజిస్ట్రీ కీ విండోస్ 10 ను సృష్టించడం, జోడించడం, మార్చడం, తొలగించడం ఎలా [మినీటూల్ న్యూస్]](https://gov-civil-setubal.pt/img/minitool-news-center/17/how-create-add-change.jpg)