తొలగించబడిన లేదా సేవ్ చేయని Camtasia రికార్డింగ్లను తిరిగి పొందడం ఎలా?
How To Recover Deleted Or Unsaved Camtasia Recordings
Camtasia ఆల్ ఇన్ వన్ రికార్డర్ మరియు వీడియో ఎడిటర్. వీడియోలను రికార్డ్ చేయడం లేదా పోస్ట్ ఎడిటింగ్ చేయడం చాలా శ్రమతో కూడుకున్న ప్రక్రియ. అందువల్ల, ఏ కారణం చేతనైనా వీడియో ఫైల్లను కోల్పోవడం విచారకరమైన విషయం. ఈ MiniTool అనేక సాధ్యమయ్యే పద్ధతులతో కామ్టాసియా రికార్డింగ్లు మరియు ప్రాజెక్ట్లను పునరుద్ధరించడంలో మీకు సహాయపడటం పోస్ట్ లక్ష్యం.అనేక కారణాల వల్ల Camtasia రికార్డింగ్లు కోల్పోవచ్చు. కొన్నిసార్లు, అనుకోని విధంగా సాఫ్ట్వేర్ క్రాష్ చేయబడి సేవ్ చేయని రికార్డింగ్లను కోల్పోతుంది. అంతేకాకుండా, ప్రమాదవశాత్తూ తొలగించడం, వైరస్ దాడులు, పరికరం క్రాష్లు మొదలైన వాటి కారణంగా Camtasia రికార్డింగ్లు మరియు ప్రాజెక్ట్లు కోల్పోవచ్చు. వివిధ పరిస్థితులలో Camtasia రికార్డింగ్ రికవరీని పూర్తి చేయడానికి మేము పూర్తి గైడ్ ద్వారా నడుస్తాము.
Camtasia రికార్డింగ్లు ఎక్కడ నిల్వ చేయబడ్డాయి
Camtasia మీరు ఫైల్లను రెండు ఫైల్ ఫార్మాట్లలో సేవ్ చేయడానికి అనుమతిస్తుంది: TREC మరియు TSCPROJ. TREC అనేది రికార్డింగ్ల కోసం ఉపయోగించే డిఫాల్ట్ ఫైల్ ఫార్మాట్. TSCPROJ ఏదైనా సవరించిన వీడియో ఫైల్ల కోసం ఉపయోగించబడుతుంది మరియు ఫైల్ను తెరిచిన తర్వాత నేరుగా మార్పులు చేయడానికి వినియోగదారులను అనుమతిస్తుంది.
మీరు ఫైల్ను ఎగుమతి చేయడానికి ప్రయత్నించినప్పుడు, Camtasia Windows మరియు Mac వినియోగదారుల కోసం డిఫాల్ట్ సేవ్ స్థానాలను సెట్ చేస్తుంది:
- Windows వినియోగదారుల కోసం: సి:\యూజర్స్\యూజర్ పేరు\డాక్యుమెంట్స్\కామ్టాసియా
- Mac వినియోగదారుల కోసం: వినియోగదారులు/వినియోగదారు పేరు/సినిమాలు/కామ్టాసియా 2023/తాత్కాలిక రికార్డింగ్లు
Camtasia రికార్డింగ్లను ఎలా పునరుద్ధరించాలి
స్థానికంగా సేవ్ చేయబడిన Camtasia రికార్డింగ్లు మరియు ప్రాజెక్ట్ల కోసం, Camtasia రికార్డింగ్ రికవరీ సాధారణ కంప్యూటర్ ఫైల్ రికవరీ వలె సులభం.
Camtasia రికార్డింగ్లు తొలగించబడితే, వాటిని పునరుద్ధరించడానికి మీరు రీసైకిల్ బిన్ని తనిఖీ చేయవచ్చు. సాధారణంగా, అంతర్గత డిస్క్ నుండి తొలగించబడిన ఫైల్లు రికవరీ కోసం రీసైకిల్ బిన్కి పంపబడతాయి. అయినప్పటికీ, వైరస్ దాడుల కారణంగా శాశ్వతంగా తొలగించబడిన లేదా కోల్పోయిన Camtasia ప్రాజెక్ట్ల కోసం, రీసైకిల్ బిన్ రికవరీ చాలా సందర్భాలలో అందుబాటులో ఉండదు.
డేటా రికవరీ సాఫ్ట్వేర్ ఈ పరిస్థితిలో ఒక బలమైన సహాయకుడు కావచ్చు. మీరు పొందవచ్చు MiniTool పవర్ డేటా రికవరీ ఉచితం కోల్పోయిన Camtasia ఫైల్ కనుగొనబడుతుందో లేదో చూడటానికి లక్ష్య స్థానాన్ని స్కాన్ చేయడానికి. ఈ ఫైల్ రికవరీ సాఫ్ట్వేర్ వివిధ రకాల ఫైల్లను కనుగొనగలదు. ఉచిత ఎడిషన్ 1GB ఉచిత డేటా రికవరీ సామర్థ్యాన్ని అందిస్తుంది. ఎందుకు ప్రయత్నించకూడదు?
MiniTool పవర్ డేటా రికవరీ ఉచితం డౌన్లోడ్ చేయడానికి క్లిక్ చేయండి 100% క్లీన్ & సేఫ్
దశ 1. ప్రధాన ఇంటర్ఫేస్లోకి ప్రవేశించడానికి సాఫ్ట్వేర్ను ప్రారంభించండి. మీరు Camtasia రికార్డింగ్లు మరియు ప్రాజెక్ట్లు సేవ్ చేయబడే విభజనను ఎంచుకోవచ్చు, సాధారణంగా C డ్రైవ్. అప్పుడు, క్లిక్ చేయండి స్కాన్ చేయండి బటన్.
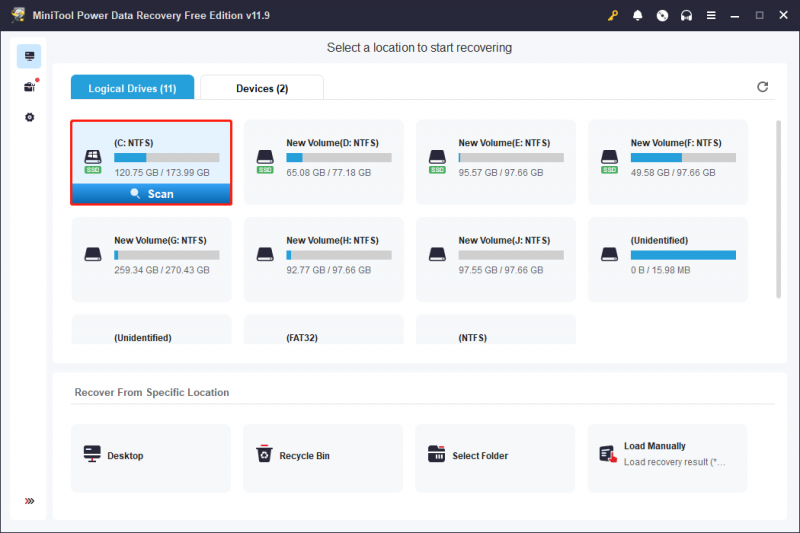
దశ 2. మీరు ఉపయోగించి ఎగుమతి చేయబడిన Camtasia ఫైల్లను కనుగొనమని సూచించారు ఫిల్టర్ చేయండి మరియు వెతకండి లక్షణాలు. మీరు రికార్డింగ్ ఫైల్ పేరును సెర్చ్ బార్లో టైప్ చేసి హిట్ చేయవచ్చు నమోదు చేయండి . ఐచ్ఛికంగా, క్లిక్ చేయండి ఫిల్టర్ చేయండి ఫిల్టర్ షరతులను సెట్ చేయడానికి బటన్. మీరు ఎంచుకున్న ఫైల్ మీకు అవసరమైనదేనని నిర్ధారించుకోవడానికి దాన్ని ప్రివ్యూ కూడా చేయవచ్చు.
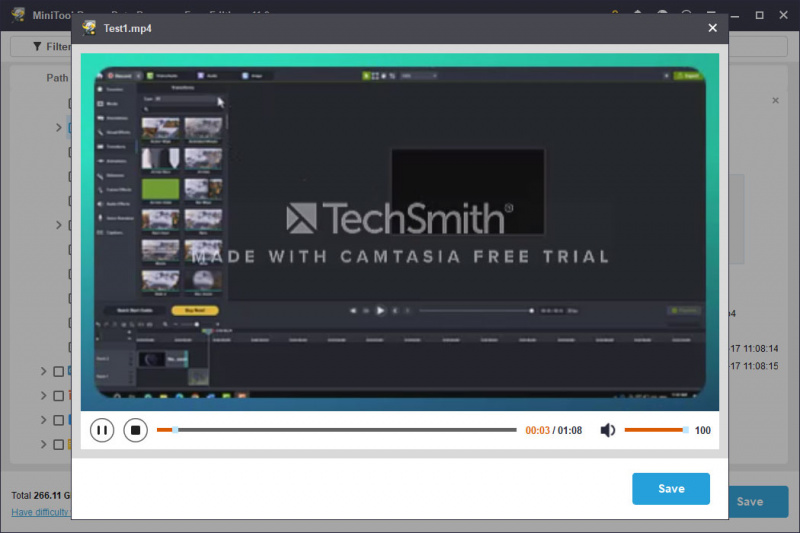
దశ 3. అవసరమైన Camtasia ఫైల్ను టిక్ చేసి క్లిక్ చేయండి సేవ్ చేయండి . సేవ్ ఫైల్ స్థానాన్ని నిర్ణయించేటప్పుడు, డేటా ఓవర్రైటింగ్ను నివారించడానికి మీరు కొత్త గమ్యాన్ని ఎంచుకోవాలి.
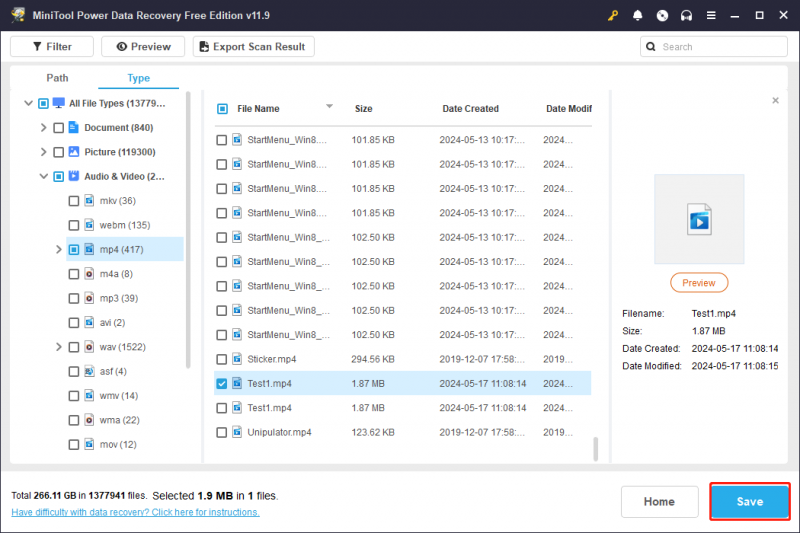
MiniTool పవర్ డేటా రికవరీని అమలు చేయడం Camtasia రికార్డింగ్లను పునరుద్ధరించడానికి సులభమైన మార్గం. Camtasia రికార్డింగ్లు సేవ్ కాకపోతే ఏమి చేయాలి? పరిష్కారాలను కనుగొనడానికి చదువుతూ ఉండండి.
సేవ్ చేయని Camtasia ప్రాజెక్ట్లను ఎలా పునరుద్ధరించాలి
కొన్నిసార్లు, సాఫ్ట్వేర్ లేదా పరికరం క్రాష్ కావడం వలన మీ పనిని సేవ్ చేయకుండానే కోల్పోతారు. మీరు సేవ్ చేయని Camtasia ప్రాజెక్ట్లను ఎలా తిరిగి పొందవచ్చు? ఇక్కడ రెండు పద్ధతులు ఉన్నాయి: ఆటోసేవ్ ఫోల్డర్ నుండి కోలుకోవడం లేదా Camtasiaలో అంతర్నిర్మిత విపత్తు రికవరీని ఉపయోగించడం.
మార్గం 1. ఆటో-సేవ్ ఫోల్డర్ నుండి ప్రాజెక్ట్ని పునరుద్ధరించండి
సాధారణంగా, Camtasia డిఫాల్ట్గా ఆటోసేవ్ ఫీచర్ని ప్రారంభిస్తుంది. కానీ వివిధ ఆటోసేవ్ వ్యవధులు ఇటీవలి ఆటోసేవ్ ఫైల్ను ప్రభావితం చేస్తాయి. తాజా ఆటోసేవ్ వెర్షన్ను కనుగొనడానికి మీరు దిగువ దశలను అనుసరించవచ్చు.
దశ 1. నొక్కండి విన్ + ఇ Windows Explorer తెరవడానికి.
దశ 2. దీనికి నావిగేట్ చేయండి సి:\యూజర్స్\యూజర్నేమ్\యాప్డేటా\లోకల్\టెక్స్మిత్\కామ్టాసియా స్టూడియో\23.0\ఆటో-సేవ్స్ .
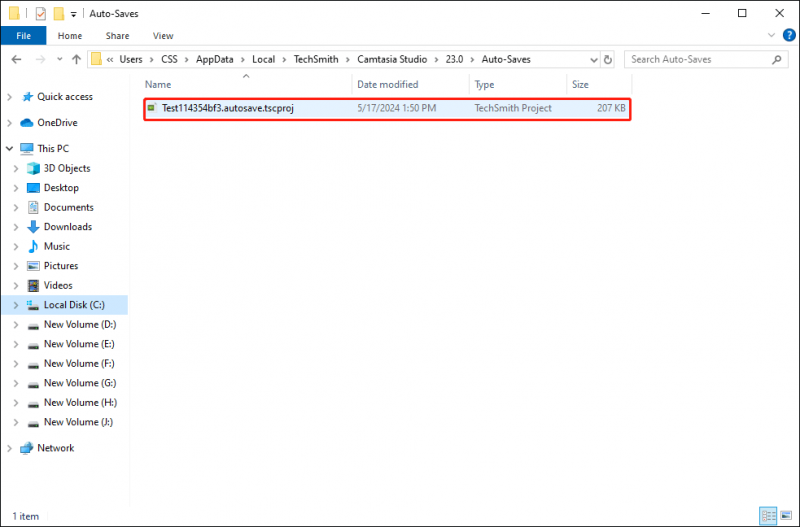
సేవ్ చేయని రికార్డింగ్ను తెరవడానికి ఫైల్పై రెండుసార్లు క్లిక్ చేయండి. ప్రాంప్ట్ చిన్న విండోలో, క్లిక్ చేయండి తెరవండి రికార్డింగ్ ఫైల్ను పునరుద్ధరించడానికి.
మార్గం 2. Camtasia బిల్ట్-ఇన్ ఫీచర్తో ప్రాజెక్ట్ని పునరుద్ధరించండి
Camtasia ఒక అంతర్నిర్మిత ఫీచర్ను కలిగి ఉంది, ఇది సాఫ్ట్వేర్ అనుకోకుండా షట్ డౌన్ అయినప్పుడు పోయిన సేవ్ చేయని ఫైల్ను పునరుద్ధరించడానికి మిమ్మల్ని అనుమతిస్తుంది. సాఫ్ట్వేర్ను మళ్లీ తెరిస్తే, దిగువ చిత్రంలో చూపిన విండోకు మీరు ప్రాంప్ట్ చేయబడతారు. మీరు క్లిక్ చేయాలి తెరవండి సేవ్ చేయని ఫైల్ని పునరుద్ధరించడానికి.
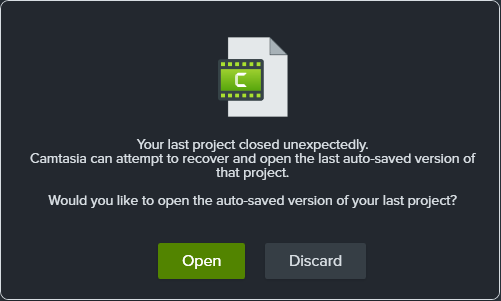
ఆటోసేవ్ ఫీచర్ను కాన్ఫిగర్ చేయండి
మీరు మీ అవసరాలకు సరిపోయేలా ఆటోసేవ్ సెట్టింగ్లను మార్చవచ్చు. Camtasiaలో సెట్టింగ్లను కాన్ఫిగర్ చేయడానికి ఇక్కడ దశలు ఉన్నాయి.
దశ 1. సాఫ్ట్వేర్ను ప్రారంభించి, క్లిక్ చేయండి సవరించు ఎగువ టూల్కిట్లో.
దశ 2. ఎంచుకోండి ప్రాధాన్యత సందర్భ మెను నుండి. క్రింద కార్యక్రమం ట్యాబ్, మీరు మీ అవసరాల ఆధారంగా ఆటోసేవ్ సెట్టింగ్లను మార్చవచ్చు.
దశ 3. క్లిక్ చేయండి అలాగే మార్పును సేవ్ చేయడానికి.
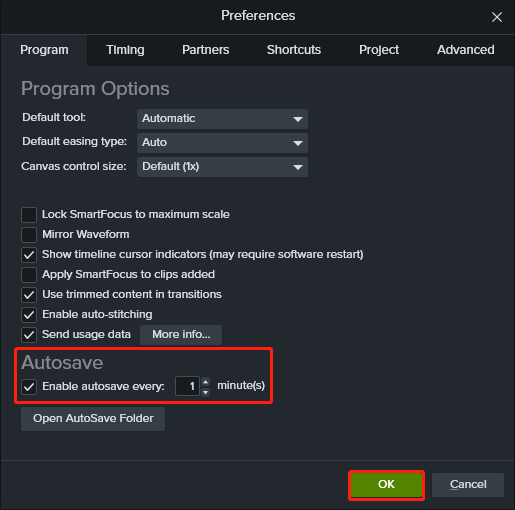
చివరి పదాలు
Camtasia రికార్డింగ్లు పొరపాటున తొలగించబడినా లేదా సాఫ్ట్వేర్ సమస్యల కారణంగా పోయినా వాటిని తిరిగి పొందే పద్ధతులను ఈ పోస్ట్ మీకు చూపుతుంది. ఈ పద్ధతులు మీ పరిస్థితిపై పనిచేస్తాయని ఆశిస్తున్నాము.




![“జార్ఫైల్ను యాక్సెస్ చేయలేకపోయింది” లోపాన్ని పరిష్కరించడానికి ఉపయోగకరమైన పద్ధతులు [మినీటూల్ న్యూస్]](https://gov-civil-setubal.pt/img/minitool-news-center/74/4-useful-methods-fix-unable-access-jarfile-error.jpg)



![MX300 vs MX500: వాటి తేడాలు ఏమిటి (5 కోణాలు) [మినీటూల్ చిట్కాలు]](https://gov-civil-setubal.pt/img/backup-tips/65/mx300-vs-mx500-what-are-their-differences.png)
![మీ హార్డ్ డ్రైవ్లో స్థలం ఏమి తీసుకుంటుంది & స్థలాన్ని ఎలా ఖాళీ చేయాలి [మినీటూల్ చిట్కాలు]](https://gov-civil-setubal.pt/img/disk-partition-tips/50/whats-taking-up-space-your-hard-drive-how-free-up-space.jpg)



![[ఫిక్స్డ్] మాన్స్టర్ హంటర్ని ఎలా పరిష్కరించాలి: రైజ్ ఫాటల్ D3D ఎర్రర్?](https://gov-civil-setubal.pt/img/news/68/how-fix-monster-hunter.png)
![పేడే 2 మోడ్లు పనిచేయడం ఎలా పరిష్కరించాలి? [మినీటూల్ న్యూస్]](https://gov-civil-setubal.pt/img/minitool-news-center/73/how-fix-payday-2-mods-not-working.png)


![నా కీబోర్డ్ టైప్ చేయకపోతే నేను ఏమి చేయాలి? ఈ పరిష్కారాలను ప్రయత్నించండి! [మినీటూల్ న్యూస్]](https://gov-civil-setubal.pt/img/minitool-news-center/50/what-do-i-do-if-my-keyboard-won-t-type.jpg)
![విండోస్ 10 పనిచేయని లెనోవా కెమెరాకు 3 మార్గాలు [మినీటూల్ న్యూస్]](https://gov-civil-setubal.pt/img/minitool-news-center/81/3-ways-lenovo-camera-not-working-windows-10.png)
![పరిష్కరించబడింది – ఎన్క్రిప్షన్ ఆధారాల గడువు ముగిసింది [ప్రింటర్ సమస్య]](https://gov-civil-setubal.pt/img/news/75/fixed-encryption-credentials-have-expired.png)