విండోస్ సర్వర్ బ్యాకప్ కమాండ్ లైన్ను ఎలా నిర్వహించాలి - WBAdmin
How To Perform Windows Server Backup Command Line Wbadmin
ఈ వ్యాసం, సవరించబడింది MiniTool , విండోస్ సర్వర్ బ్యాకప్ కమాండ్ లైన్ని WBAdminతో లేదా థర్డ్-పార్టీ బ్యాకప్ సాఫ్ట్వేర్ - MiniTool ShadowMakerతో ఎలా నిర్వహించాలో మీకు నేర్పుతుంది. ప్రారంభిద్దాం.Wbadmin యొక్క అవలోకనం
విండోస్ సర్వర్ బ్యాకప్ కమాండ్ లైన్ - WBA అడ్మిన్ కమాండ్-లైన్ ఇంటర్ఫేస్ నుండి ఫైల్, ఫోల్డర్, అప్లికేషన్, వాల్యూమ్ లేదా ఆపరేటింగ్ సిస్టమ్ను బ్యాకప్ చేయడానికి మరియు పునరుద్ధరించడానికి ఉపయోగించే ఎలివేటెడ్ కమాండ్ ప్రాంప్ట్. ఇది Windows Server 2008 R2, Windows Server 2012, Windows Vista, Windows 7, Windows 8 మరియు Windows 10తో ఉపయోగించవచ్చు.
WBAdmin యుటిలిటీ ఇమేజ్ బ్యాకప్ను టార్గెట్ డ్రైవ్లోని WindowsImageBackup ఫోల్డర్లో సేవ్ చేస్తుంది. wbadmin.exe యుటిలిటీని నిర్వహించడానికి, ఒక వ్యక్తి తప్పనిసరిగా బ్యాకప్ ఆపరేటర్లు లేదా అడ్మినిస్ట్రేటర్ గ్రూప్లో సభ్యుడిగా ఉండటం వంటి తగిన అనుమతులను కలిగి ఉండాలి.
కమాండ్ లైన్ టూల్ - WBAdmin నుండి సర్వర్ బ్యాకప్ని అమలు చేయండి
WBAdmin బ్యాకప్ని సృష్టించే ముందు, మీరు కొన్ని WBAdmin ఆదేశాల అర్థాలను తెలుసుకోవచ్చు.
Wbadmin బ్యాకప్ని ప్రారంభించండి : క్రమం తప్పకుండా షెడ్యూల్ చేయబడిన బ్యాకప్ని సెటప్ చేయండి మరియు ప్రారంభించండి.
Wbadmin బ్యాకప్ని నిలిపివేయండి : రోజువారీ బ్యాకప్ని నిలిపివేయండి.
Wbadmin ప్రారంభ బ్యాకప్ : ఒక్కసారి బ్యాకప్ చేయండి. నిర్దిష్ట పారామితులు అందించబడకపోతే, రోజువారీ బ్యాకప్ ప్లాన్ సెట్టింగ్లు ఉపయోగించబడతాయి.
Wbadmin స్టాప్ జాబ్ : ప్రస్తుతం నడుస్తున్న బ్యాకప్ లేదా రికవరీ ఆపరేషన్ను ఆపివేయండి.
Wbadmin సంస్కరణలను పొందండి : స్థానిక కంప్యూటర్ నుండి లేదా (వేరే స్థానం పేర్కొనబడితే) మరొక కంప్యూటర్ నుండి పునరుద్ధరించబడే బ్యాకప్ సమాచారాన్ని జాబితా చేయండి.
Wbadmin వస్తువులను పొందండి : నిర్దిష్ట బ్యాకప్లో చేర్చబడిన అంశాలను జాబితా చేయండి.
Wbadmin రికవరీ ప్రారంభం : పేర్కొన్న వాల్యూమ్లు, అప్లికేషన్లు, ఫైల్లు లేదా ఫోల్డర్ల రికవరీని అమలు చేయండి.
Wbadmin సిస్టమ్ స్టేట్బ్యాకప్ను ప్రారంభించండి : సిస్టమ్ స్థితి బ్యాకప్ను సృష్టించండి.
Wbadmin సిస్టమ్స్టేట్బ్యాకప్ను తొలగిస్తుంది : ఒకటి లేదా అంతకంటే ఎక్కువ పాత సిస్టమ్ను తొలగించండి రాష్ట్ర బ్యాకప్లు.
Wbadmin పునరుద్ధరణ కేటలాగ్ : స్థానిక కంప్యూటర్లోని బ్యాకప్ కేటలాగ్ దెబ్బతిన్నట్లయితే, పేర్కొన్న నిల్వ స్థానం నుండి బ్యాకప్ కేటలాగ్ను పునరుద్ధరించండి.
WBAdminతో విండోస్ సర్వర్ బ్యాకప్ కమాండ్ లైన్ను ఎలా నిర్వహించాలో ఇప్పుడు మేము మీకు చూపుతాము.
దశ 1: తెరవండి కమాండ్ ప్రాంప్ట్ నిర్వాహకుడిగా. ఎప్పుడు UAC విండో పాప్ అప్, క్లిక్ చేయండి అవును .
దశ 2: మీరు వేరే గమ్యస్థానానికి బ్యాకప్ని సృష్టించడానికి లేదా బ్యాకప్ టాస్క్ని షెడ్యూల్ చేయడానికి దిగువ కమాండ్లలో ఒకదాన్ని ఎంచుకోవచ్చు.
చదవండి wbadmin ప్రారంభం systemstatebackup -backuptarget:D: సిస్టమ్ స్థితి బ్యాకప్ను అమలు చేయడానికి ( డి మీరు బ్యాకప్ని సేవ్ చేయాలనుకుంటున్న లొకేషన్).
చదవండి wbadmin ప్రారంభ బ్యాకప్ -ఆల్క్రిటికల్ -సిస్టమ్స్టేట్ -ఇన్క్లూడ్:D:\chrun -బ్యాక్అప్టార్గెట్:\\నెట్వర్క్షేర్\బ్యాకప్ -క్వైట్ నెట్వర్క్ షేర్డ్ ఫోల్డర్కి సిస్టమ్ బ్యాకప్ను అమలు చేయడానికి. ఇది డిఫాల్ట్ మరియు క్లిష్టమైన విభజనలు మరియు వాల్యూమ్ల ద్వారా సిస్టమ్ స్థితిని కలిగి ఉంటుంది. (దీనికి డిట్టో డి )
చదవండి wbadmin బ్యాకప్ ఎనేబుల్ -addtarget:\\192.168.0. 189\పబ్లిక్\షెడ్యూల్ -ఇన్క్లూడ్:D: -సిస్టమ్స్టేట్ -యూజర్:అడ్మిన్ -పాస్వర్డ్:1111 -షెడ్యూల్:18:00 ఒక నిర్దిష్ట వినియోగదారు పేరు మరియు పాస్వర్డ్తో మాత్రమే యాక్సెస్ చేయగల భాగస్వామ్య ఫోల్డర్కి ఒక రోజులోపు 18:00 గంటలకు షెడ్యూల్ చేయబడిన బ్యాకప్ని నిర్వహించడానికి.
ఇది కూడా చదవండి: సర్వర్ను బ్యాకప్ చేయడానికి ఉత్తమ మార్గం (స్క్రీన్షాట్లతో)
ఐచ్ఛిక ప్రత్యామ్నాయం: విండోస్ సర్వర్ బ్యాకప్
మరొక బ్యాకప్ మరియు పునరుద్ధరణ సాధనం Windows సర్వర్ బ్యాకప్, ఇది మీ సర్వర్ డేటా, సిస్టమ్ స్థితి లేదా మొత్తం సర్వర్ను బ్యాకప్ చేయడానికి మరియు పునరుద్ధరించడానికి ఉపయోగించబడుతుంది. ఇది సాధారణ బ్యాకప్లను షెడ్యూల్ చేయడానికి లేదా వన్-టైమ్ బ్యాకప్లను నిర్వహించడానికి మిమ్మల్ని అనుమతిస్తుంది. మీరు విండోస్ సర్వర్ని బ్యాకప్ చేసే ముందు, తనిఖీ చేయండి ఇక్కడ Windows సర్వర్ బ్యాకప్ని ఇన్స్టాల్ చేయడానికి.
విండోస్ సర్వర్ బ్యాకప్తో బ్యాకప్ ఎలా నిర్వహించాలో ఇక్కడ మేము చిన్న గైడ్ను అందిస్తాము.
దశ 1: యుటిలిటీని ప్రారంభించి, దానిపై క్లిక్ చేయండి ఒకసారి బ్యాకప్ చేయండి ఎగువ ఎడమ మూలలో బటన్.
దశ 2: విజార్డ్లో, క్లిక్ చేయండి వివిధ ఎంపికలు మరియు క్లిక్ చేయండి తదుపరి . అప్పుడు ఎంచుకోండి పూర్తి సర్వర్ లేదా కస్టమ్ మరియు క్లిక్ చేయండి తదుపరి .

దశ 3: మీ అవసరాలకు అనుగుణంగా గమ్యస్థాన మార్గాన్ని ఎంచుకుని, ఆపై కొనసాగించండి.
దశ 4: మీకు ఏవైనా హెచ్చరిక సందేశాలు వస్తే, జాగ్రత్తగా చదివి, క్లిక్ చేయండి సరే . అప్పుడు, కాన్ఫిగరేషన్ సెట్టింగ్ను సమీక్షించి, దానిపై క్లిక్ చేయండి బ్యాకప్ బ్యాకప్ పురోగతిని ప్రారంభించడానికి బటన్.
MiniTool ShadowMakerని ఉపయోగించి విండోస్ సర్వర్ని బ్యాకప్ చేయండి
పైన ఉన్న పరిచయాలతో, WBAdmin చాలా క్లిష్టంగా ఉందని మరియు కొన్ని లోపాలు ఉన్నాయని మీరు చెప్పగలరు. ఉదాహరణకు, బ్యాకప్ యొక్క మూలం లేదా లక్ష్యం తప్పనిసరిగా NTFSలో ఫార్మాట్ చేయబడిన విభజన అయి ఉండాలి.
అందువల్ల, మీ బ్యాకప్ని సృష్టించడానికి విండోస్ సర్వర్ సిస్టమ్ , సర్వర్ బ్యాకప్ సాఫ్ట్వేర్, అవి, MiniTool ShadowMaker నమ్మదగిన ప్రత్యామ్నాయం. ఇది Windows PCలు మరియు వర్క్స్టేషన్ల కోసం ఆల్ ఇన్ వన్ బ్యాకప్ మరియు రికవరీ సర్వీస్ను అందిస్తుంది, అలాగే సర్వర్ 2008/2012/2016/2019/2022.
MiniTool ShadowMaker ఒక మంచి బ్యాకప్ సాఫ్ట్వేర్, ఇది మిమ్మల్ని అనుమతిస్తుంది బ్యాకప్ ఫైళ్లు , ఫోల్డర్లు, డిస్క్లు, విభజనలు మరియు OS. ఆ విధంగా, మీ డేటాలో ఏదైనా తప్పు ఉంటే, అది మీకు ఉపయోగించగల పునరుద్ధరణ పరిష్కారాలను అందిస్తుంది. బ్యాకప్ ఫీచర్తో పాటు, మీరు దీన్ని బూటబుల్ మీడియా సృష్టి కోసం కూడా ఉపయోగించవచ్చు, బ్యాకప్ ఎన్క్రిప్షన్ , HDDని SSDకి క్లోనింగ్ చేస్తుంది , షెడ్యూల్ చేయబడిన బ్యాకప్ మరియు మొదలైనవి.
అదే సమయంలో, MiniTool ShadowMaker విండోస్ సర్వర్ బ్యాకప్ పరిమితులను సమర్థవంతంగా భర్తీ చేయగలదు.
MiniTool ShadowMaker ట్రయల్ డౌన్లోడ్ చేయడానికి క్లిక్ చేయండి 100% క్లీన్ & సేఫ్
మినీటూల్ షాడోమేకర్తో విండోస్ సర్వర్ని ఎలా బ్యాకప్ చేయాలో ఇక్కడ ఉంది.
దశ 1: MiniTool ShadowMakerని తెరిచి, క్లిక్ చేయండి ట్రయల్ ఉంచండి .
దశ 2: లో బ్యాకప్ విభాగంలో, మొత్తం సిస్టమ్ డిఫాల్ట్గా ఎంపిక చేయబడింది మూలం మాడ్యూల్. మీరు నేరుగా క్లిక్ చేయవచ్చు గమ్యం Windows సర్వర్ సిస్టమ్ ఇమేజ్ని నిల్వ చేయడానికి ఒక స్థానాన్ని ఎంచుకోవడానికి మాడ్యూల్. MiniTool ShadowMaker అనేక మార్గాలకు మద్దతు ఇస్తుంది: బాహ్య హార్డ్ డ్రైవ్, నెట్వర్క్ డ్రైవ్, USB ఫ్లాష్ డ్రైవ్ మరియు షేర్డ్ ఫోల్డర్. అప్పుడు, క్లిక్ చేయండి సరే .
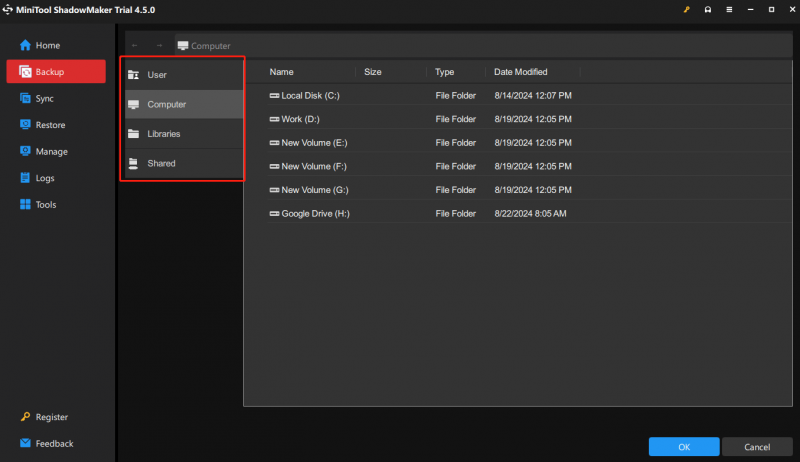
దశ 3: కొట్టండి ఇప్పుడే బ్యాకప్ చేయండి . బ్యాకప్ ప్రక్రియ సమయం మీ సిస్టమ్ పరిమాణంపై ఆధారపడి ఉంటుంది కాబట్టి దయచేసి ఓపికగా వేచి ఉండండి.
చిట్కాలు: బ్యాకప్ మోడ్లను అనుకూలీకరించడానికి, దీనికి వెళ్లండి ఎంపికలు > బ్యాకప్ పథకం .సృష్టించడానికి a షెడ్యూల్ చేయబడిన బ్యాకప్ , వెళ్ళండి ఎంపికలు > షెడ్యూల్ సెట్టింగ్లు .
ఇతర అధునాతన బ్యాకప్ ఫీచర్లను కాన్ఫిగర్ చేయడానికి, దీనికి వెళ్లండి ఎంపికలు > బ్యాకప్ ఎంపికలు .
చివరిగా, మీరు డేటా రక్షణ కోసం మీ సెవర్ని విజయవంతంగా బ్యాకప్ చేసారు.
మొత్తం మీద, మీరు చూడగలిగినట్లుగా, కమాండ్ లైన్ WBAdmin లేదా విండోస్ సర్వర్ బ్యాకప్ నుండి సర్వర్ బ్యాకప్ను అమలు చేసినా, కంప్యూటర్లలో నైపుణ్యం లేని వారికి ఆపరేట్ చేయడానికి ప్రక్రియలు చాలా క్లిష్టంగా ఉంటాయి. ఈ విధంగా, మెరుగైన ఎంపిక, MiniTool ShadowMaker డేటా రక్షణ కోసం వినియోగదారు-స్నేహపూర్వక ఇంటర్ఫేస్, వివిధ బ్యాకప్ రకాలు మరియు పెలుసిడ్ దశలు వంటి మరిన్ని ప్రయోజనాలను అందిస్తుంది.
బాటమ్ లైన్
ఈ మార్గదర్శిని చదివిన తర్వాత, మీరు WBAdminతో Windows సర్వర్ బ్యాకప్ కమాండ్ లైన్ను నిర్వహించడానికి పరిచయాలను ఉపయోగించవచ్చు. WBAdmin టూల్తో పాటు, బ్యాకప్లను రూపొందించడంలో మీకు సహాయపడటానికి మేము మినీటూల్ షాడోమేకర్ని కూడా పరిచయం చేసాము మరియు ఇది బ్యాకప్ ప్రాసెస్ను మరింత సులభతరం చేస్తుంది.
MiniTool ShadowMaker ట్రయల్ డౌన్లోడ్ చేయడానికి క్లిక్ చేయండి 100% క్లీన్ & సేఫ్
MiniTool ShadowMakerతో మీకు ఏవైనా సమస్యలు ఉంటే, మీరు ఎల్లప్పుడూ మమ్మల్ని దీని ద్వారా సంప్రదించవచ్చు [ఇమెయిల్ రక్షించబడింది] మరియు మేము వీలైనంత త్వరగా మీకు ప్రత్యుత్తరం ఇస్తాము.
![[సమీక్ష] ILOVEYOU వైరస్ అంటే ఏమిటి & వైరస్ నివారించడానికి చిట్కాలు](https://gov-civil-setubal.pt/img/backup-tips/69/what-is-iloveyou-virus-tips-avoid-virus.png)


![డౌన్లోడ్లను నిరోధించడం నుండి Chrome ని ఎలా ఆపాలి (2021 గైడ్) [మినీటూల్ న్యూస్]](https://gov-civil-setubal.pt/img/minitool-news-center/15/how-stop-chrome-from-blocking-downloads.png)



![GPU స్కేలింగ్ [నిర్వచనం, ప్రధాన రకాలు, ప్రోస్ & కాన్స్, ఆన్ & ఆఫ్ చేయండి] [మినీటూల్ వికీ]](https://gov-civil-setubal.pt/img/minitool-wiki-library/07/gpu-scaling-definition.jpg)


![ఆట నడుస్తున్నట్లు ఆవిరి చెప్పినప్పుడు ఏమి చేయాలి? ఇప్పుడు పద్ధతులను పొందండి! [మినీటూల్ న్యూస్]](https://gov-civil-setubal.pt/img/minitool-news-center/17/what-do-when-steam-says-game-is-running.jpg)




![నిర్వాహకుడికి 4 మార్గాలు ఈ అనువర్తనాన్ని అమలు చేయకుండా మిమ్మల్ని నిరోధించాయి [మినీటూల్ న్యూస్]](https://gov-civil-setubal.pt/img/minitool-news-center/88/4-ways-an-administrator-has-blocked-you-from-running-this-app.png)


![కొన్ని సెట్టింగ్లకు 4 మార్గాలు మీ సంస్థచే నిర్వహించబడతాయి [మినీటూల్ న్యూస్]](https://gov-civil-setubal.pt/img/minitool-news-center/95/4-ways-some-settings-are-managed-your-organization.png)