Windowsలో గేమ్లు ఆడుతున్నప్పుడు అధిక డిస్క్ వినియోగం కోసం ఉపయోగకరమైన చిట్కాలు
Useful Tips For High Disk Usage When Playing Games On Windows
విండోస్లో గేమ్లు ఆడుతున్నప్పుడు మీరు అధిక డిస్క్ వినియోగాన్ని ఎదుర్కొనే సాధారణ పరిస్థితి. ఇక్కడ ఈ పోస్ట్ MiniTool ఈ సమస్యను వదిలించుకోవడానికి మరియు మెరుగైన గేమింగ్ అనుభవాన్ని ఆస్వాదించడానికి మీకు కొన్ని సులభమైన మరియు ఉపయోగకరమైన వ్యూహాలను చూపడం లక్ష్యంగా పెట్టుకుంది.గేమింగ్ పరిశ్రమ యొక్క అభివృద్ధి చెందుతున్న అభివృద్ధితో, ఎక్కువ మంది వినియోగదారులు విండోస్ కంప్యూటర్లలో గేమ్లు ఆడుతున్నారు. అయినప్పటికీ, గేమింగ్ ప్రక్రియలో అంతులేని సమస్యలు ఉన్నాయి, ఈ రోజు మనం మాట్లాడబోయే ఆటలను ఆడుతున్నప్పుడు అధిక డిస్క్ వినియోగం వంటివి. వివిధ ఫోరమ్లలోని పోస్ట్ల ప్రకారం, జెన్షిన్ ఇంపాక్ట్ హై డిస్క్ వినియోగం, ఫోర్ట్నైట్ హై డిస్క్ వినియోగం మొదలైన బహుళ గేమ్లలో ఈ సమస్య కనిపించవచ్చు.
అధిక డిస్క్ వినియోగం గేమింగ్ అనుభవంపై ప్రతికూల ప్రభావాన్ని చూపుతుందా? చదువుతూ ఉండండి.
సిస్టమ్ హై డిస్క్ వినియోగం గేమింగ్ అనుభవాన్ని ప్రభావితం చేస్తుంది
అధిక డిస్క్ వినియోగం వాస్తవానికి గేమింగ్కు అంతరాయం కలిగిస్తుంది. గేమింగ్ చేస్తున్నప్పుడు డిస్క్ వినియోగం ఎక్కువగా ఉంటే, డిస్క్ నుండి గేమ్ రీడింగ్ డేటా ప్రక్రియ ప్రభావితమవుతుంది, ఇది గేమ్ లోడ్ అయ్యే సమయాన్ని పెంచుతుంది మరియు గేమ్ సీన్ మారడాన్ని నెమ్మదిగా చేస్తుంది. అదనంగా, గేమ్లను ఆడుతున్నప్పుడు 100% డిస్క్ని ఉపయోగించడం వలన గేమ్ స్మూత్నెస్పై ప్రభావం చూపుతూ గేమ్ చిక్కుకుపోవడానికి లేదా క్రాష్ కావడానికి కూడా కారణం కావచ్చు. ఇది మీ గేమింగ్ అనుభవాన్ని గణనీయంగా తగ్గించవచ్చు.
మీరు సిస్టమ్ అధిక డిస్క్ వినియోగాన్ని ఎదుర్కొన్నప్పుడు మీరు ఏ చర్యలు తీసుకోవచ్చు? ఇక్కడ కొన్ని ఉపయోగకరమైన విధానాలు ఉన్నాయి.
ఆటలు ఆడుతున్నప్పుడు అధిక డిస్క్ వినియోగానికి పరిష్కారాలు
పరిష్కరించండి 1. SysMain సేవను నిలిపివేయండి
SysMain సేవ అనేది Windows సిస్టమ్లో ఒక ముఖ్యమైన సేవ, ఇది కంప్యూటర్ మెమరీ వినియోగాన్ని నిర్వహించడానికి మరియు సిస్టమ్ పనితీరును ఆప్టిమైజ్ చేయడానికి ప్రధానంగా బాధ్యత వహిస్తుంది. 'గేమ్లు ఆడుతున్నప్పుడు అధిక డిస్క్ వినియోగం' సమస్యను ఎదుర్కొన్నప్పుడు, మీరు ఈ సేవ సహాయం చేస్తుందో లేదో చూడటానికి దాన్ని నిలిపివేయడానికి ప్రయత్నించవచ్చు.
దశ 1. నొక్కండి Windows + R కు ఓపెన్ రన్ .
దశ 2. టైప్ చేయండి services.msc మరియు క్లిక్ చేయండి అలాగే .
దశ 3. కనుగొనడానికి క్రిందికి స్క్రోల్ చేయండి SysMain సేవ, ఆపై దానిపై కుడి క్లిక్ చేయండి. కొత్త విండోలో, సెట్ చేయండి ప్రారంభ రకం కు వికలాంగుడు . చివరగా, క్లిక్ చేయండి దరఖాస్తు చేసుకోండి మరియు అలాగే ఈ మార్పును వర్తింపజేయడానికి.
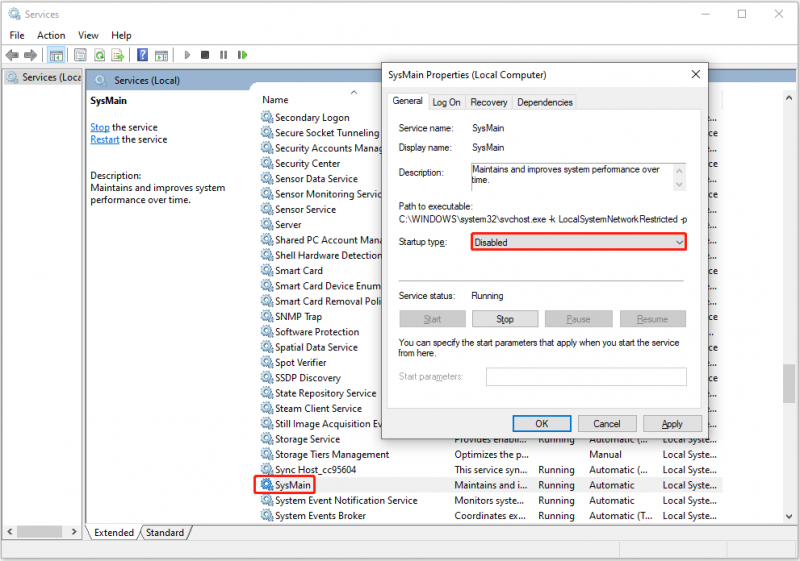
పరిష్కరించండి 2. నిద్రాణస్థితిని నిలిపివేయండి
కంప్యూటర్ యొక్క హైబర్నేషన్ ఫంక్షన్ అనేది పవర్-పొదుపు మోడ్, ఇది కంప్యూటర్ను ఆపివేయకుండా శక్తి వినియోగాన్ని తగ్గించడానికి ఉపయోగించబడుతుంది. అయినప్పటికీ, ఇది డిస్క్కు డేటాను వ్రాయడం కలిగి ఉంటుంది, కనుక ఇది అధిక డిస్క్ వినియోగానికి కారణం కావచ్చు. మీరు దీన్ని నిలిపివేయడానికి ప్రయత్నించవచ్చు.
దశ 1. టైప్ చేయండి cmd Windows శోధన పెట్టెలో, ఆపై ఎంచుకోండి నిర్వాహకునిగా అమలు చేయండి కింద ఎంపిక కమాండ్ ప్రాంప్ట్ .
దశ 2. కమాండ్ లైన్ విండోలో, టైప్ చేయండి powercfg.exe /hibernate ఆఫ్ మరియు నొక్కండి నమోదు చేయండి .
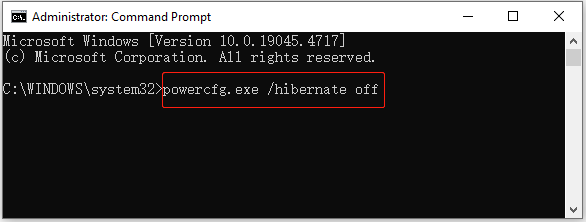
దశ 3. కమాండ్ ఎగ్జిక్యూషన్ పూర్తయిన తర్వాత, హైబర్నేషన్ మోడ్ నిలిపివేయబడాలి.
చిట్కాలు: మీరు అవసరం ఉంటే హైబర్నేషన్ మోడ్ను మళ్లీ ప్రారంభించండి , మీరు ఈ ఆదేశాన్ని అమలు చేయాలి: powercfg.exe /hibernate ఆన్ .పరిష్కరించండి 3. Windows శోధన సూచికను నిలిపివేయండి
విండోస్ సెర్చ్ ఇండెక్సర్ని నిలిపివేయడం వలన సిస్టమ్ వనరులను ఖాళీ చేయవచ్చు మరియు డిస్క్ వినియోగాన్ని కొంత వరకు తగ్గించవచ్చు. దీన్ని నిలిపివేయడానికి, తెరవండి సేవలు విండోస్ సెర్చ్ బాక్స్ని ఉపయోగించి, కనుగొని, దానిపై డబుల్ క్లిక్ చేయండి Windows శోధన . తరువాత, ఎంచుకోండి వికలాంగుడు నుండి ప్రారంభ రకం డ్రాప్-డౌన్ జాబితా. చివరగా, క్లిక్ చేయండి దరఖాస్తు చేసుకోండి > అలాగే .
పరిష్కరించండి 4. MiniTool సిస్టమ్ బూస్టర్తో మీ కంప్యూటర్ను ఆప్టిమైజ్ చేయండి
మినీటూల్ సిస్టమ్ బూస్టర్ కంప్యూటర్ పనితీరును మెరుగుపరచడంలో సహాయపడే ఆల్ ఇన్ వన్ కంప్యూటర్ ట్యూన్-అప్ సాధనం. ఇది యాక్టివ్కేర్ వంటి బహుళ శక్తివంతమైన ఫీచర్లతో అమర్చబడి ఉంది, ఇది నిజ సమయంలో మీ PCలోని పదివేల సమస్యలను స్వయంచాలకంగా స్కాన్ చేయగలదు మరియు పరిష్కరించగలదు. అలాగే, ఇది సరైన గేమింగ్ పనితీరును నిర్ధారించడానికి స్వయంచాలకంగా CPU, RAM మరియు హార్డ్ డ్రైవ్ వనరులను వేగవంతం చేయగలదు.
మీరు MiniTool సిస్టమ్ బూస్టర్ని డౌన్లోడ్ చేసి, ఇన్స్టాల్ చేసుకోవచ్చు మరియు 15 రోజుల ఉచిత ట్రయల్ని ఆస్వాదించవచ్చు.
MiniTool సిస్టమ్ బూస్టర్ ట్రయల్ డౌన్లోడ్ చేయడానికి క్లిక్ చేయండి 100% క్లీన్ & సేఫ్
మరింత సమాచారం పొందడానికి ఈ ట్యుటోరియల్ చదవండి: Windows 10/11లో 100% డిస్క్ వినియోగాన్ని ఎలా పరిష్కరించాలి .
క్రింది గీత
ఒక్క మాటలో చెప్పాలంటే, విండోస్లో గేమ్స్ ఆడుతున్నప్పుడు అధిక డిస్క్ వినియోగాన్ని ఎలా తగ్గించాలనే దాని గురించి ఈ సాధారణ గైడ్ మాట్లాడుతుంది. మీరు సమస్యను పరిష్కరించే వరకు పైన పేర్కొన్న సూచనలను అనుసరించండి.
![Ntoskrnl.Exe అంటే ఏమిటి మరియు దీనికి కారణమైన BSOD ని ఎలా పరిష్కరించాలి [మినీటూల్ వికీ]](https://gov-civil-setubal.pt/img/minitool-wiki-library/43/what-is-ntoskrnl-exe.jpg)



![8 కోణాలు: గేమింగ్ 2021 కోసం ఉత్తమ ఎన్విడియా కంట్రోల్ ప్యానెల్ సెట్టింగులు [మినీటూల్ న్యూస్]](https://gov-civil-setubal.pt/img/minitool-news-center/65/8-aspects-best-nvidia-control-panel-settings.png)
![విండోస్ 10 డౌన్లోడ్ లోపం పరిష్కరించడానికి 3 మార్గాలు - 0xc1900223 [మినీటూల్ న్యూస్]](https://gov-civil-setubal.pt/img/minitool-news-center/02/3-ways-fix-windows-10-download-error-0xc1900223.png)




![M4P నుండి MP3 వరకు - M4P ని MP3 ఉచితంగా మార్చడం ఎలా? [మినీటూల్ చిట్కాలు]](https://gov-civil-setubal.pt/img/video-converter/54/m4p-mp3-how-convert-m4p-mp3-free.jpg)


![నా వర్డ్ డాక్యుమెంట్ ఎందుకు నల్లగా ఉంది? | కారణాలు మరియు పరిష్కారాలు [MiniTool చిట్కాలు]](https://gov-civil-setubal.pt/img/news/89/why-is-my-word-document-black-reasons-and-solutions-minitool-tips-1.png)



![Android మరియు PCని లింక్ చేయడానికి Microsoft Phone Link యాప్ని డౌన్లోడ్/ఉపయోగించండి [MiniTool చిట్కాలు]](https://gov-civil-setubal.pt/img/data-recovery/44/download/use-microsoft-phone-link-app-to-link-android-and-pc-minitool-tips-1.png)
![విండోస్ 10 సెటప్ 46 వద్ద నిలిచిపోయిందా? దీన్ని పరిష్కరించడానికి గైడ్ను అనుసరించండి! [మినీటూల్ చిట్కాలు]](https://gov-civil-setubal.pt/img/backup-tips/47/windows-10-setup-stuck-46.jpg)
