Windowsలో NVMe SSDని ఎలా ఫార్మాట్ చేయాలి? ఇక్కడ పూర్తి గైడ్
How To Format An Nvme Ssd In Windows A Full Guide Here
NVMe SSDని సురక్షితంగా మరియు త్వరగా ఎలా ఫార్మాట్ చేయాలి? మీరు NVMeని ఫార్మాట్ చేయడానికి సురక్షితమైన మార్గం కోసం చూస్తున్నట్లయితే, మీరు సరైన స్థానానికి వస్తారు MiniTool వెబ్సైట్ . మేము పనిని పూర్తి చేయడానికి బహుళ పద్ధతులను అందిస్తాము మరియు డ్రైవ్ ఫార్మాట్ని వర్తింపజేసేటప్పుడు మీ డేటాను మెరుగ్గా ఎలా రక్షించుకోవాలో పరిచయం చేస్తాము.మీరు కొత్త హార్డ్ డ్రైవ్ను పొందినప్పుడు, హార్డ్ డ్రైవ్ నిండినప్పుడు లేదా హార్డ్ డ్రైవ్లో ఏదైనా తప్పు జరిగినప్పుడు మీరు NVMe SSDని ఫార్మాట్ చేయాలనుకోవచ్చు. NVMe SSDని ఎలా ఫార్మాట్ చేయాలో తెలుసుకోవడానికి, మీరు ముందుగా కొన్ని నోటీసులను తనిఖీ చేయాలి.
NVMe SSDని ఫార్మాట్ చేసే ముందు ముందుగా బ్యాకప్ చేయాలా?
NVMe డ్రైవ్ను ఫార్మాట్ చేయడం అనేది ప్రాథమిక ఉపయోగం కోసం డేటా నిల్వ పరికరాన్ని సిద్ధం చేసే ప్రక్రియ. కొన్ని యుటిలిటీలు a మధ్య తేడాను గుర్తించడానికి ఎంపికలను అందిస్తాయి శీఘ్ర ఆకృతి మరియు పూర్తి ఆకృతి . త్వరిత ఆకృతి ఇప్పటికే ఉన్న మొత్తం డేటాను తొలగించదు కానీ పూర్తి ఫార్మాట్ అలా చేస్తుంది. కాబట్టి, మీకు NVMe SSDలో కొన్ని ముఖ్యమైన డేటా ఉంటే, మీరు చేయవచ్చు ఫైళ్లను బ్యాకప్ చేయండి ఫార్మాట్ ప్రారంభమయ్యే ముందు.
మీరు MiniTool ShadowMakerని ఉపయోగించవచ్చు - ఉచిత బ్యాకప్ సాఫ్ట్వేర్ - ఇది సహాయపడుతుంది బ్యాకప్ సిస్టమ్ లు, ఫైల్లు & ఫోల్డర్లు మరియు విభజనలు & డిస్క్లు. ఇది సపోర్ట్ చేసే డిస్క్ క్లోనర్ కూడా HDDని SSDకి క్లోనింగ్ చేస్తుంది మరియు రంగాలవారీగా క్లోనింగ్ . అంతేకాకుండా, MiniTool ఆటోమేటిక్ బ్యాకప్లను అనుమతిస్తుంది మరియు జోడించిన లేదా మార్చబడిన ఫైల్లను మాత్రమే బ్యాకప్ చేయడం ద్వారా మీ బ్యాకప్ వనరులను సేవ్ చేస్తుంది.
ఈ సాఫ్ట్వేర్ను ప్రయత్నించడానికి, మీరు క్రింది బటన్ను క్లిక్ చేసి, ప్రోగ్రామ్ను డౌన్లోడ్ చేసి, ఇన్స్టాల్ చేయవచ్చు.
MiniTool ShadowMaker ట్రయల్ డౌన్లోడ్ చేయడానికి క్లిక్ చేయండి 100% క్లీన్ & సేఫ్
దశ 1: ప్రోగ్రామ్ని తెరిచి, క్లిక్ చేయండి ట్రయల్ ఉంచండి ఇంటర్ఫేస్లోకి ప్రవేశించడానికి.
దశ 2: కు వెళ్ళండి బ్యాకప్ మీరు ఎంచుకోగల ట్యాబ్ మూలం > ఫోల్డర్లు మరియు ఫైల్లు . లో కంప్యూటర్ tab, మీరు ఫార్మాట్ చేయాలనుకుంటున్న NVMe డ్రైవ్ను ఎంచుకోండి మరియు మీరు బ్యాకప్ చేయాలనుకుంటున్న ఫైల్లను తనిఖీ చేయండి. అప్పుడు క్లిక్ చేయండి అలాగే .
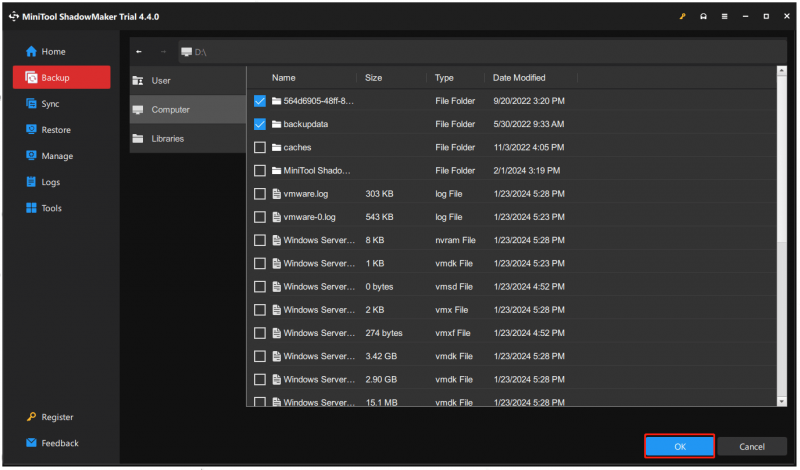
దశ 3: దీనికి వెళ్లండి గమ్యం మరియు మీరు బ్యాకప్ని నిల్వ చేయాలనుకుంటున్న ప్రదేశాన్ని ఎంచుకోండి. అప్పుడు క్లిక్ చేయండి ఎంపికలు బ్యాకప్ సెట్టింగ్లను కాన్ఫిగర్ చేయడానికి.
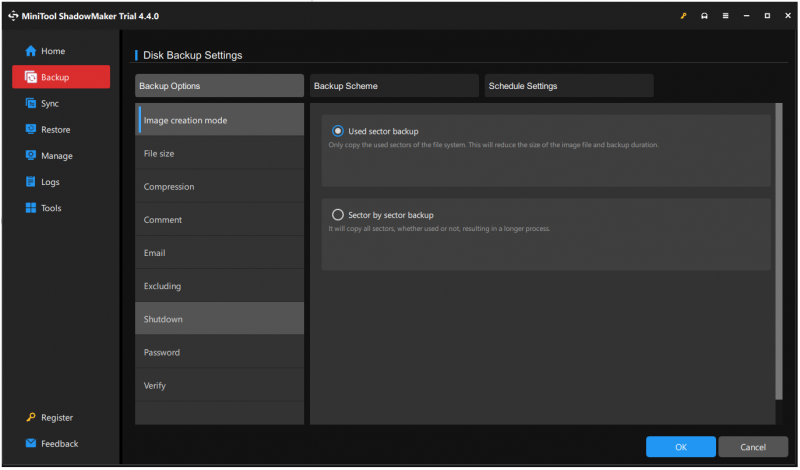
దశ 4: క్లిక్ చేయండి భద్రపరచు పనిని వెంటనే ప్రారంభించడానికి లేదా తర్వాత బ్యాకప్ చేయండి పనిని వాయిదా వేయడానికి.
NVMe SSDని ఎలా ఫార్మాట్ చేయాలి?
డేటా బ్యాకప్ తర్వాత, మీరు NVMe ఆకృతిని ప్రారంభించవచ్చు మరియు మీ కోసం నాలుగు పద్ధతులు అందుబాటులో ఉన్నాయి.
విధానం 1: ఫైల్ ఎక్స్ప్లోరర్ ద్వారా NVMeని ఫార్మాట్ చేయండి
మీరు ఫైల్ ఎక్స్ప్లోరర్ ద్వారా Windowsలో NVMe డ్రైవ్ను త్వరగా ఫార్మాట్ చేయవచ్చు.
దశ 1: తెరవండి ఫైల్ ఎక్స్ప్లోరర్ నొక్కడం ద్వారా విన్ + ఇ మరియు ఎంచుకోండి ఈ PC ఎడమ పేన్ నుండి.
దశ 2: కింద పరికరాలు మరియు డ్రైవ్లు , మీరు ఫార్మాట్ చేసి ఎంచుకోవాలనుకుంటున్న డ్రైవ్పై కుడి-క్లిక్ చేయండి ఫార్మాట్... .
దశ 3: కొత్త విండో పాప్ అప్ అయినప్పుడు, నిర్దిష్ట సమాచారాన్ని కాన్ఫిగర్ చేసి, క్లిక్ చేయండి ప్రారంభించండి పనిని ప్రారంభించడానికి.
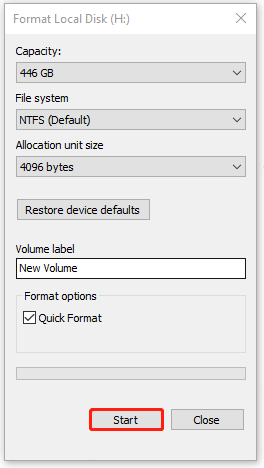
విధానం 2: డిస్క్ మేనేజ్మెంట్ ద్వారా NVMeని ఫార్మాట్ చేయండి
డిస్క్ మేనేజ్మెంట్ అనేది అంతర్నిర్మిత విండోస్ సాధనం, ఇక్కడ మీరు వాల్యూమ్ను ఫార్మాట్ చేయవచ్చు, విస్తరించవచ్చు, కుదించవచ్చు మరియు తొలగించవచ్చు.
దశ 1: దానిపై కుడి-క్లిక్ చేయండి ప్రారంభించండి చిహ్నం మరియు ఎంచుకోండి డిస్క్ నిర్వహణ జాబితా నుండి.
దశ 2: NVMe SSD డ్రైవ్పై కుడి-క్లిక్ చేసి, ఎంచుకోండి ఫార్మాట్... .
దశ 3: పాప్-అప్ బాక్స్లో, వాల్యూమ్ లేబుల్ మరియు ఫైల్ సిస్టమ్ను ఎంచుకోండి. మీరు డ్రైవ్లోని మొత్తం డేటాను శాశ్వతంగా తొలగించాలనుకుంటే, పక్కన ఉన్న పెట్టె ఎంపికను తీసివేయండి త్వరిత ఆకృతిని అమలు చేయండి మరియు క్లిక్ చేయండి అలాగే .
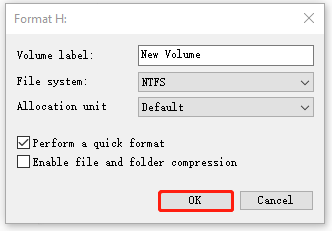
విధానం 3: Diskpart ద్వారా NVMeని ఫార్మాట్ చేయండి
NVMe SSDని ఫార్మాట్ చేయడానికి మరొక సాధనం DiskPartని ఉపయోగించడం. మీరు కమాండ్ ప్రాంప్ట్ ఉపయోగించి వివిధ కమాండ్ లైన్లను అమలు చేయాలనుకుంటే, DiskPart ప్రయత్నించడం మంచిది. వివరణాత్మక దశలు క్రింది విధంగా ఉన్నాయి.
దశ 1: టైప్ చేయండి కమాండ్ ప్రాంప్ట్ లో వెతకండి మరియు ఎంచుకోండి నిర్వాహకునిగా అమలు చేయండి .
దశ 2: కింది ఆదేశాలను టైప్ చేసి నొక్కండి నమోదు చేయండి వాటిని ప్రతి తర్వాత.
డిస్క్పార్ట్
జాబితా డిస్క్
డిస్క్ ఎంచుకోండి * (* అంటే మీరు ఫార్మాట్ చేయాలనుకుంటున్న డిస్క్ నంబర్)
శుభ్రంగా (డ్రైవ్ నుండి మొత్తం డేటాను క్లియర్ చేయండి)
ప్రాథమిక విభజనను సృష్టించండి
ఫార్మాట్ fs=* (మీ కంప్యూటర్కు సరిపోయే ఫైల్ సిస్టమ్కి * మార్చండి)
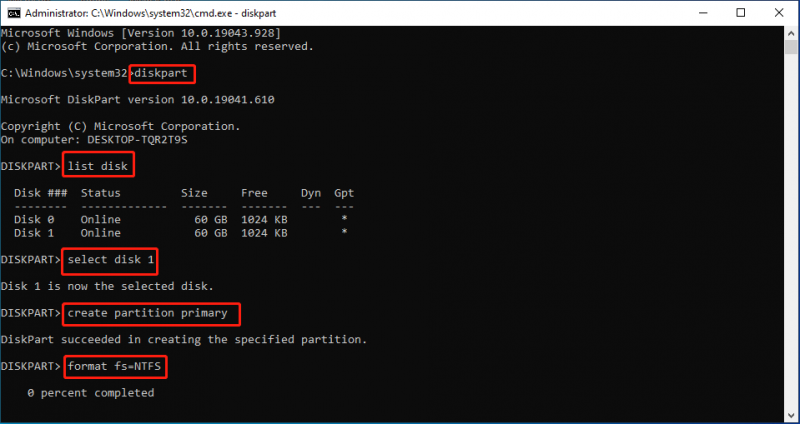
విధానం 4: థర్డ్-పార్టీ విభజన మేనేజర్ ద్వారా NVMeని ఫార్మాట్ చేయండి
NVMe SSDని ఫార్మాట్ చేయడానికి రూపొందించబడిన పై అంతర్నిర్మిత సాధనాలు కాకుండా, మేము మరొక మూడవ పక్షాన్ని పరిచయం చేయాలనుకుంటున్నాము విభజన మేనేజర్ – MiniTool విభజన విజార్డ్.
MiniTool విభజన విజార్డ్ డిస్క్ పనితీరును పెంచడానికి మరియు సులభంగా విభజనలను సృష్టించడానికి/పరిమాణాన్ని మార్చడానికి/ఫార్మాట్ చేయడంలో సహాయపడటానికి రూపొందించబడింది. ఇది గొప్ప పరిష్కారాలను కూడా అందిస్తుంది సమాచారం తిరిగి పొందుట మరియు స్ట్రైకింగ్ డిస్క్ డయాగ్నస్టిక్ ఇస్తుంది. దీర్ఘకాలంలో అత్యంత శక్తివంతమైన ఉచిత విభజన మేనేజర్గా మారాలనే లక్ష్యంతో, ఇది ఎప్పటికప్పుడు పెరుగుతున్న కొత్త ఫీచర్లను అందిస్తూనే ఉంది.
ట్రయల్ కోసం ప్రోగ్రామ్ను డౌన్లోడ్ చేసి, ఇన్స్టాల్ చేయండి.
MiniTool విభజన విజార్డ్ డెమో డౌన్లోడ్ చేయడానికి క్లిక్ చేయండి 100% క్లీన్ & సేఫ్
దశ 1: ప్రోగ్రామ్ను ప్రారంభించి, ఎంచుకోవడానికి డ్రైవ్పై కుడి-క్లిక్ చేయండి ఫార్మాట్ మెను నుండి.
దశ 2: అప్పుడు మీరు ఎంచుకోవడానికి ఒక బాక్స్ జంప్ అప్ చూస్తారు విభజన లేబుల్ , ఫైల్ సిస్టమ్ , మరియు క్లస్టర్ పరిమాణం . మీరు వాటిని సెటప్ చేసినప్పుడు, క్లిక్ చేయండి అలాగే .
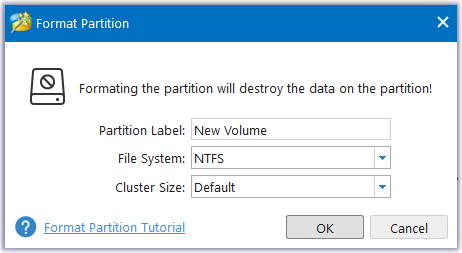
దశ 3: ఆపై ప్రధాన ఇంటర్ఫేస్కి తిరిగి వచ్చి క్లిక్ చేయండి దరఖాస్తు చేసుకోండి పనిని నిర్ధారించడానికి ఎడమ పేన్ నుండి.
SSDని ఫార్మాటింగ్ చేయడం గురించి మరిన్ని కథనాలు:
- OS లేకుండా SSDని ఎలా ఫార్మాట్ చేయాలి (2 మార్గాలు)
- SSDని OSతో ఎలా ఫార్మాట్ చేయాలి (2 నమ్మదగిన మార్గాలు)
క్రింది గీత:
NVMe SSDని ఎలా ఫార్మాట్ చేయాలి? Windowsలో NVMe డ్రైవ్ను సురక్షితంగా మరియు శీఘ్రంగా ఫార్మాట్ చేయడంలో పై పద్ధతులు మీకు సహాయపడతాయి మరియు మీరు మీ డిమాండ్లకు అనుగుణంగా వాటిలో ఒకదాన్ని ఎంచుకోవచ్చు. మీకు NVMe SSDలో ముఖ్యమైన డేటా ఉంటే, ముందుగా దాన్ని బ్యాకప్ చేయండి.
MiniTool ShadowMaker ఉచిత బ్యాకప్ సాఫ్ట్వేర్గా మంచి ఎంపిక మరియు మీరు దీన్ని 30-రోజుల ఉచిత ట్రయల్ వెర్షన్ కోసం ప్రయత్నించవచ్చు. ఈ సాఫ్ట్వేర్తో మీకు ఏవైనా సమస్యలు ఉంటే, మీరు దీని ద్వారా మమ్మల్ని సంప్రదించవచ్చు [ఇమెయిల్ రక్షితం] .

![MSI గేమ్ బూస్ట్ & ఇతర మార్గాల ద్వారా గేమింగ్ కోసం PC పనితీరును మెరుగుపరచండి [మినీటూల్ చిట్కాలు]](https://gov-civil-setubal.pt/img/disk-partition-tips/34/improve-pc-performance.png)


![అసమ్మతి ఆటలో పనిచేయడం ఆపుతుందా? లోపం ఎలా పరిష్కరించాలో ఇక్కడ ఉంది! [మినీటూల్ న్యూస్]](https://gov-civil-setubal.pt/img/minitool-news-center/19/discord-stops-working-game.png)




![బోర్డర్ ల్యాండ్స్ 2 స్థానాన్ని సేవ్ చేయండి: ఫైళ్ళను బదిలీ చేసి పునరుద్ధరించండి [మినీటూల్ న్యూస్]](https://gov-civil-setubal.pt/img/minitool-news-center/20/borderlands-2-save-location.jpg)
![ఫైర్వాల్ స్పాట్ఫైని నిరోధించవచ్చు: దీన్ని సరిగ్గా ఎలా పరిష్కరించాలి [మినీటూల్ న్యూస్]](https://gov-civil-setubal.pt/img/minitool-news-center/45/firewall-may-be-blocking-spotify.png)





![Win32: బోగెంట్ ఒక వైరస్ మరియు విభిన్న దృశ్యాలతో ఎలా వ్యవహరించాలి? [మినీటూల్ న్యూస్]](https://gov-civil-setubal.pt/img/minitool-news-center/61/is-win32-bogent-virus.png)
![క్రెడెన్షియల్ గార్డ్ విండోస్ 10 ని నిలిపివేయడానికి 2 ప్రభావవంతమైన మార్గాలు [మినీటూల్ న్యూస్]](https://gov-civil-setubal.pt/img/minitool-news-center/61/2-effective-ways-disable-credential-guard-windows-10.png)
![Windows 11 Pro 22H2 స్లో SMB డౌన్లోడ్ను ఎలా పరిష్కరించాలి? [5 మార్గాలు]](https://gov-civil-setubal.pt/img/backup-tips/AB/how-to-fix-windows-11-pro-22h2-slow-smb-download-5-ways-1.png)
