Windows 11లో పని చేయని పారదర్శకత ప్రభావాలను ఎలా పరిష్కరించాలి?
How To Fix Transparency Effects Not Working In Windows 11
Windows 11 ట్రాన్స్పరెన్సీ ఎఫెక్ట్స్ ఫీచర్ మీకు తాజా విండోస్ ఔట్లుక్ని అందిస్తుంది మరియు దానిని దృశ్యమానంగా ఆకట్టుకునేలా చేస్తుంది. కొంతమంది Windows 11 వినియోగదారులు ట్రాన్స్పరెన్సీ ఎఫెక్ట్స్ పని చేయని సమస్యను ఎదుర్కొంటారు మరియు అది ఒక సమస్య. దాన్ని పరిష్కరించడానికి, మీరు ఈ పోస్ట్ను చదవవచ్చు MiniTool మరియు అది మీకు పరిష్కారాలను ఇస్తుంది.పారదర్శకత ప్రభావాలు పనిచేయవు
Windows 11 పారదర్శకత ప్రభావాలు పని చేయలేదా? మీరు ఈ కారణాల కోసం తనిఖీ చేయవచ్చు:
1. పారదర్శకత ఎఫెక్ట్ల కారణంగా పని చేయడం ఆగిపోతుంది తక్కువ సిస్టమ్ బ్యాటరీ .
2. విండోస్ వెర్షన్ పాతది లేదా అసలైనది కాదు.
3. విండోస్ గ్లిచ్లు లేదా బగ్లు.
4. తక్కువ పవర్ మోడ్ ప్రారంభించబడింది.
మీరు ఉపయోగిస్తున్నారో లేదో తనిఖీ చేయవచ్చు పవర్ సేవర్ మోడ్ లేదా మీ ల్యాప్టాప్ బ్యాటరీ ఖాళీ అయ్యే దశలో ఉంటే. విండోస్ 11లో పని చేయని పారదర్శకత ప్రభావాలను పరిష్కరించడానికి క్రింది పద్ధతులను ప్రయత్నించండి.
పరిష్కరించండి: పారదర్శకత ప్రభావాలు పనిచేయడం లేదు
విధానం 1: సంబంధిత సెట్టింగ్లను ధృవీకరించండి
సెట్టింగ్లలో Windows 11 ట్రాన్స్పరెన్సీ ఎఫెక్ట్స్ ఫీచర్ ఎనేబుల్ చేయబడిందని నిర్ధారించుకోవడానికి వెళ్లండి.
దశ 1: తెరవండి సెట్టింగ్లు నొక్కడం ద్వారా విన్ + ఐ మరియు లో వ్యక్తిగతీకరణ టాబ్, ఎంచుకోండి రంగులు .
దశ 2: పక్కన ఉన్న టోగుల్ని ఆన్ చేయండి పారదర్శకత ప్రభావాలు .
అప్పుడు పారదర్శకత ప్రభావాలు పని చేయనివి పరిష్కరించబడిందో లేదో మీరు తనిఖీ చేయవచ్చు.
విధానం 2: రిజిస్ట్రీ సెట్టింగ్లను మార్చండి
మీరు ఉపయోగించడం ద్వారా పారదర్శకత ప్రభావాలను ప్రారంభించవచ్చు రిజిస్ట్రీ ఎడిటర్ . దయచేసి ఈ క్రింది విధంగా చేయండి. కానీ సాధనం చాలా ముఖ్యమైన సిస్టమ్ డేటాను కలిగి ఉందని గమనించండి మరియు మీరు తెలియకుండానే దాన్ని తొలగిస్తే లేదా సవరించినట్లయితే కొన్ని ఊహించని ఫలితాలు సంభవించవచ్చు, కాబట్టి రిజిస్ట్రీని బ్యాకప్ చేయడం మంచిది.
దశ 1: తెరవండి పరుగు నొక్కడం ద్వారా విన్ + ఆర్ మరియు ఇన్పుట్ regedit లోపలికి వెళ్ళడానికి.
దశ 2: అడ్రస్ బార్లోని ఈ స్థానానికి వెళ్లండి.
కంప్యూటర్\HKEY_CURRENT_USER\Software\Microsoft\Windows\CurrentVersion\Themes\Personalize
దశ 3: రెండుసార్లు క్లిక్ చేయండి పారదర్శకతను ప్రారంభించండి కుడి పానెల్ నుండి మరియు దాని సెట్ విలువ డేటా వంటి 1 . క్లిక్ చేయండి అలాగే దానిని సేవ్ చేయడానికి.
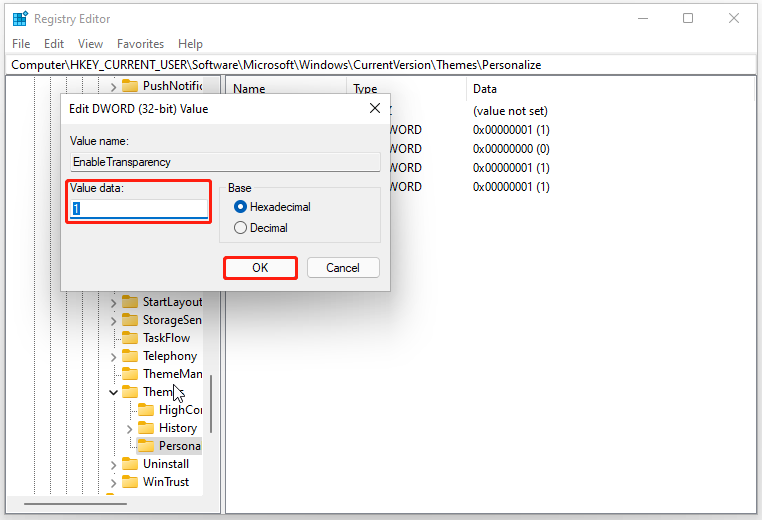
సమస్య పరిష్కరించబడిందో లేదో తనిఖీ చేయడానికి మీ కంప్యూటర్ను పునఃప్రారంభించండి.
విధానం 3: క్లీన్ బూట్లో ట్రబుల్షూట్ చేయండి
ఇతర థర్డ్-పార్టీ సాఫ్ట్వేర్ వల్ల కలిగే సాఫ్ట్వేర్ వైరుధ్యాలను నివారించడానికి, మీరు క్లీన్ బూట్ని ఉపయోగించవచ్చు.
దశ 1: తెరవండి పరుగు మరియు టైప్ చేయండి msconfig లోపలికి వెళ్ళడానికి.
దశ 2: లో సేవలు టాబ్, చెక్ మార్క్ ది అన్ని Microsoft సేవలను దాచండి ఎంపిక మరియు క్లిక్ చేయండి అన్నింటినీ నిలిపివేయండి .
దశ 3: లో మొదలుపెట్టు ట్యాబ్, క్లిక్ చేయండి టాస్క్ మేనేజర్ని తెరవండి లింక్ చేసి, ప్రారంభించబడిన అన్ని ప్రారంభ ప్రోగ్రామ్లను నిలిపివేయడానికి ఎంచుకోండి.
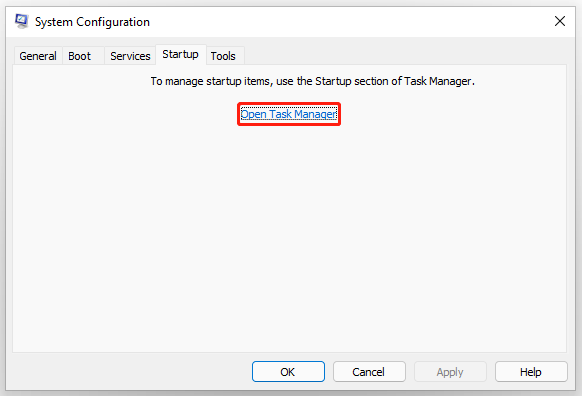
అప్పుడు తిరిగి వెళ్ళండి సిస్టమ్ కాన్ఫిగరేషన్ మరియు క్లిక్ చేయండి వర్తించు > సరే .
విధానం 4: విండోస్ మరియు గ్రాఫిక్స్ డ్రైవర్ను నవీకరించండి
కొన్ని Windows బగ్లు లేదా గ్లిచ్లు పరిష్కరించబడతాయి మరియు Windows 11 ట్రాన్స్పరెన్సీ ఎఫెక్ట్లు పని చేయని వాటిని తీసివేయడం కోసం మీ డ్రైవర్ మరియు సిస్టమ్ తాజాగా ఉన్నాయని మీరు నిర్ధారించుకోవాలి.
దశ 1: వెళ్ళండి ప్రారంభం > సెట్టింగ్లు > విండోస్ అప్డేట్ .
దశ 2: క్లిక్ చేయండి తాజాకరణలకోసం ప్రయత్నించండి మరియు అది స్వయంచాలకంగా దాని కోసం తనిఖీ చేయడం ప్రారంభిస్తుంది మరియు మీ పరికరాల కోసం అందుబాటులో ఉన్న నవీకరణలను డౌన్లోడ్ చేసి, ఇన్స్టాల్ చేస్తుంది.
విధానం 5: Windows 11ని రీసెట్ చేయండి
పైన పేర్కొన్న అన్ని పద్ధతులు మీ సమస్యను పరిష్కరించలేకపోతే, మీరు Windows 11ని రీసెట్ చేయడాన్ని ఎంచుకోవచ్చు. రీసెట్ చేయడం వలన ఆపరేటింగ్ సిస్టమ్ దాని అసలు స్థితికి తిరిగి వస్తుంది.
మీరు దీన్ని చేయడానికి ముందు, మీరు చేయవలసిందిగా సిఫార్సు చేయబడిందని గమనించండి బ్యాకప్ డేటా ఏదైనా ప్రమాదాలు జరిగినప్పుడు. మీరు దీన్ని ఉపయోగించవచ్చు Windows బ్యాకప్ సాఫ్ట్వేర్ ఇది ఫైల్లు & ఫోల్డర్లు, విభజనలు & డిస్క్లు మరియు సిస్టమ్లను బ్యాకప్ చేయడానికి మిమ్మల్ని అనుమతిస్తుంది. మీరు మీ బ్యాకప్ను నిల్వ చేయడానికి మరియు దానిని బాగా ఉంచడానికి బాహ్య హార్డ్ డ్రైవ్ను సిద్ధం చేయవచ్చు.
MiniTool ShadowMaker ట్రయల్ డౌన్లోడ్ చేయడానికి క్లిక్ చేయండి 100% క్లీన్ & సేఫ్
దశ 1: తెరవండి సెట్టింగ్లు మరియు వెళ్ళండి వ్యవస్థ .
దశ 2: గుర్తించడానికి మరియు క్లిక్ చేయడానికి క్రిందికి స్క్రోల్ చేయండి రికవరీ కుడి పానెల్ నుండి మరియు క్లిక్ చేయండి PCని రీసెట్ చేయండి కింద రికవరీ ఎంపికలు .
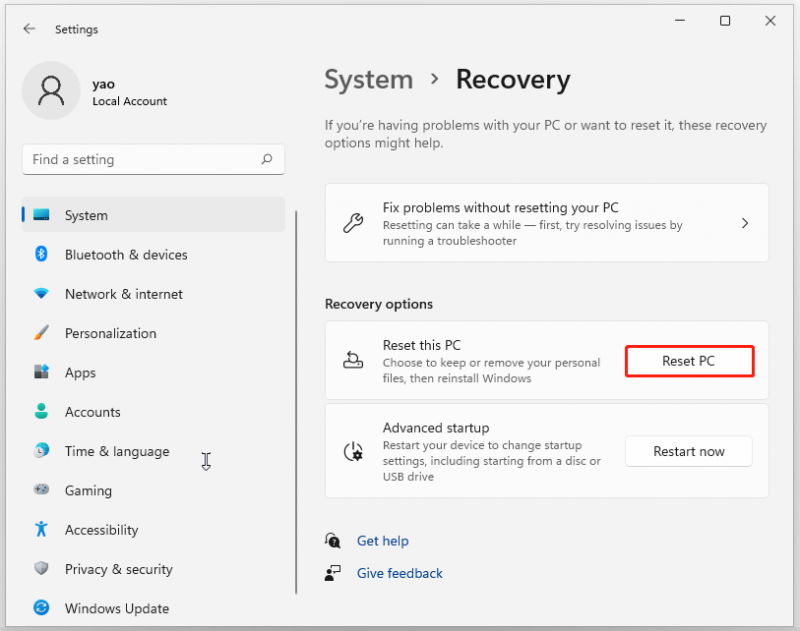
అప్పుడు మీరు ఎంచుకోవచ్చు నా ఫైల్లను ఉంచండి లేదా ప్రతిదీ తొలగించండి . పనిని పూర్తి చేయడానికి ఆన్-స్క్రీన్ ప్రాంప్ట్లను అనుసరించండి.
క్రింది గీత:
పారదర్శకత ఎఫెక్ట్లు పని చేయని సమస్యతో పోరాడుతున్నారా? ఇక్కడ, మీరు ఈ పద్ధతులను తనిఖీ చేసి ప్రయత్నించవచ్చు మరియు సమస్యను పరిష్కరించవచ్చు.





![విండోస్ 10 లో లోపం కోడ్ 0x80070426 ను పరిష్కరించడానికి 4 పద్ధతులు [మినీటూల్ న్యూస్]](https://gov-civil-setubal.pt/img/minitool-news-center/55/4-methods-fix-error-code-0x80070426-windows-10.png)






![[9 మార్గాలు] – Windows 11/10లో రిమోట్ డెస్క్టాప్ బ్లాక్ స్క్రీన్ని పరిష్కరించాలా?](https://gov-civil-setubal.pt/img/news/99/fix-remote-desktop-black-screen-windows-11-10.jpg)






