[పరిష్కారం] విండోస్ 10 లో డ్రైవ్ చెల్లుబాటు అయ్యే బ్యాకప్ స్థానం కాదు [మినీటూల్ చిట్కాలు]
Drive Is Not Valid Backup Location Windows 10
సారాంశం:
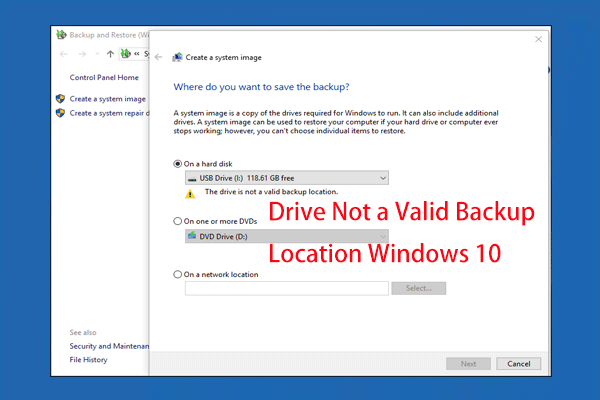
సిస్టమ్ను యుఎస్బి డ్రైవ్కు బ్యాకప్ చేసేటప్పుడు 'డ్రైవ్ చెల్లుబాటు అయ్యే బ్యాకప్ స్థానం కాదు' అని చెప్పే లోపం మీ కంప్యూటర్ మీకు ఇస్తుందా? ఈ లోపాన్ని పరిష్కరించడానికి ఈ పోస్ట్ మీకు 3 పద్ధతులను ఇస్తుంది, కాబట్టి మీరు విండోస్ 10/8/7 లో USB డ్రైవ్లో సిస్టమ్ ఇమేజ్ని సులభంగా సృష్టించవచ్చు.
త్వరిత నావిగేషన్:
డ్రైవ్ చెల్లుబాటు అయ్యే బ్యాకప్ స్థానం విండోస్ 7/8/10 కాదు
Protection హించలేని విపత్తుల కారణంగా చాలా మంది కంప్యూటర్ రక్షణ గురించి ఎక్కువ శ్రద్ధ వహిస్తున్నారు; హార్డ్ డ్రైవ్ వైఫల్యం, ransomware వైరస్ మొదలైన విపత్తులు ఎప్పుడు జరుగుతాయో మరియు డేటా నష్టం లేదా సిస్టమ్ అవినీతికి కారణమవుతుందో ఎవరికీ తెలియదు.
కంప్యూటర్ను సురక్షితంగా ఉంచడానికి, డిస్క్ డేటా లేదా విండోస్ ఆపరేటింగ్ సిస్టమ్ను బ్యాకప్ చేయడం అద్భుతమైన పరిష్కారం.
అయినప్పటికీ, విండోస్ బ్యాకప్ సమస్యలు ఎల్లప్పుడూ కనిపిస్తాయి, ఉదాహరణకు, విండోస్ బ్యాకప్ను విజయవంతంగా పూర్తి చేయలేదు, వాల్యూమ్ షాడో కాపీ సేవ లోపాలు , మొదలైనవి. ఇటీవల, కొంతమంది వినియోగదారులు రెడ్డిట్ వంటి కొన్ని ఫోరమ్లలో ఈ సమస్యను నివేదించారు: USB డ్రైవ్ కోసం పని చేయని సిస్టమ్ ఇమేజ్ని సృష్టించండి.
నిల్వ మార్గంగా యుఎస్బి డ్రైవ్ను ఎంచుకున్న తర్వాత, ఒక సందేశం ' సిస్టమ్ ఇమేజ్ను నిల్వ చేయడానికి ఈ డ్రైవ్ ఉపయోగించబడదు ఎందుకంటే ఇది NTFS తో ఫార్మాట్ చేయబడలేదు '. అప్పుడు, డ్రైవ్ NTFS కు ఫార్మాట్ చేయబడుతుంది. కానీ మరొక లోపం కనిపిస్తుంది ' డ్రైవ్ చెల్లుబాటు అయ్యే బ్యాకప్ స్థానం కాదు '.
నా ఫ్లాష్ డ్రైవ్ చెల్లుబాటు అయ్యే బ్యాకప్ స్థానం విండోస్ 10/8/7 ఎందుకు కాదు? మీరు అడగవచ్చు.
వాస్తవానికి, ఇది విండోస్ బ్యాకప్ సాధనం యొక్క పరిమితి కారణంగా ఉంది: విండోస్ బ్యాకప్ మరియు పునరుద్ధరణ లక్షణం USB ఫ్లాష్ డ్రైవ్లు లేదా థంబ్ డ్రైవ్లను బ్యాకప్ నిల్వ స్థానంగా మద్దతు ఇవ్వదు, అయినప్పటికీ ఫైల్లను మరియు ఇతర డేటాను USB డ్రైవ్కు బ్యాకప్ చేయడం సాధ్యమే.
అంతర్నిర్మిత సాధనాన్ని ఉపయోగించి మీరు మీ సిస్టమ్ను USB డ్రైవ్లో బ్యాకప్ చేయలేకపోతే? చింతించకండి! సిస్టమ్ ఇమేజ్ కోసం చెల్లుబాటు అయ్యే బ్యాకప్ స్థానం కాదు USB ఇష్యూకు మూడు సాధారణ పరిష్కారాలు ఈ పోస్ట్లో మీకు అందించబడతాయి. మీ అవసరాలను బట్టి ఒకదాన్ని ఎంచుకోండి.
డ్రైవ్ ఎలా పరిష్కరించాలి చెల్లుబాటు అయ్యే బ్యాకప్ స్థానం విండోస్ 10/8/7
పరిష్కారం 1: విండోస్ 10/8/7 మినీటూల్ షాడో మేకర్తో USB ఫ్లాష్ డ్రైవ్కు బ్యాకప్
సిస్టమ్ ఇమేజ్ బ్యాకప్ను సేవ్ చేయడానికి మీరు ఇప్పటికీ USB డ్రైవ్ను ఉపయోగించాలనుకుంటే, మూడవ పార్టీ బ్యాకప్ సాధనాన్ని ఉపయోగించడం ఉత్తమ మార్గం. ఫోరమ్లలో చాలా మంది వినియోగదారులు దీనిని సూచించారు.
మినీటూల్ షాడోమేకర్, ఆల్రౌండ్ మరియు ఉచిత బ్యాకప్ సాఫ్ట్వేర్ విండోస్ 10/8/7 కోసం రూపొందించబడింది, మీకు డేటా రక్షణ & విపత్తు పునరుద్ధరణ పరిష్కారాన్ని అందిస్తుంది.
విండోస్ బ్యాకప్ మరియు పునరుద్ధరణ కంటే ఈ ఫ్రీవేర్ మరింత సరళమైనది మరియు నమ్మదగినది, ఫైల్స్, విండోస్ ఆపరేటింగ్ సిస్టమ్, డిస్క్ మరియు బాహ్య హార్డ్ డ్రైవ్, ఫ్లాష్ డ్రైవ్, థంబ్ డ్రైవ్, పెన్ డ్రైవ్, ఎన్ఎఎస్ మొదలైన వాటికి విభజనను రోజూ బ్యాకప్ చేయడానికి మిమ్మల్ని అనుమతిస్తుంది. .
పూర్తి బ్యాకప్, పెరుగుతున్న బ్యాకప్ మరియు అవకలన బ్యాకప్కు మద్దతు ఉంది. అదే సమయంలో, డిస్క్ నిర్వహణను ప్రారంభించవచ్చు.
ప్రొఫెషనల్ బ్యాకప్ సాఫ్ట్వేర్గా, విండోస్ 7/8 లేదా విండోస్ 10 సిస్టమ్ ఇమేజ్ని సృష్టించినప్పుడు ఇది ఉత్తమ ప్రత్యామ్నాయ సాధనం, చెల్లుబాటు అయ్యే బ్యాకప్ స్థానం జరగదు.
'డ్రైవ్ చెల్లుబాటు అయ్యే బ్యాకప్ స్థానం కాదు' లోపం లేకుండా విండోస్ 10/8/7 లో మీ USB ఫ్లాష్ డ్రైవ్లో సిస్టమ్ ఇమేజ్ను సృష్టించడానికి ఇప్పుడు మీరు మినీటూల్ షాడోమేకర్ ట్రయల్ ఎడిషన్ను డౌన్లోడ్ చేసి ప్రయత్నించవచ్చు.
 విండోస్ 10 ను USB డ్రైవ్కు బ్యాకప్ చేయండి: రెండు సాధారణ మార్గాలు ఇక్కడ ఉన్నాయి!
విండోస్ 10 ను USB డ్రైవ్కు బ్యాకప్ చేయండి: రెండు సాధారణ మార్గాలు ఇక్కడ ఉన్నాయి! విండోస్ 10 ను యుఎస్బి డ్రైవ్కు ఎలా సులభంగా బ్యాకప్ చేయాలో ఈ పోస్ట్ మీకు చూపుతుంది: యుఎస్బిలో సిస్టమ్ ఇమేజ్ని సృష్టించండి మరియు విండోస్ 10 రికవరీ డ్రైవ్ను సృష్టించండి.
ఇంకా చదవండిఇప్పుడు, సిస్టమ్ క్రాష్ విషయంలో మీ విండోస్ 10/8/7 PC ని రిఫ్రెష్ చేయడానికి సిస్టమ్ ఇమేజ్ను ఎలా సృష్టించాలో చూద్దాం.
దశ 1: ప్రధాన ఇంటర్ఫేస్ను పొందడానికి మినీటూల్ షాడోమేకర్ను అమలు చేయండి.
దశ 2: క్లిక్ చేయండి బ్యాకప్ను సెట్ చేయండి లో బటన్ హోమ్ ఈ ఉచిత బ్యాకప్ సాఫ్ట్వేర్ సృష్టించిన బ్యాకప్ లేకపోతే ఇంటర్ఫేస్.
దశ 3: అప్పుడు కింద బ్యాకప్ టాబ్, మీరు రెండు విభాగాలను చూస్తారు, మీకు బ్యాకప్ మూలం మరియు గమ్యాన్ని ఎంచుకోవాలి.
1. సిస్టమ్ బ్యాకప్ విషయానికొస్తే, ఇది మీ కోసం సిస్టమ్ రిజర్వు చేసిన విభజన మరియు సిస్టమ్ డ్రైవ్ (సి డ్రైవ్) ను స్వయంచాలకంగా ఎంచుకుంటుంది.
చిట్కా: మీరు మొత్తం సిస్టమ్ డిస్క్ను బ్యాకప్ చేయాలనుకుంటే, క్లిక్ చేయండి డిస్క్ మరియు విభజనలు లో విభాగం మూలాన్ని ఎంచుకోండి విండో, కాంబో బాక్స్ నుండి సిస్టమ్ డిస్క్ను ఎంచుకోండి మరియు బ్యాకప్ చేయడానికి అన్ని డిస్క్ విభజనలను తనిఖీ చేయండి.సంబంధిత వ్యాసం: హార్డ్ డ్రైవ్ ఇమేజ్ సాఫ్ట్వేర్ - హార్డ్డ్రైవ్ను చిత్రించడానికి ఉత్తమ మార్గం
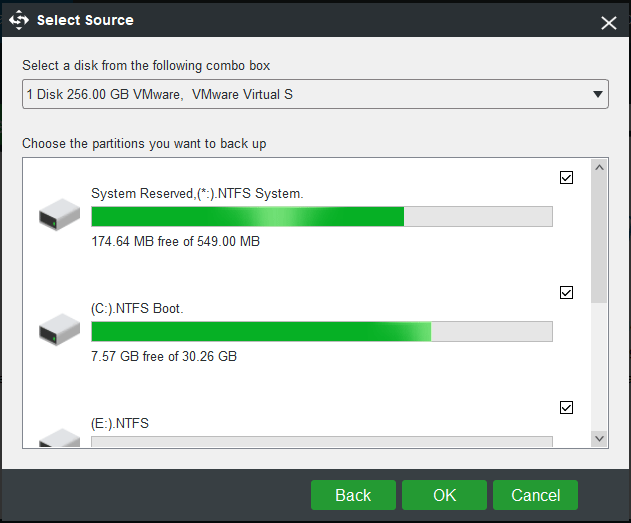
2. విండోస్ 10/8/7 ను USB ఫ్లాష్ డ్రైవ్కు బ్యాకప్ చేయడానికి, నమోదు చేయండి కంప్యూటర్ గమ్య మార్గంగా USB డ్రైవ్ను ఎంచుకోవడానికి ఇంటర్ఫేస్.
చిట్కా: కంప్యూటర్ భద్రత కోసం, బ్యాకప్ వ్యూహాన్ని అనుసరించమని సిఫార్సు చేయబడింది మరియు ఉత్తమ అభ్యాసం 3-2-1 నియమం. మరింత సమాచారం కోసం, చూడండి ఉత్తమ ప్రాక్టీస్: హోమ్ కంప్యూటర్ల కోసం 3-2-1 బ్యాకప్ స్ట్రాటజీ . 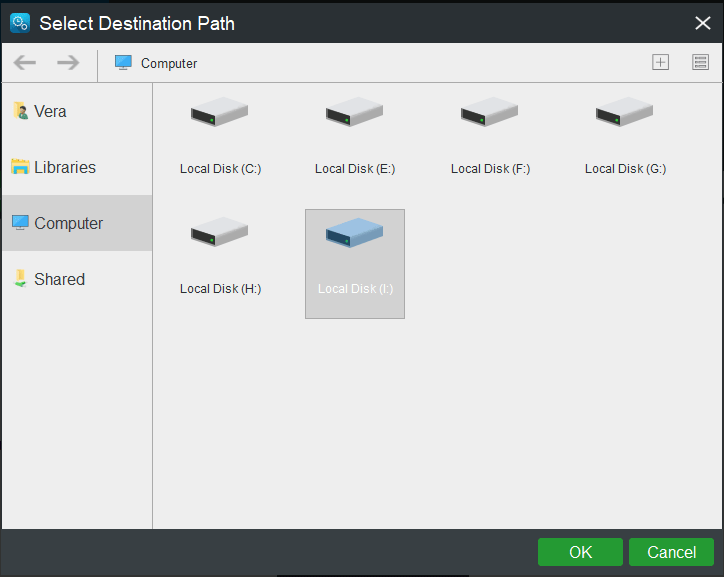
దశ 3: చివరగా, ఈ ఉచిత విండోస్ బ్యాకప్ సాఫ్ట్వేర్ మీరు కొట్టగల బ్యాకప్ ఇంటర్ఫేస్కు తిరిగి వస్తుంది భద్రపరచు సిస్టమ్ బ్యాకప్ ప్రారంభించడానికి బటన్.
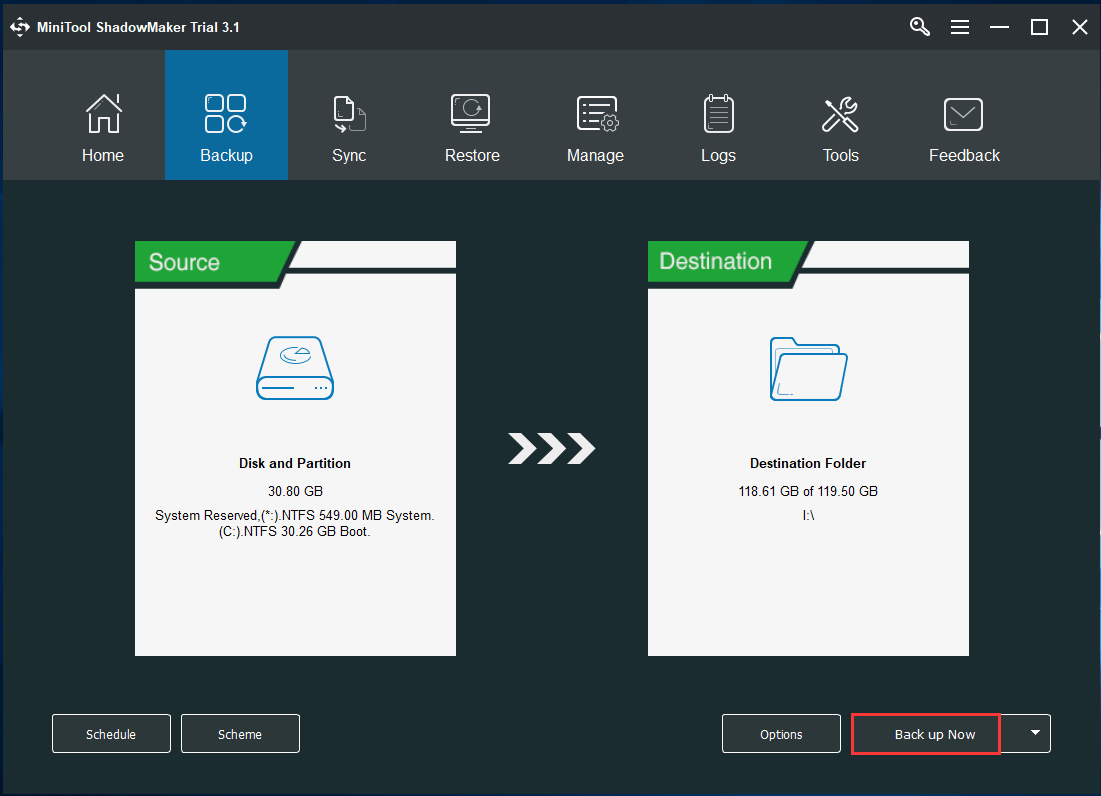
మీకు నచ్చవచ్చు: 3 రకాల బ్యాకప్: పూర్తి, పెరుగుతున్న, అవకలన - మినీటూల్
సరళమైన దశల్లో, మీరు USB డ్రైవ్లో సిస్టమ్ ఇమేజ్ని సులభంగా మరియు సమర్థవంతంగా సృష్టించవచ్చు మరియు విండోస్ 10/8/7 లో 'డ్రైవ్ చెల్లుబాటు అయ్యే బ్యాకప్ స్థానం కాదు' అనే లోపాన్ని ఎదుర్కోకుండా. USB డ్రైవ్ కోసం సిస్టమ్ ఇమేజ్ను సృష్టించడానికి ప్రయత్నిస్తున్నప్పుడు మీ స్నేహితులు కూడా సమస్యలను ఎదుర్కొంటే, ఈ బ్యాకప్ సాఫ్ట్వేర్ను వారితో పంచుకోండి.






![లోపాల కోసం మదర్బోర్డును ఎలా పరీక్షించాలి? చాలా సమాచారం పరిచయం చేయబడింది! [మినీటూల్ చిట్కాలు]](https://gov-civil-setubal.pt/img/backup-tips/25/how-test-motherboard.png)
![నా తోషిబా ల్యాప్టాప్లు ఎందుకు చాలా నెమ్మదిగా ఉన్నాయి & దాన్ని ఎలా పరిష్కరించాలి? [సమాధానం]](https://gov-civil-setubal.pt/img/partition-disk/0C/why-is-my-toshiba-laptops-so-slow-how-to-fix-it-answered-1.jpg)



![Uconnect సాఫ్ట్వేర్ మరియు మ్యాప్ని ఎలా అప్డేట్ చేయాలి [పూర్తి గైడ్]](https://gov-civil-setubal.pt/img/partition-disk/2E/how-to-update-uconnect-software-and-map-full-guide-1.png)


![విండోస్ 10 నిజమైనదా కాదా అని ఎలా తనిఖీ చేయాలి? ఉత్తమ మార్గాలు [మినీటూల్ వార్తలు]](https://gov-civil-setubal.pt/img/minitool-news-center/21/how-check-if-windows-10-is-genuine.jpg)




