ఎర్రర్ కోడ్ 23తో విఫలమైన Macrium రిఫ్లెక్ట్ బ్యాకప్ని ఎలా పరిష్కరించాలి
How To Fix Macrium Reflect Backup Failed With Error Code 23
చాలా మంది వినియోగదారులు ఫిర్యాదు చేశారు ఎర్రర్ కోడ్ 23తో Macrium Reflect బ్యాకప్ విఫలమైంది Windows 11/10లో. Macrium Reflect ఎర్రర్ కోడ్ 23కి కారణమేమిటి? దాన్ని ఎలా పరిష్కరించాలి? ఈ పోస్ట్లో, MiniTool ఈ ప్రశ్నలను వివరంగా అన్వేషిస్తుంది.
మాక్రియం ప్రతిబింబిస్తుంది Windows PCలలో మీ ఫైల్లను బ్యాకప్ చేయగల, సిస్టమ్ ఇమేజ్లను సృష్టించగల మరియు హార్డ్ డిస్క్/SSDని క్లోన్ చేయగల ప్రసిద్ధ డిస్క్ క్లోనింగ్ మరియు సిస్టమ్ ఇమేజింగ్ యుటిలిటీ. చాలా మంది వ్యక్తులు తమ కంప్యూటర్లను రక్షించుకోవడానికి ఈ సాధనాన్ని ఉపయోగిస్తున్నారు. అయితే, కొన్నిసార్లు ఇది బ్యాకప్ చేసేటప్పుడు '' వంటి విభిన్న ఎర్రర్ కోడ్లలోకి ప్రవేశించవచ్చు. Macrium రిఫ్లెక్ట్ MFT పాడైన ఎర్రర్ కోడ్ 6 ',' Macrium Reflect క్లోన్ విఫలమైంది లోపం 9 ”, మరియు Macrium Reflect డిస్క్ ఎర్రర్ కోడ్ 23 నుండి చదవలేకపోయింది.
ఇటీవల, Macrium రిఫ్లెక్ట్ బ్యాకప్ ఎర్రర్ కోడ్ 23 అనేక ఫోరమ్లు మరియు కమ్యూనిటీలలో చర్చనీయాంశమైంది, ఉదాహరణకు elevenforum, tomshardware, Macrium మొదలైనవి. ఇది Macrium ఫోరమ్ నుండి ఒకటి:
ఎర్రర్ కోడ్ 23 (సైక్లిక్ రిడెండెన్సీ చెక్)తో Macrium Reflect రీడ్ విఫలమైంది. కొన్ని విభజనలను క్లోనింగ్ చేయడంలో నాకు సమస్యలు ఉన్నాయి. నేను 2TB Samsung 980 Pro m.2 డ్రైవ్ యొక్క విభజనలను Windows 10లో మరొక డిస్క్కి కాపీ చేయడానికి ప్రయత్నిస్తున్నాను, కానీ అది చాలా త్వరగా “క్లోన్ విఫలమైంది - ఎర్రర్ 9 - రీడ్ విఫలమైంది - 23 - డేటా ఎర్రర్ (సైక్లిక్ రిడెండెన్సీ చెక్)” అని చెబుతుంది. దయచేసి ఎవరైనా దయచేసి నాకు సహాయం చేస్తారా? https://forum.macrium.com/72651/Clone-failed-Error-0-Read-failed-23-Data-error-cyclic-redundancy-check
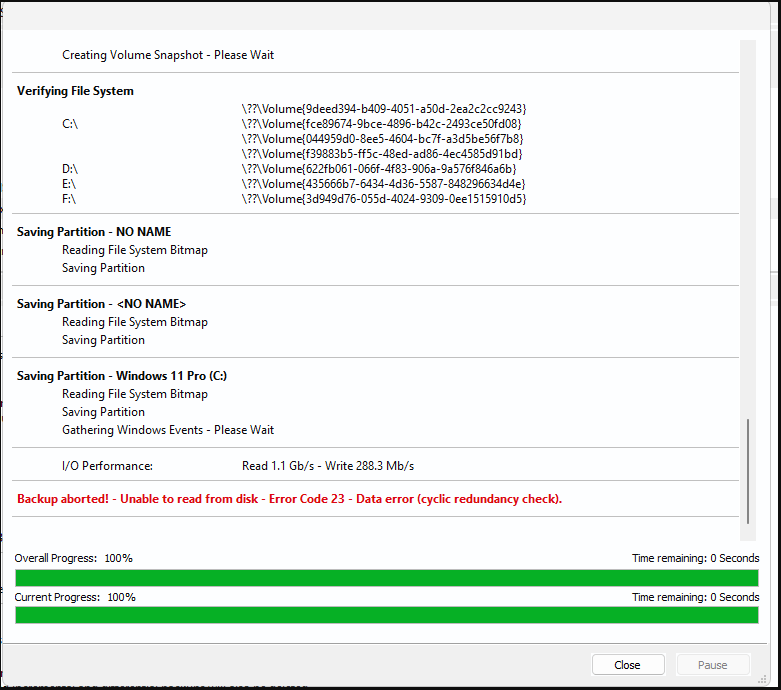
మాక్రియం రిఫ్లెక్ట్ ఎర్రర్ కోడ్ 23కి కారణమేమిటి
అనేక ఫోరమ్ల నుండి విస్తృతమైన వినియోగదారు నివేదికలను పరిశోధించిన తర్వాత, మాక్రియమ్ రిఫ్లెక్ట్ ఎర్రర్ కోడ్ 23 వివిధ పరిస్థితులలో సంభవించవచ్చు. ఇక్కడ సాధారణమైనవి:
- కేసు 1 : Macrium Reflect క్లోన్ ఫెయిల్డ్ ఎర్రర్ కోడ్ 23 (సైక్లిక్ రిడెండెన్సీ చెక్) ప్రధానంగా హార్డ్ డిస్క్ను మరొక డిస్క్కి కాపీ చేసేటప్పుడు/క్లోనింగ్ చేసేటప్పుడు లేదా సిస్టమ్ను బ్యాకప్ చేస్తున్నప్పుడు కనిపిస్తుంది.
- కేసు 2 : బూటబుల్ సిస్టమ్ ఇమేజ్ని సృష్టించేటప్పుడు ఎర్రర్ కోడ్ 23 (సైక్లిక్ రిడెండెన్సీ చెక్)తో Macrium రిఫ్లెక్ట్ రీడ్ విఫలమైంది.
- కేసు 3: Macrium Reflect డిస్క్ ఎర్రర్ కోడ్ 23 నుండి చదవలేకపోయింది (సైక్లిక్ రిడెండెన్సీ చెక్) ప్రధానంగా పూర్తి సిస్టమ్ ఇమేజ్ని సృష్టించేటప్పుడు లేదా బ్యాకప్ ఇమేజ్ నుండి పునరుద్ధరించేటప్పుడు జరుగుతుంది.
Macrium రిఫ్లెక్ట్ CRC ఎర్రర్ కోడ్ 23కి కారణమేమిటి? ఒక సర్వే ప్రకారం, లోపం కోడ్ తరచుగా సంబంధించినది చెడు రంగాలు సోర్స్ డిస్క్లో. అంతేకాకుండా, పాడైన బ్యాకప్ చిత్రాలు, విరిగిన సిస్టమ్ ఫైల్లు, వదులుగా ఉన్న కేబుల్ కనెక్షన్ మరియు యాంటీవైరస్ సాఫ్ట్వేర్ జోక్యం వంటి ఇతర అంశాలు కూడా Macrium Reflect Macrium రిఫ్లెక్ట్ బ్యాకప్ లోపం కోడ్ 23కి బాధ్యత వహిస్తాయి.
ఎర్రర్ కోడ్ 23తో విఫలమైన Macrium రిఫ్లెక్ట్ బ్యాకప్ను ఎలా పరిష్కరించాలి
Windows 11/10లో Macrium Reflect CRC ఎర్రర్ కోడ్ 23ని ఎలా పరిష్కరించాలి? సాధ్యమయ్యే కారణాల విశ్లేషణ ప్రకారం మేము 6 సాధ్యమయ్యే ట్రబుల్షూటింగ్ పద్ధతులను ఇక్కడ సంగ్రహిస్తాము. లోపం పరిష్కరించబడే వరకు మీరు వాటిని క్రమంలో ప్రయత్నించడం మంచిది.
చిట్కాలు: ఇతర కొంచెం సంక్లిష్టమైన పరిష్కారాలకు వెళ్లే ముందు, మీ నిల్వ పరికరాలు మరియు కంప్యూటర్ మధ్య కేబుల్ సరిగ్గా కనెక్ట్ చేయబడి ఉండాలని సిఫార్సు చేయబడింది. అంతేకాకుండా, మీరు Macrium Reflect యొక్క తాజా వెర్షన్ని కలిగి ఉన్నారని నిర్ధారించుకోండి.# 1. Macrium రిఫ్లెక్ట్కి ప్రత్యామ్నాయాన్ని ఉపయోగించండి
Macrium Reflect క్లోన్ ఫెయిల్డ్ ఎర్రర్ కోడ్ 23ని నివారించడానికి మొదటి మరియు సరళమైన పరిష్కారం ప్రత్యామ్నాయ బ్యాకప్ సాధనాన్ని ఉపయోగించడం, ప్రత్యేకించి మీరు కోరినట్లయితే హార్డ్ డ్రైవ్ను క్లోన్ చేయండి లేదా Windows 10/11 సిస్టమ్ బ్యాకప్ చిత్రాన్ని సృష్టించండి. Macrium Reflectకి 2 ప్రత్యామ్నాయ సాధనాలు ఇక్కడ ఉన్నాయి. మీరు మీ అవసరాలకు అనుగుణంగా ఒకదాన్ని ఎంచుకోవచ్చు.
ఎంపిక 1: MiniTool విభజన విజార్డ్ని ఉపయోగించండి
మీరు హార్డ్ డిస్క్ను మరొకదానికి కాపీ చేసేటప్పుడు/క్లోనింగ్ చేస్తున్నప్పుడు డిస్క్ ఎర్రర్ కోడ్ 23 నుండి చదవలేకపోతే Macrium Reflectని ఎదుర్కొంటే, MiniTool విభజన విజార్డ్ని ఉపయోగించడం మంచి ఎంపిక. ఇది మొత్తం డిస్క్ను కాపీ చేయగల ప్రొఫెషనల్ డిస్క్ బ్యాకప్ యుటిలిటీ, OSని మాత్రమే SSDకి మార్చండి , మరియు Windows 10/11లో విభజనలను కాపీ చేయండి. అదనంగా, ఇది చేయవచ్చు డేటా నష్టం లేకుండా MBRని GPTకి మార్చండి , MBRని పునర్నిర్మించండి, కోల్పోయిన డేటాను తిరిగి పొందండి, విభజన హార్డ్ డ్రైవ్ , మొదలైనవి
MiniTool విభజన విజార్డ్ డెమో డౌన్లోడ్ చేయడానికి క్లిక్ చేయండి 100% క్లీన్ & సేఫ్
దశ 1. దాని ప్రధాన ఇంటర్ఫేస్ను నమోదు చేయడానికి MiniTool ప్రోగ్రామ్ను తెరవండి, డిస్క్ మ్యాప్ నుండి సోర్స్ హార్డ్ డ్రైవ్ను ఎంచుకుని, దానిపై క్లిక్ చేయండి డిస్క్ను కాపీ చేయండి ఎడమ చర్య ప్యానెల్ నుండి. మీరు Windows OS బ్యాకప్ చేయాలనుకుంటే, మీరు ఎంచుకోవచ్చు OSని SSD/HDకి మార్చండి విజార్డ్ OS విభజనను మాత్రమే కాపీ చేయడానికి.
దశ 2. పాప్-అప్ విండోలో, టార్గెట్ హార్డ్ డిస్క్ని ఎంచుకుని, దానిపై క్లిక్ చేయండి తరువాత కొనసాగడానికి. అప్పుడు క్లిక్ చేయండి అవును టార్గెట్ డిస్క్లో ముఖ్యమైన డేటా లేదని నిర్ధారించుకోవడానికి.
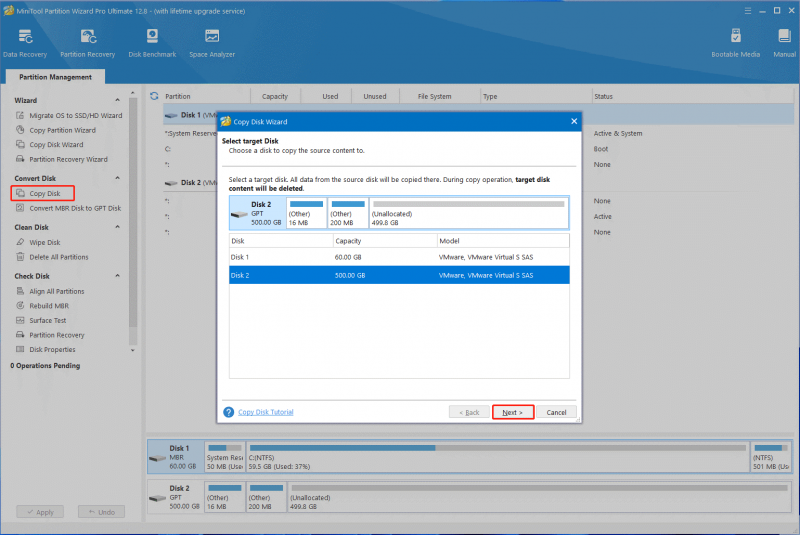
దశ 3. మీ అవసరాల ఆధారంగా కాపీ ఎంపికను నిర్ధారించి, క్లిక్ చేయండి తరువాత . మీరు MBR డిస్క్ని ఉపయోగిస్తుంటే, మీరు డిఫాల్ట్ ఎంపికలను మార్చకుండా ఉంచవచ్చు.
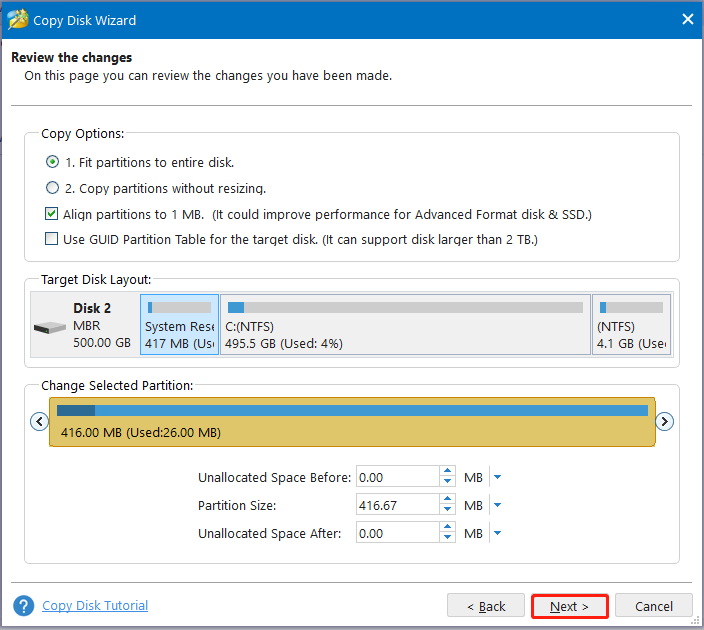
దశ 4. ఇప్పుడు, డెస్టినేషన్ డిస్క్ నుండి ఎలా బూట్ చేయాలో మిమ్మల్ని ప్రాంప్ట్ చేయడానికి మీరు ఒక గమనికను చూస్తారు. నొక్కండి ముగించు కాపీని నిర్ధారించడానికి.
చిట్కాలు: మీరు కొత్త డిస్క్ నుండి బూట్ చేయాలనుకుంటే, మీరు చదవడం ద్వారా BIOS సెట్టింగులను కాన్ఫిగర్ చేయవచ్చు ఈ గైడ్ .దశ 5. చివరగా, క్లిక్ చేయండి దరఖాస్తు చేసుకోండి కాపీ చేసే కార్యకలాపాలను అమలు చేయడానికి.
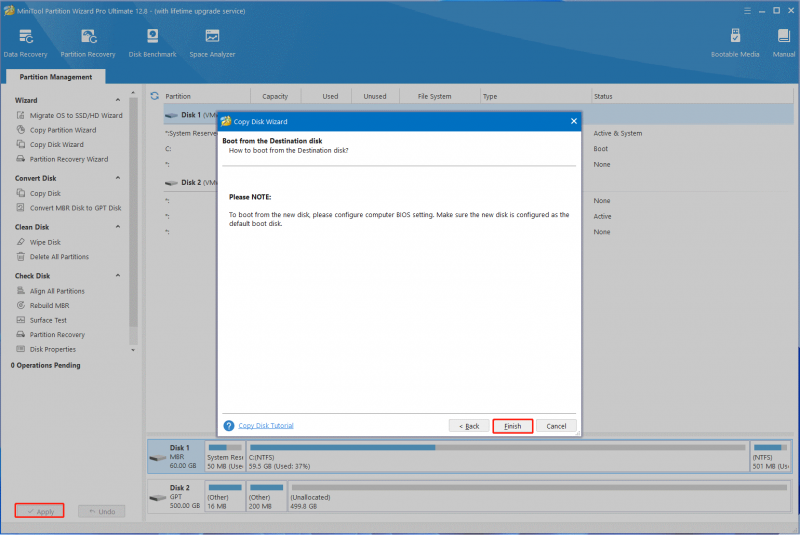
ఎంపిక 2: MiniTool ShadowMakerని ఉపయోగించండి
ఎర్రర్ కోడ్ 23తో Macrium Reflect బ్యాకప్ విఫలమైంది సిస్టమ్ చిత్రాన్ని సృష్టించడం లేదా బ్యాకప్ నుండి పునరుద్ధరించడం, MiniTool ShadowMaker మీకు సమస్యను పరిష్కరించడంలో సహాయపడుతుంది. ఇది శక్తివంతమైన బ్యాకప్ సాధనం, ఇది సిస్టమ్ ఇమేజ్లను సులభంగా సృష్టించగలదు, సిస్టమ్ డ్రైవ్ను క్లోన్ చేయవచ్చు మరియు ఫైల్లను సమకాలీకరించవచ్చు/బ్యాకప్ చేయవచ్చు. సాఫ్ట్వేర్ని ఉపయోగించి Windows 10/11లో సిస్టమ్ బ్యాకప్ చిత్రాన్ని ఎలా సృష్టించాలో ఇక్కడ ఉంది.
MiniTool ShadowMaker ట్రయల్ డౌన్లోడ్ చేయడానికి క్లిక్ చేయండి 100% క్లీన్ & సేఫ్
దశ 1. దాని ప్రధాన ఇంటర్ఫేస్ని పొందడానికి మరియు క్లిక్ చేయడానికి MiniTool ShadowMakerని ప్రారంభించండి ట్రయల్ ఉంచండి .
దశ 2. ఎంచుకోండి బ్యాకప్ ఎడమ చర్య ప్యానెల్ నుండి, మరియు మీరు లో జాబితా చేయబడిన అన్ని సిస్టమ్-సంబంధిత విభజనలను చూస్తారు మూలం విభాగం. మీరు బ్యాకప్ చేయాలనుకుంటున్న సిస్టమ్ను ఎంచుకోవడానికి లేదా డిఫాల్ట్ ఎంపికలను మార్చకుండా ఉంచడానికి మీరు ఇక్కడ క్లిక్ చేయవచ్చు.
దశ 3. నొక్కండి గమ్యం Windows సిస్టమ్ ఇమేజ్ని నిల్వ చేయడానికి ఒక స్థానాన్ని ఎంచుకోవడానికి. ఇక్కడ మీరు చిత్రాన్ని USB డ్రైవ్, బాహ్య హార్డ్ డ్రైవ్, నెట్వర్క్ డ్రైవ్, అలాగే షేర్డ్ ఫోల్డర్కి బ్యాకప్ చేయవచ్చు.
దశ 4. నొక్కండి భద్రపరచు సిస్టమ్ బ్యాకప్ ఆపరేషన్ను ఒకేసారి ప్రారంభించడానికి.
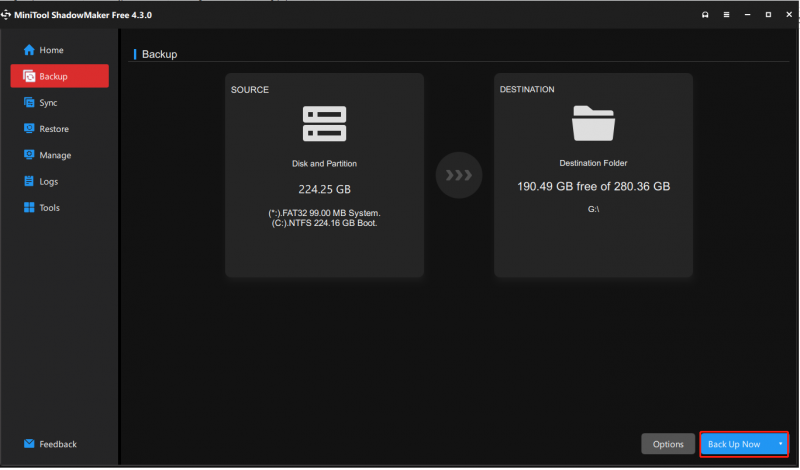
# 2. లోపాల కోసం హార్డ్ డిస్క్ను తనిఖీ చేయండి
పైన చర్చించినట్లుగా, హార్డ్ డిస్క్లో చెడ్డ సెక్టార్లు లేదా ఫైల్ సిస్టమ్ లోపాలు ఉన్నప్పుడు మాక్రియం రిఫ్లెక్ట్ డిస్క్ ఎర్రర్ కోడ్ 23 నుండి చదవలేకపోతుంది. ఈ సందర్భంలో, మీరు ఉపయోగించి డిస్క్ చెక్ చేయడం ఉత్తమం CHKDSK .
దశ 1. టైప్ చేయండి cmd శోధన పెట్టెలో , ఆపై కుడి క్లిక్ చేయండి కమాండ్ ప్రాంప్ట్ మరియు ఎంచుకోండి నిర్వాహకునిగా అమలు చేయండి ఎంపిక. అప్పుడు క్లిక్ చేయండి అవును లో UAC యాక్సెస్ను మరింత నిర్ధారించడానికి విండో.
దశ 2. ఎలివేటెడ్ కమాండ్ ప్రాంప్ట్ విండోలో, కింది ఆదేశాన్ని టైప్ చేసి నొక్కండి నమోదు చేయండి . అప్పుడు నొక్కండి మరియు మీరు తదుపరిసారి కంప్యూటర్ను పునఃప్రారంభించినప్పుడు సిస్టమ్ డ్రైవ్ను స్కాన్ చేయడానికి కీ. మీరు మరొక డిస్క్లో దోషాన్ని ఎదుర్కొంటే, మీరు భర్తీ చేశారని నిర్ధారించుకోండి సి మీరు తనిఖీ చేయాలనుకుంటున్న డ్రైవర్ లేఖతో.
chkdsk C: /f /r /x
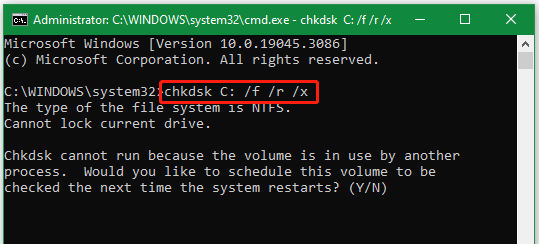
# 3. చెడ్డ రంగాలను విస్మరించడానికి Macrium ప్రతిబింబించేలా చేయండి
లోపం కోడ్ 23తో Macrium రిఫ్లెక్ట్ రీడ్ విఫలమైందని కొంతమంది వినియోగదారులు నివేదించారు, “సిస్టమ్ ఇమేజ్ని సృష్టించేటప్పుడు చెడు సెక్టార్లను విస్మరించేలా Macrium Reflectని సెట్ చేయడం” వంటి కొన్ని అధునాతన బ్యాకప్ సెట్టింగ్లను మార్చడం ద్వారా పరిష్కరించవచ్చు. ఇది లోపం కోడ్ 23లో చిత్రాలను సృష్టించడం కొనసాగించడానికి సాఫ్ట్వేర్ను బలవంతం చేస్తుంది. దాని కోసం:
దశ 1. Macrium సాఫ్ట్వేర్ని దాని ప్రధాన ఇంటర్ఫేస్లోకి ప్రవేశించడానికి ప్రారంభించండి, ఎంచుకోండి ఇతర పనులు ఎగువ ఎడమ మూలలో నుండి, మరియు క్లిక్ చేయండి డిఫాల్ట్లు మరియు సెట్టింగ్లను సవరించండి .
దశ 2. లో డిఫాల్ట్లను ప్రతిబింబించండి విండో, ఎంచుకోండి అధునాతన బ్యాకప్ ఎంపికలు ఎడమ ప్యానెల్ నుండి, ఆపై పక్కన ఉన్న చెక్బాక్స్ను టిక్ చేయండి చిత్రాలను సృష్టించేటప్పుడు చెడు రంగాలను విస్మరించండి కుడి వైపు నుండి.
దశ 3. నొక్కండి అలాగే మార్పును సేవ్ చేయడానికి మరియు Macrium Reflect CRC ఎర్రర్ కోడ్ 23 అదృశ్యమైందో లేదో చూడటానికి చిత్రాన్ని మళ్లీ సృష్టించడానికి.
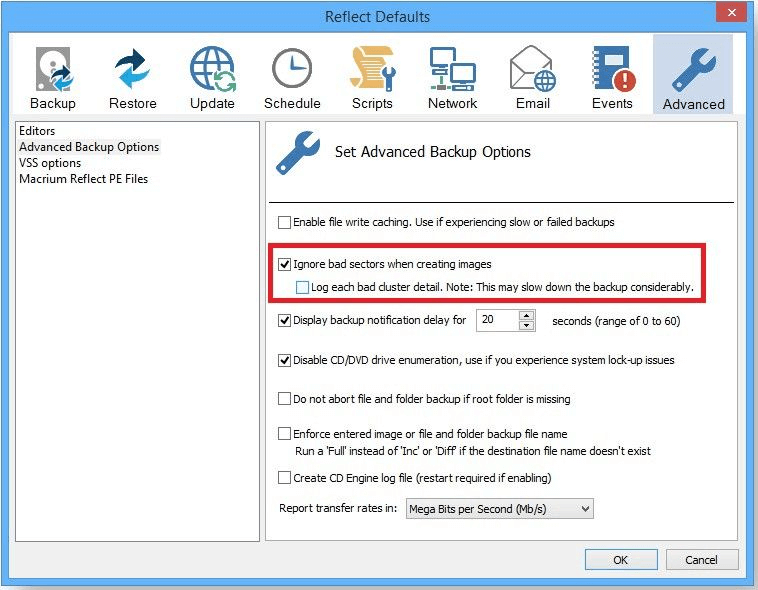
Macrium బ్లాగ్ నుండి చిత్రం
# 4. హార్డ్ డిస్క్ను ఫార్మాట్ చేయండి
Macrium Reflect క్లోన్ విఫలమైతే ఎర్రర్ కోడ్ 23 చెడ్డ సెక్టార్ల కారణంగా కొనసాగితే, మీరు హార్డ్ డిస్క్ను ఫార్మాట్ చేయడం మరియు CHKDSKని మళ్లీ అమలు చేయడం గురించి ఆలోచించవచ్చు. ఇది Macrium Reflectని డిస్క్కి చెడ్డ సెక్టార్లను వ్రాయలేకపోతుంది. ఇక్కడ ఎలా ఉంది:
దశ 1. నొక్కండి విన్ + ఆర్ తెరవడానికి కీలు పరుగు డైలాగ్ బాక్స్, రకం డిస్క్పార్ట్ అందులో, మరియు నొక్కండి నమోదు చేయండి . అప్పుడు క్లిక్ చేయండి అవును మరింత నిర్ధారించడానికి.
దశ 2. కింది ఆదేశాలను క్రమంలో టైప్ చేసి నొక్కండి నమోదు చేయండి చెడు సెక్టార్లను కలిగి ఉన్న డ్రైవ్ను ఫార్మాట్ చేయడానికి.
- జాబితా డిస్క్
- డిస్క్ xని ఎంచుకోండి (xని డిస్క్ నంబర్తో భర్తీ చేయండి)
- జాబితా విభజన
- విభజన xని ఎంచుకోండి (చెడ్డ రంగాలు ఉన్న విభజనతో xని భర్తీ చేయండి)
- ఫార్మాట్ fs=ntfs శీఘ్ర
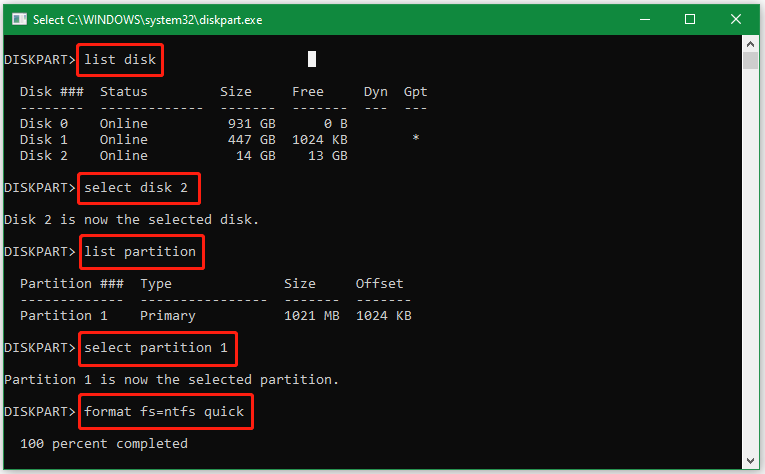
దశ 3. ఇప్పుడు, చెడ్డ సెక్టార్లను నిరుపయోగంగా చేయడానికి మీరు CHKDSK ఆదేశాన్ని మరింతగా అమలు చేయవచ్చు. పూర్తయిన తర్వాత, Macrium Reflectని ఉపయోగించి హార్డ్ డిస్క్ను మళ్లీ క్లోన్ చేయండి మరియు ఎర్రర్ కోడ్ పోయిందో లేదో చూడండి.
# 5. పాడైన సిస్టమ్ ఫైల్లను రిపేర్ చేయండి
Macrium ఫోరమ్ నుండి కొంతమంది వినియోగదారులు Macrium రిఫ్లెక్ట్ ఎర్రర్ కోడ్ 23ని అమలు చేయడం ద్వారా పరిష్కరించవచ్చని నివేదించారు SFC మరియు Windows 11/10లో DISM స్కాన్లు. సిస్టమ్ ఇమేజ్ బ్యాకప్ని అమలు చేస్తున్నప్పుడు మీరు ఎర్రర్ కోడ్ 23ని ఎదుర్కొంటే, ఈ పరిష్కారం సహాయకరంగా ఉండవచ్చు.
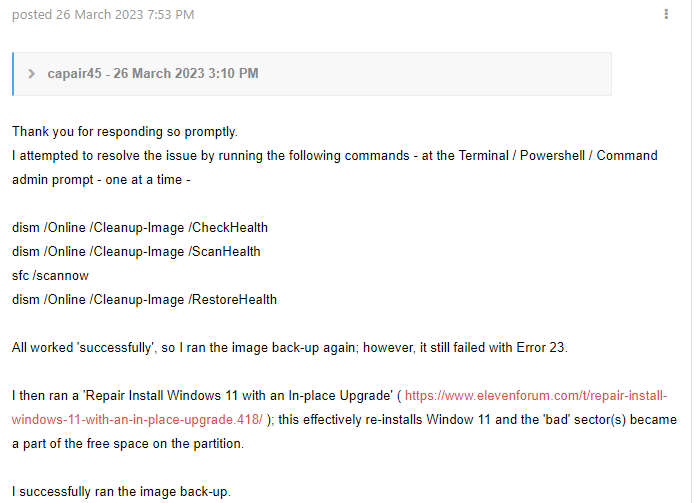
దశ 1. మేము పైన చూపిన విధంగా ఎలివేటెడ్ కమాండ్ ప్రాంప్ట్ విండోను మళ్లీ తెరిచి, ఆపై టైప్ చేయండి sfc / scannow కమాండ్ మరియు హిట్ నమోదు చేయండి సిస్టమ్ ఫైల్లను స్వయంచాలకంగా రిపేర్ చేయడానికి. ఈ ప్రక్రియ పూర్తి కావడానికి మీకు కొంత సమయం పట్టవచ్చు. కాబట్టి, దయచేసి ఓపికగా వేచి ఉండండి.
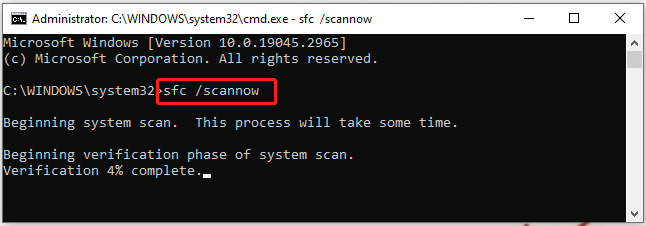
దశ 2. స్కాన్ పూర్తయిన తర్వాత, మీ కంప్యూటర్ను పునఃప్రారంభించి, ఎలివేటెడ్ కమాండ్ ప్రాంప్ట్ విండోకు తిరిగి రావడానికి అదే దశలను అనుసరించండి. తెరిచిన తర్వాత, కింది ఆదేశాలను క్రమంలో టైప్ చేసి నొక్కండి నమోదు చేయండి ప్రతి ఒక్కదాని తర్వాత.
- డిస్మ్ /ఆన్లైన్ /క్లీనప్-ఇమేజ్ /చెక్ హెల్త్
- డిస్మ్ /ఆన్లైన్ /క్లీనప్-ఇమేజ్ /స్కాన్ హెల్త్
- డిస్మ్ /ఆన్లైన్ /క్లీనప్-ఇమేజ్ /రీస్టోర్ హెల్త్
# 6. Windows 11/10 ఇన్స్టాల్ను రిపేర్ చేయండి
సిస్టమ్ ఇమేజ్ని క్రియేట్ చేస్తున్నప్పుడు లేదా రన్ చేస్తున్నప్పుడు Macrium Reflect బ్యాకప్ ఎర్రర్ కోడ్ 23 కొనసాగితే, అది Windows సిస్టమ్ ఫైల్లు పాడైనట్లు సూచించవచ్చు. ఈ సందర్భంలో, మీరు ఇన్ప్లేస్ అప్గ్రేడ్తో Windows 11/10 ఇన్స్టాల్ రిపేర్ చేయడానికి ప్రయత్నించవచ్చు. ఇది ఏదైనా విరిగిన Windows ఫైల్లను ఫైల్ల తాజా కాపీతో భర్తీ చేయగలదు. SFC లేదా DISM కమాండ్ని అమలు చేయడం వలన Windows సిస్టమ్ ఫైల్లను రిపేర్ చేయలేకపోతే, ఈ పద్ధతిని ప్రయత్నించడం విలువైనదే.
మరిన్ని వివరాలను తెలుసుకోవడానికి, మీరు ఈ క్రింది 2 గైడ్లను చూడవచ్చు:
- Windows 11 ఇన్-ప్లేస్ అప్గ్రేడ్ చేయడం ఎలా?
- Windows 10 ఇన్-ప్లేస్ అప్గ్రేడ్: ఒక దశల వారీ గైడ్
ఇప్పుడు ప్రయత్నించండి
Windows 11/10లో ఎర్రర్ కోడ్ 23తో Macrium Reflect బ్యాకప్ విఫలమైతే దాన్ని ఎలా పరిష్కరించాలి? మీరు MiniTool విభజన విజార్డ్ లేదా MiniTool ShadowMaker వంటి ప్రత్యామ్నాయ బ్యాకప్ సాధనాన్ని ఉపయోగించాలని సిఫార్సు చేయబడింది. అయితే, మీరు పోస్ట్లో ఇతర పరిష్కారాలను కూడా ప్రయత్నించవచ్చు లేదా క్రింది వ్యాఖ్య ప్రాంతంలో మీ అభిప్రాయాలను తెలియజేయవచ్చు.
అంతేకాకుండా, MiniTool ప్రోగ్రామ్ల గురించి మీకు ఏవైనా ప్రశ్నలు ఉంటే, మమ్మల్ని సంప్రదించండి [ఇమెయిల్ రక్షించబడింది] మరియు మేము మీకు శీఘ్ర ప్రత్యుత్తరాన్ని అందిస్తాము.
![Windows 11 10 సర్వర్లో షాడో కాపీలను ఎలా తొలగించాలి? [4 మార్గాలు]](https://gov-civil-setubal.pt/img/backup-tips/79/how-to-delete-shadow-copies-on-windows-11-10-server-4-ways-1.png)
![వినియోగదారు ప్రొఫైల్ సేవ లాగాన్ విఫలమైంది | ఎలా పరిష్కరించాలి [SOLUTION] [మినీటూల్ చిట్కాలు]](https://gov-civil-setubal.pt/img/backup-tips/36/user-profile-service-failed-logon-how-fix.jpg)





![స్థిర: ఎక్స్బాక్స్ వన్ కంట్రోలర్ హెడ్ఫోన్ జాక్ పనిచేయడం లేదు [మినీటూల్ న్యూస్]](https://gov-civil-setubal.pt/img/minitool-news-center/02/fixed-xbox-one-controller-headphone-jack-not-working.jpg)
![ఫోటోలను బ్యాకప్ చేయడానికి ఉత్తమ మార్గం ఏమిటి? ఇక్కడ ఒక వివరణాత్మక గైడ్ ఉంది! [మినీటూల్ చిట్కాలు]](https://gov-civil-setubal.pt/img/backup-tips/73/what-is-best-way-backup-photos.png)





![[పరిష్కరించబడింది] రికవరీ డ్రైవ్తో విండోస్ 10 ను ఎలా పునరుద్ధరించాలి | సులువు పరిష్కారము [మినీటూల్ చిట్కాలు]](https://gov-civil-setubal.pt/img/data-recovery-tips/76/how-revive-windows-10-with-recovery-drive-easy-fix.png)




