ఎలా పరిష్కరించాలి: Windows 10 11 8 7లో కీని తొలగిస్తున్నప్పుడు లోపం
How To Fix Error While Deleting Key On Windows 10 11 8 7
ఇందులో MiniTool పోస్ట్, మీరు రిజిస్ట్రీ నుండి కీని తొలగించలేకపోతే, కీని తొలగించేటప్పుడు లోపానికి ప్రధాన కారణాలను మేము పరిచయం చేస్తాము. ఈ లోపాన్ని తొలగించడానికి ప్రయత్నించడం విలువైన కొన్ని సమర్థవంతమైన పరిష్కారాలను కూడా మేము పరిచయం చేస్తాము.
కీని తొలగించడం సాధ్యం కాదు: కీని తొలగిస్తున్నప్పుడు లోపం
విండోస్ రిజిస్ట్రీ నుండి కీని తొలగించడం అనేది ఒక సరళమైన ప్రక్రియ, కానీ కొన్నిసార్లు, ఇది లోపానికి దారితీయవచ్చు. ది కీని తొలగిస్తున్నప్పుడు లోపం సందేశం అనేది రిజిస్ట్రీ నుండి కీని తొలగించడానికి ప్రయత్నిస్తున్నప్పుడు సంభవించే అటువంటి లోపం. ఈ ఎర్రర్ మెసేజ్ నిరుత్సాహపరుస్తుంది, ప్రత్యేకించి మీరు ట్రబుల్షూటింగ్ లేదా అన్ఇన్స్టాలేషన్ ప్రయోజనాల కోసం కీని తీసివేయవలసి వచ్చినప్పుడు.
ఈ లోపం సంభవించినప్పుడు, కింది ఎర్రర్ తొలగింపు కీ విండో పాపప్ అవుతుంది. ఈ లోపం Windows 11, Windows 10, Windows 8 మరియు Windows 7లో సంభవించవచ్చు.
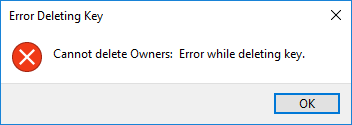
తొలగించలేని రిజిస్ట్రీ కీలను ఎలా తొలగించాలి? ఈ వ్యాసంలో, ఈ లోపం ఎందుకు సంభవిస్తుందో మరియు వివిధ పద్ధతులను ఉపయోగించి దాన్ని ఎలా పరిష్కరించాలో మేము చర్చిస్తాము.
కీని తొలగించేటప్పుడు లోపం ఎందుకు సంభవిస్తుంది?
దోష సందేశం కీని తొలగిస్తున్నప్పుడు లోపం మీరు Windows రిజిస్ట్రీ నుండి కీని తొలగించడానికి ప్రయత్నించినప్పుడు సంభవిస్తుంది, కానీ సిస్టమ్ ఆపరేషన్ను పూర్తి చేయలేకపోయింది. ఈ దోష సందేశం సంభవించడానికి అనేక కారణాలు ఉన్నాయి:
తగినన్ని అనుమతులు లేవు
ఈ దోష సందేశానికి అత్యంత సాధారణ కారణం ఏమిటంటే, కీని తొలగించడానికి వినియోగదారుకు తగిన అనుమతులు లేవు. విండోస్లో, రిజిస్ట్రీ అనేది ఒక క్లిష్టమైన సిస్టమ్ భాగం మరియు అడ్మినిస్ట్రేటివ్ అధికారాలు కలిగిన వినియోగదారులు మాత్రమే దానికి మార్పులు చేయగలరు. మీకు అవసరమైన అనుమతులు లేకుంటే, కీని తొలగించడానికి ప్రయత్నిస్తున్నప్పుడు మీకు ఎర్రర్ మెసేజ్ వస్తుంది.
కీ ప్రస్తుతం వాడుకలో ఉంది
ఈ దోష సందేశం కనిపించడానికి మరొక కారణం ఏమిటంటే, మీరు తొలగించడానికి ప్రయత్నిస్తున్న కీ ప్రస్తుతం ఉపయోగంలో ఉంది. ప్రాసెస్ లేదా అప్లికేషన్ కీ లేదా దాని సబ్కీలలో ఒకదానిని యాక్సెస్ చేస్తున్నట్లయితే ఇది జరగవచ్చు. ఇదే జరిగితే, మీరు కీని తొలగించే ముందు అప్లికేషన్ లేదా ప్రాసెస్ను మూసివేయాలి.
పాడైన రిజిస్ట్రీ
కొన్నిసార్లు, పాడైన రిజిస్ట్రీ కారణంగా దోష సందేశం కనిపించవచ్చు. Windows రిజిస్ట్రీలో మిస్సింగ్ లేదా పాడైన ఫైల్లు వంటి సమస్య ఉన్నట్లయితే లేదా మీ సిస్టమ్లో వైరస్ లేదా మాల్వేర్ ఉన్నట్లయితే ఇది జరగవచ్చు.
కీని తొలగిస్తున్నప్పుడు లోపాన్ని ఎలా పరిష్కరించాలి?
కీ సందేశాన్ని తొలగిస్తున్నప్పుడు లోపాన్ని తొలగించడానికి ఇక్కడ కొన్ని పరిష్కారాలు ఉన్నాయి:
పరిష్కారం 1: మీ కంప్యూటర్ని పునఃప్రారంభించండి
మీరు ప్రయత్నించగల మొదటి పరిష్కారం మీ కంప్యూటర్ను పునఃప్రారంభించడం. కొన్నిసార్లు, రిజిస్ట్రీ కీ నడుస్తున్న ప్రక్రియ ద్వారా ఉపయోగంలో ఉండవచ్చు మరియు మీ కంప్యూటర్ను పునఃప్రారంభించడం వలన కీ విడుదల చేయబడవచ్చు మరియు దానిని తొలగించడానికి మిమ్మల్ని అనుమతించవచ్చు. మీ కంప్యూటర్ను రీస్టార్ట్ చేయడానికి, స్టార్ట్ బటన్పై క్లిక్ చేసి, రీస్టార్ట్ ఆప్షన్ను ఎంచుకోండి.
పరిష్కారం 2: రిజిస్ట్రీ ఎడిటర్ని అడ్మినిస్ట్రేటర్గా అమలు చేయండి
రిజిస్ట్రీ కీని తొలగించడానికి మీకు తగిన అనుమతులు లేకపోవడమే కీలక సందేశాన్ని తొలగిస్తున్నప్పుడు మీరు ఎర్రర్ని ఎదుర్కోవడానికి మరొక కారణం. ఈ సమస్యను పరిష్కరించడానికి, మీరు రిజిస్ట్రీ ఎడిటర్ని అడ్మినిస్ట్రేటర్గా అమలు చేయడానికి ప్రయత్నించవచ్చు. ఇక్కడ ఎలా ఉంది:
దశ 1: టాస్క్బార్ నుండి శోధన చిహ్నాన్ని క్లిక్ చేసి, ఆపై శోధించండి రిజిస్ట్రీ ఎడిటర్ .
దశ 2: రిజిస్ట్రీ ఎడిటర్ అత్యుత్తమ ఫలితం. అప్పుడు, మీరు క్లిక్ చేయాలి నిర్వాహకునిగా అమలు చేయండి రిజిస్ట్రీ ఎడిటర్ని అడ్మినిస్ట్రేటర్గా అమలు చేయడానికి.
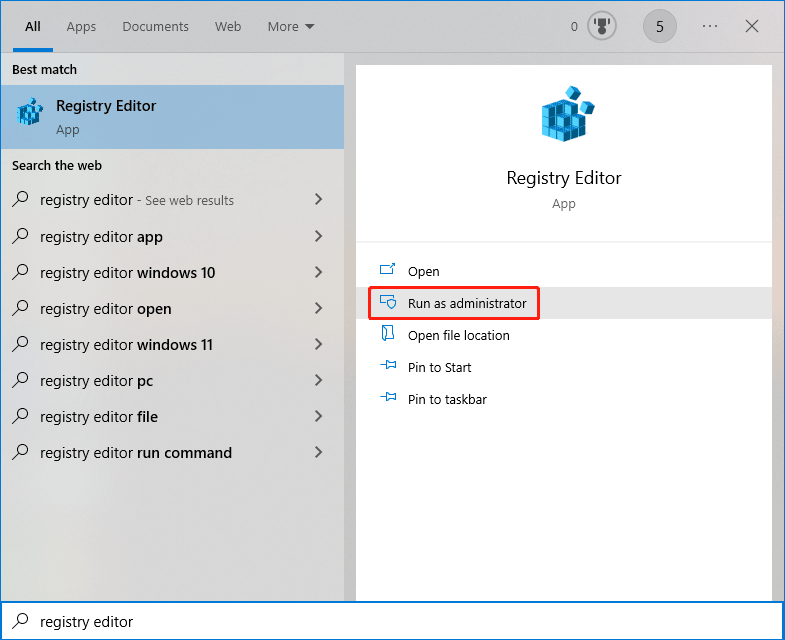
దశ 3: మీరు వినియోగదారు ఖాతా నియంత్రణ ఇంటర్ఫేస్ని చూసినట్లయితే, మీరు క్లిక్ చేయాలి అవును కొనసాగించడానికి బటన్.
దశ 4: ఆ కీని తొలగించడానికి మళ్లీ ప్రయత్నించండి.
ఈ పద్ధతి మీకు పని చేయకపోతే, మీరు తదుపరి పరిష్కారాన్ని ప్రయత్నించవచ్చు.
పరిష్కారం 3: కీ యాజమాన్యాన్ని తీసుకోండి
Windows రిజిస్ట్రీ నుండి కీని తొలగించడానికి, మీరు కీ యాజమాన్యాన్ని కలిగి ఉండాలి. కొన్నిసార్లు, మీకు కీ యాజమాన్యం లేనందున దోష సందేశం కనిపించవచ్చు. కీ యాజమాన్యాన్ని ఎలా తీసుకోవాలో ఇక్కడ ఉంది:
దశ 1: మీరు తొలగించాలనుకుంటున్న కీపై కుడి-క్లిక్ చేసి, ఎంచుకోండి అనుమతులు .
దశ 2: పై క్లిక్ చేయండి ఆధునిక బటన్.
దశ 3: క్లిక్ చేయండి మార్చండి యజమాని పక్కన.
దశ 4: కింద మీ వినియోగదారు పేరును నమోదు చేయండి ఎంచుకోవడానికి ఆబ్జెక్ట్ పేరును నమోదు చేయండి .
దశ 5: క్లిక్ చేయండి పేర్లను తనిఖీ చేయండి బటన్.
దశ 6: క్లిక్ చేయండి అలాగే మార్పును సేవ్ చేయడానికి.
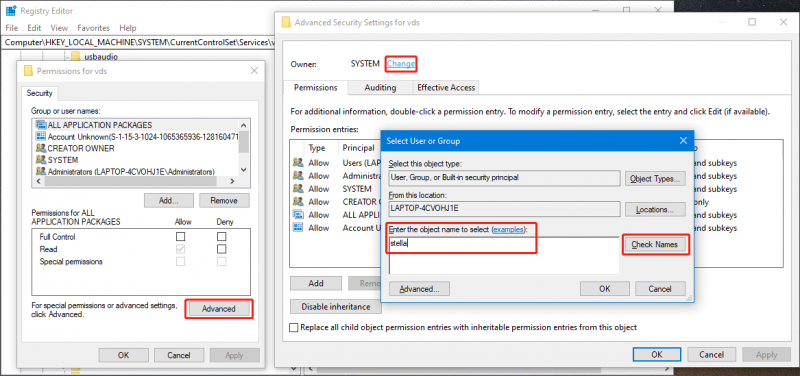
దశ 7: మీరు అధునాతన భద్రతా సెట్టింగ్ల ఇంటర్ఫేస్కి తిరిగి వెళ్లినప్పుడు, మీరు క్లిక్ చేయాలి దరఖాస్తు చేసుకోండి మరియు అలాగే మార్పును సేవ్ చేయడానికి.
దశ 8: మీరు తిరిగి వెళ్ళినప్పుడు అనుమతి పేజీ, మీరు క్రింద మీ వినియోగదారు పేరును క్లిక్ చేయాలి సమూహం లేదా వినియోగదారు పేర్లు . అప్పుడు, తనిఖీ చేయండి అనుమతించు కొరకు పూర్తి నియంత్రణ కింద అన్ని అప్లికేషన్ ప్యాకేజీల కోసం అనుమతులు .
దశ 9: క్లిక్ చేయండి దరఖాస్తు చేసుకోండి మరియు అలాగే మార్పును సేవ్ చేయడానికి.
పరిష్కారం 4: రిజిస్ట్రీ కీ CMDని బలవంతంగా తొలగించడానికి PSExecని ఉపయోగించండి
మీరు CMDని ఉపయోగించి రిజిస్ట్రీ కీని బలవంతంగా తొలగించడాన్ని కూడా ఎంచుకోవచ్చు.
దశ 1: PSExecని డౌన్లోడ్ చేయండి Microsoft నుండి మరియు దానిని మీ PCలో ఇన్స్టాల్ చేయండి.
దశ 2: కోసం శోధించండి cmd Windows శోధనను ఉపయోగించి, ఆపై ఎంచుకోండి నిర్వాహకునిగా అమలు చేయండి కుడి పానెల్ నుండి.
దశ 3: రన్ psexec -i -d -s c:\windows\regedit.exe కమాండ్ ప్రాంప్ట్లో. ఇది రిజిస్ట్రీ ఎడిటర్ని తెరుస్తుంది. అదే సమయంలో, మీరు Regedit యొక్క ముందస్తు విండోను తెరవలేదని నిర్ధారించుకోవాలి.
దశ 4: ఆ కీని మళ్లీ తొలగించడానికి ప్రయత్నించండి.
తొలగించడానికి అవే పద్ధతులు కీని తొలగించలేము: కీని తొలగిస్తున్నప్పుడు లోపం మీరు రిజిస్ట్రీ ఎడిటర్ నుండి కీని తొలగించడానికి ప్రయత్నిస్తున్నప్పుడు. మీరు ఇక్కడ సరైన పద్ధతిని కనుగొనాలి.
అదనంగా, మీరు Windows కంప్యూటర్లో డేటా రికవరీని నిర్వహించాలనుకుంటే, మీరు MiniTool పవర్ డేటా రికవరీని ప్రయత్నించవచ్చు. ఇది ఒక ప్రొఫెషనల్ డేటా రికవరీ సాఫ్ట్వేర్ అది కావచు హార్డ్ డ్రైవ్ల నుండి ఫైల్లను తిరిగి పొందండి , SSDలు, మెమరీ కార్డ్లు, పెన్డ్రైవ్లు, USB ఫ్లాష్ డ్రైవ్లు మరియు మరిన్ని.
MiniTool పవర్ డేటా రికవరీ ఉచితం డౌన్లోడ్ చేయడానికి క్లిక్ చేయండి 100% క్లీన్ & సేఫ్

![డ్రాప్బాక్స్ను ఎలా పరిష్కరించాలి విండోస్లో లోపం అన్ఇన్స్టాల్ చేయడంలో విఫలమైంది [మినీటూల్ న్యూస్]](https://gov-civil-setubal.pt/img/minitool-news-center/08/how-fix-dropbox-failed-uninstall-error-windows.png)



![ప్రతి విండోస్ యూజర్ తెలుసుకోవలసిన 10 కమాండ్ ప్రాంప్ట్ ట్రిక్స్ [మినీటూల్ చిట్కాలు]](https://gov-civil-setubal.pt/img/disk-partition-tips/03/10-command-prompt-tricks-that-every-windows-user-should-know.png)


![2 ఉత్తమ కీలకమైన క్లోనింగ్ సాఫ్ట్వేర్ | డేటా నష్టం లేకుండా క్లోన్ చేయడం ఎలా [మినీటూల్ చిట్కాలు]](https://gov-civil-setubal.pt/img/backup-tips/95/2-best-crucial-cloning-software-how-clone-without-data-loss.png)
![విండోస్ 10 లో మీరు అడ్మినిస్ట్రేటర్ ఖాతాను ఎలా పునరుద్ధరించవచ్చు [మినీటూల్ న్యూస్]](https://gov-civil-setubal.pt/img/minitool-news-center/83/how-can-you-restore-administrator-account-windows-10.png)


![హార్డ్వేర్ యాక్సెస్ లోపం ఫేస్బుక్: కెమెరా లేదా మైక్రోఫోన్ను యాక్సెస్ చేయలేరు [మినీటూల్ న్యూస్]](https://gov-civil-setubal.pt/img/minitool-news-center/53/hardware-access-error-facebook.png)





![నాకు విండోస్ 10 / మాక్ | CPU సమాచారాన్ని ఎలా తనిఖీ చేయాలి [మినీటూల్ న్యూస్]](https://gov-civil-setubal.pt/img/minitool-news-center/63/what-cpu-do-i-have-windows-10-mac-how-check-cpu-info.jpg)
