ఇన్స్టాల్ చేయడానికి రూఫస్ ద్వారా Windows11 22H2పై పరిమితులను ఎలా దాటవేయాలి
In Stal Ceyadaniki Ruphas Dvara Windows11 22h2pai Parimitulanu Ela Dataveyali
మీ మద్దతు లేని PCలో ఈ సిస్టమ్ను ఇన్స్టాల్ చేయడానికి Windows 11 22H2పై పరిమితులను దాటవేయడానికి బూటబుల్ USB డ్రైవ్ను రూపొందించడానికి రూఫస్ని ఎలా ఉపయోగించాలి? నుండి ఈ గైడ్ చూడండి MiniTool అంశంపై మరింత సమాచారం తెలుసుకోవడానికి – TPM, RAM, సురక్షిత బూట్ మరియు Microsoft ఖాతాతో సహా Windows 11 22H2 బైపాస్ అవసరాలు.
Windows 11 22H2కి అధిక డిమాండ్లు అవసరం
మీరు Windows వినియోగదారు అయితే, మీకు Windows 11 గురించి సాధారణ ఆలోచన ఉండవచ్చు. Windows 10తో పోలిస్తే, దాని సిస్టమ్ అవసరాలు ఎక్కువగా ఉంటాయి. మీ PCలో ఈ ఆపరేటింగ్ సిస్టమ్ను (దాని మొదటి విడుదల 21H2) ఇన్స్టాల్ చేయడానికి, మెషీన్ TPM 2.0 & సురక్షిత బూట్ను ప్రారంభించి ఉండాలి, కనీసం 4GB RAM, 64GB నిల్వ సామర్థ్యం, 1 GHz లేదా అంతకంటే ఎక్కువ అనుకూలమైన 64-బిట్లో రెండు లేదా అంతకంటే ఎక్కువ కోర్లతో వేగవంతమైనది. చిప్ (SoC)పై ప్రాసెసర్ లేదా సిస్టమ్ మొదలైనవి.
Windows 11 22H2లో, Microsoft పరిమితులను పెంచుతుంది - సంస్థాపనను సెటప్ చేయడానికి ఇంటర్నెట్ కనెక్షన్ మరియు Microsoft ఖాతా అవసరం. ఈ సిస్టమ్ అవసరాలు Windows 11 ఇన్స్టాలేషన్ను మరింత క్లిష్టతరం చేసినప్పటికీ, మీరు Windows 11 22H2పై పరిమితులను దాటవేయడానికి రూఫస్ 3.19 లేదా అంతకంటే ఎక్కువని ఉపయోగించవచ్చు, తద్వారా మీరు మద్దతు లేని హార్డ్వేర్లో సిస్టమ్ను సులభంగా ఇన్స్టాల్ చేయవచ్చు.
అయితే, Windows 11 22H2 అవసరాలను దాటవేయడానికి బూటబుల్ USB డ్రైవ్ను సృష్టించడం ద్వారా మద్దతు లేని హార్డ్వేర్లో Windows 11ని ఇన్స్టాల్ చేయడం ఎలా? వివరాలను కనుగొనడానికి తదుపరి భాగానికి వెళ్లండి.
అవసరాల బైపాస్ కోసం రూఫస్ ద్వారా మద్దతు లేని PCలో Windows 11 22H2ని ఎలా ఇన్స్టాల్ చేయాలి
Windows 11 ISOని డౌన్లోడ్ చేయండి
ప్రస్తుతం, తాజా విడుదల Windows 11 2022 నవీకరణ, వెర్షన్ 22H2 మరియు మీరు Microsoft వెబ్సైట్ నుండి ISOని పొందవచ్చు. https://www.microsoft.com/en-us/software-download/windows11, scroll down to theకి వెళ్లండి x64 పరికరాల కోసం Windows 11 డిస్క్ ఇమేజ్ (ISO)ని డౌన్లోడ్ చేయండి విభాగం, Windows 11 ఎంచుకోండి, క్లిక్ చేయండి ఇపుడు డౌన్లోడ్ చేసుకోండి , భాషను పేర్కొని క్లిక్ చేయండి 64-బిట్ డౌన్లోడ్ Windows 11 22H2 యొక్క పూర్తి ఎడిషన్ ISOని పొందడానికి.

అదనంగా, మీరు రూఫస్ ఉపయోగించి Windows 11 22H2 ISOని డౌన్లోడ్ చేసుకోవచ్చు మరియు ఈ పోస్ట్ నుండి వివరాలను చూడవచ్చు - రూఫస్ విండోస్ 11 డౌన్లోడ్ & బూటబుల్ USB కోసం రూఫస్ ఎలా ఉపయోగించాలి .
Windows 11 22H2 బైపాస్ అవసరాలు
Windows 11 22H2పై పరిమితులను దాటవేయడానికి, మీరు ఈ విషయం కోసం రూఫస్ని అమలు చేయవచ్చు. ఇంటర్నెట్ కనెక్షన్ అవసరాలు, Microsoft ఖాతా, TPM, RAM మొదలైనవాటిని తనిఖీ చేయకుండా Windows 11 USB ఇన్స్టాలర్ను ఎలా సృష్టించాలో చూడండి.
దశ 1: https://rufus.ie/downloads/ and download its latest version. Rufus 3.19 or later allows you to bypass Windows 11 22H2 requirementsకి వెళ్లండి.
దశ 2: రూఫస్ని తెరవడానికి మరియు మీ USB డ్రైవ్ని మీ కంప్యూటర్కి కనెక్ట్ చేయడానికి ఎక్జిక్యూటబుల్ ఫైల్పై రెండుసార్లు క్లిక్ చేయండి.
దశ 3: క్లిక్ చేయండి ఎంచుకోండి మీరు డౌన్లోడ్ చేసిన Windows 11 22H2 యొక్క ISO ఫైల్ను ఎంచుకోవడానికి.
దశ 4: సెట్ చిత్రం ఎంపిక కు ప్రామాణిక Windows సంస్థాపన , ఎంచుకోండి GPT విభజన పథకం వలె, మరియు ఎంచుకోండి UEFI (నాన్-CSM) కింద లక్ష్య వ్యవస్థ .
దశ 5: సెట్టింగ్ల కాన్ఫిగరేషన్ని పూర్తి చేసిన తర్వాత, క్లిక్ చేయండి START బటన్. అప్పుడు, మీరు Windows ఇన్స్టాలేషన్ను అనుకూలీకరించడానికి మిమ్మల్ని అనుమతించడానికి పాప్అప్ పొందుతారు. ఇక్కడ, మీరు ఆన్లైన్ Microsoft ఖాతా, RAM, సురక్షిత బూట్ మరియు TPM వంటి Windows 11 22H2పై పరిమితులను దాటవేయవచ్చు. ఈ ఎంపికలను తనిఖీ చేయండి:
- 4GB+ RAM, సురక్షిత బూట్ మరియు TPM 2.0 కోసం అవసరాన్ని తీసివేయండి
- ఆన్లైన్ Microsoft ఖాతా కోసం ఆవశ్యకతను తీసివేయండి
అదనంగా, మీరు మీ అవసరాల ఆధారంగా ఇతర ఎంపికలను తనిఖీ చేయవచ్చు.
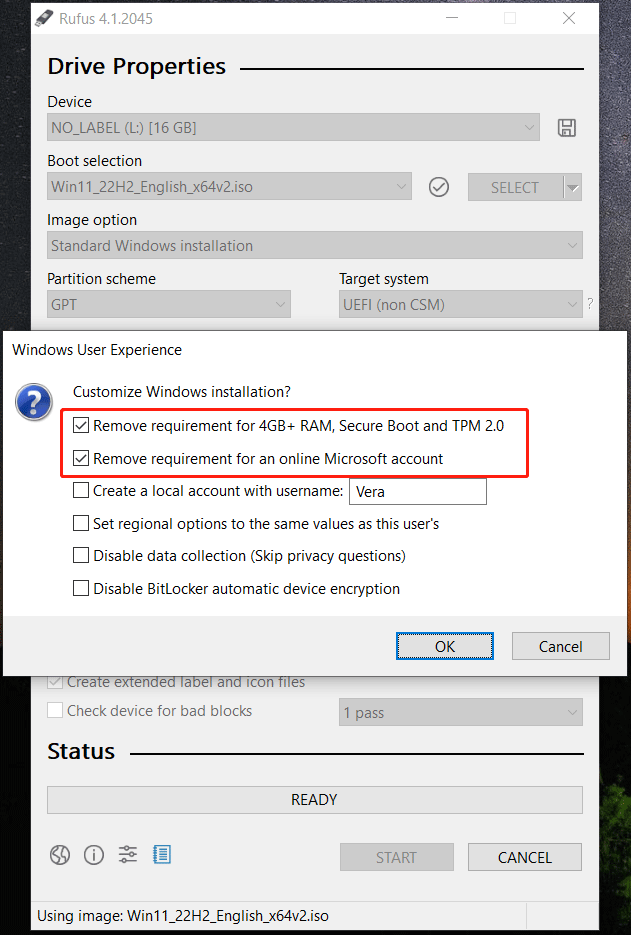
దశ 6: క్లిక్ చేయండి సరే > సరే బూటబుల్ USB డ్రైవ్ని సృష్టించడం ప్రారంభించడానికి.
ఇన్స్టాలేషన్ కోసం రూఫస్ విండోస్ 11 బైపాస్
ఇన్స్టాలేషన్కు ముందు, ఈ ఇన్స్టాలేషన్ పద్ధతి (క్లీన్ ఇన్స్టాల్) C డ్రైవ్లోని మీ డేటాను చెరిపివేయగలదు కాబట్టి మీరు మీ PC కోసం బ్యాకప్ని సృష్టించడం మంచిది. డేటా నష్టాన్ని నివారించడానికి, మీరు ఒక భాగాన్ని అమలు చేయాలి PC బ్యాకప్ సాఫ్ట్వేర్ ఫైల్ బ్యాకప్ కోసం MiniTool ShadowMaker వంటిది. ఈ సాధనం మీ ఫైల్లను స్వయంచాలకంగా బ్యాకప్ చేయడంలో సహాయపడుతుంది మరియు మార్చబడిన డేటాను మాత్రమే బ్యాకప్ చేస్తుంది. దీన్ని ఒకసారి ప్రయత్నించండి మరియు ఈ పోస్ట్ మీకు చాలా సహాయపడవచ్చు - Windows 10లో ఫైల్లను బ్యాకప్ చేయడం ఎలా? ఈ టాప్ 4 మార్గాలను ప్రయత్నించండి .
ఇప్పుడు, మీరు మీ మద్దతు లేని PCలో ఈ ఆపరేటింగ్ సిస్టమ్ను ఇన్స్టాల్ చేయడం ప్రారంభించడానికి Windows 11 22H2పై పరిమితులను దాటవేయడానికి రూఫస్ సృష్టించిన బూటబుల్ USB డ్రైవ్ను ఉపయోగించవచ్చు. దీన్ని BIOS మెనుకి బూట్ చేయండి, USB డ్రైవ్ను మొదటి బూట్ ఆర్డర్గా మార్చండి మరియు PCని అమలు చేయండి. అప్పుడు, ఏదైనా కాన్ఫిగర్ చేసి, క్లిక్ చేయండి ఇప్పుడే ఇన్స్టాల్ చేయండి సంస్థాపనను ప్రారంభించడానికి బటన్.
ఇన్స్టాలేషన్పై వివరాలను తెలుసుకోవడానికి, మా మునుపటి పోస్ట్ని చూడండి - USB నుండి Windows 11ని ఎలా ఇన్స్టాల్ చేయాలి? ఇక్కడ ఉన్న దశలను అనుసరించండి .
మీరు Windows 11 22H2లో ఇంటర్నెట్ కనెక్షన్ ఆవశ్యకతను దాటవేయాలనుకుంటే, మీరు గైడ్లో ఈ మార్గాలను అనుసరించవచ్చు - ఇంటర్నెట్ లేకుండా Windows 11 సెటప్ - ఇక్కడ పూర్తి గైడ్ ఉంది .
తీర్పు
Windows 11 22H2ని మద్దతు లేని PCలో ఇన్స్టాల్ చేయాలనుకుంటున్నారా? ఇన్స్టాలేషన్ కోసం బూటబుల్ USB డ్రైవ్ను సృష్టించడానికి Windows 11 22H2పై పరిమితులను దాటవేయడానికి ISOని డౌన్లోడ్ చేయండి మరియు రూఫస్ని ఉపయోగించండి. ఇచ్చిన దశలను అనుసరించండి మరియు అవి మీకు చాలా సహాయపడతాయి.



![టాస్క్ హోస్ట్ విండోను ఎలా పరిష్కరించాలి విండోస్ 10 లో మూసివేయడాన్ని నిరోధిస్తుంది [మినీటూల్ న్యూస్]](https://gov-civil-setubal.pt/img/minitool-news-center/55/how-fix-task-host-window-prevents-shut-down-windows-10.jpg)



![కంప్యూటర్ను పరిష్కరించడానికి 6 పద్ధతులు గడ్డకట్టేలా చేస్తాయి (# 5 అద్భుతం) [మినీటూల్ చిట్కాలు]](https://gov-civil-setubal.pt/img/data-recovery-tips/39/6-methods-solve-computer-keeps-freezing.jpg)
![మైక్రోసాఫ్ట్ సిస్టమ్ ప్రొటెక్షన్ నేపథ్య పనులు అంటే ఏమిటి? [మినీటూల్ న్యూస్]](https://gov-civil-setubal.pt/img/minitool-news-center/90/what-is-microsoft-system-protection-background-tasks.jpg)




![Bitdefender డౌన్లోడ్/ఇన్స్టాల్ చేయడం/ఉపయోగించడం సురక్షితమేనా? ఇక్కడ సమాధానం ఉంది! [మినీ టూల్ చిట్కాలు]](https://gov-civil-setubal.pt/img/backup-tips/56/is-bitdefender-safe-to-download/install/use-here-is-the-answer-minitool-tips-1.png)



![లాజికల్ విభజన యొక్క సాధారణ పరిచయం [మినీటూల్ వికీ]](https://gov-civil-setubal.pt/img/minitool-wiki-library/24/simple-introduction-logical-partition.jpg)
![ACMON.exe అంటే ఏమిటి? ఇది వైరస్ కాదా? మీరు దాన్ని తొలగించాలా? [మినీటూల్ న్యూస్]](https://gov-civil-setubal.pt/img/minitool-news-center/06/what-is-acmon-exe-is-it-virus.jpg)
