“విండోస్ డ్రైవర్ ఫౌండేషన్ హై సిపియు” ఇష్యూను ఎలా పరిష్కరించాలి [మినీటూల్ న్యూస్]
How Fix Windows Driver Foundation High Cpu Issue
సారాంశం:
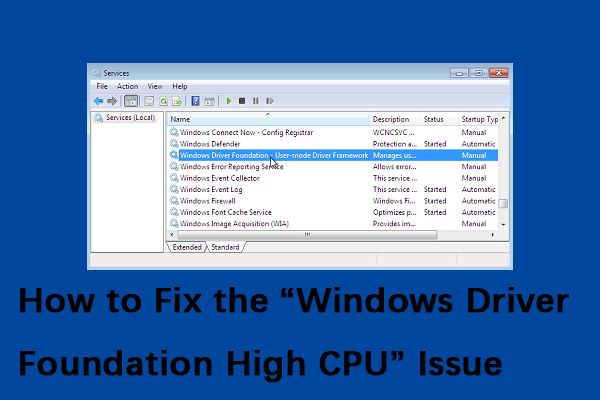
విండోస్ డ్రైవర్ ఫౌండేషన్ CPU యొక్క కార్యాచరణను ఖచ్చితంగా పరిమితం చేయకపోయినా, ఇది ఖచ్చితంగా బ్యాటరీని తీసివేస్తుంది మరియు కొన్ని సమయాల్లో సిస్టమ్ గడ్డకట్టడానికి కారణం కావచ్చు, ప్రత్యేకించి వాడకం 100% వరకు షూట్ చేస్తే. నుండి ఈ పోస్ట్ మినీటూల్ “విండోస్ డ్రైవర్ ఫౌండేషన్ హై సిపియు” సమస్యను ఎలా పరిష్కరించాలో మీకు చూపుతుంది.
ఏమిటివిండోస్ డ్రైవర్ ఫౌండేషన్
విండోస్ డ్రైవర్ ఫ్రేమ్వర్క్స్ (WDF), గతంలో విండోస్ డ్రైవర్ ఫౌండేషన్ అని పిలువబడేది, ఇది విండోస్ OS లో పనిచేసే పరికర డ్రైవర్లను వ్రాయడానికి మీరు ఉపయోగించగల లైబ్రరీల సమితి. ఇది ఒక ముఖ్యమైన విండోస్ సేవ, కానీ కొన్నిసార్లు ఈ సేవ అధిక CPU వినియోగానికి కారణమవుతుంది.
అధిక CPU ఉపయోగించి విండోస్ డ్రైవర్ ఫౌండేషన్ను ఎలా పరిష్కరించాలి
విండోస్ డ్రైవర్ ఫౌండేషన్ హై సిపియు సమస్యను ఎలా పరిష్కరించాలో నేను పరిచయం చేస్తాను.
విధానం 1: విండోస్ నవీకరణను అమలు చేయండి
విండోస్ అప్డేట్ ద్వారా “విండోస్ డ్రైవర్ ఫౌండేషన్ హై సిపియు” సమస్యను పరిష్కరించే అవకాశం ఉంది. ఇప్పుడు క్రింది మార్గదర్శకాన్ని అనుసరించండి:
దశ 1. లో వెతకండి బాక్స్, రకం నవీకరణ మరియు ఎంచుకోండి తాజాకరణలకోసం ప్రయత్నించండి ఉత్తమ మ్యాచ్ నుండి.
దశ 2. క్లిక్ చేయండి తాజాకరణలకోసం ప్రయత్నించండి బటన్ మరియు ఇప్పుడు అందుబాటులో ఉన్న ఏదైనా నవీకరణ కోసం విండోస్ తనిఖీ చేయనివ్వండి.
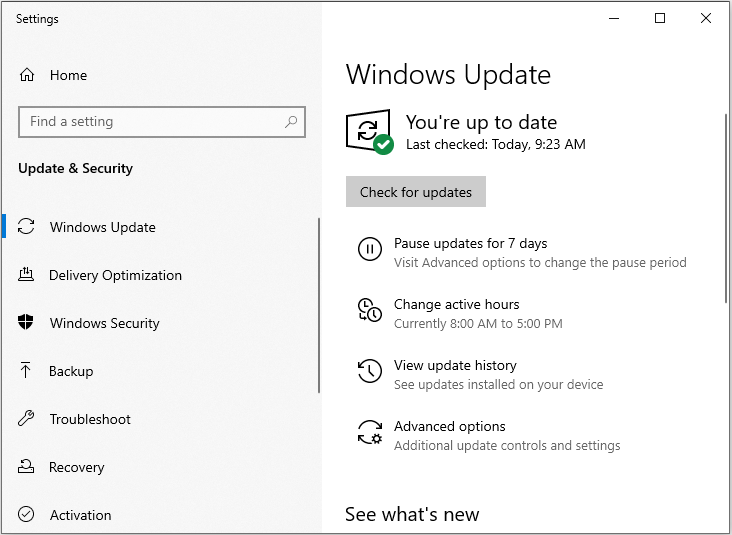
దశ 3. అన్ని నవీకరణలను వ్యవస్థాపించండి మరియు మీ PC ని పున art ప్రారంభించండి.
విధానం 2: మీ Wi-Fi డ్రైవర్ను మళ్లీ ఇన్స్టాల్ చేయండి
మీ డ్రైవర్ విండోస్ 10 తో పూర్తిగా అనుకూలంగా లేకపోతే, మీ విండోస్ డ్రైవర్ ఫౌండేషన్ సమస్యను ఎదుర్కొంటుంది. మీరు మీ Wi-Fi డ్రైవర్ను మళ్లీ ఇన్స్టాల్ చేయాలి. ఇది చాలా సులభం, మరియు మీరు ఈ దశలను అనుసరించడం ద్వారా చేయవచ్చు:
చిట్కా: మీరు ప్రారంభించడానికి ముందు, మీరు మీ పరికర తయారీదారు నుండి తాజా Wi-Fi డ్రైవర్లను డౌన్లోడ్ చేసుకోవాలి.దశ 1: తెరవండి పరికరాల నిర్వాహకుడు .
దశ 2: మీ Wi-Fi అడాప్టర్ను గుర్తించండి, దాన్ని కుడి క్లిక్ చేసి ఎంచుకోండి పరికరాన్ని అన్ఇన్స్టాల్ చేయండి మెను నుండి.
నిర్ధారణ డైలాగ్ ఇప్పుడు కనిపిస్తుంది, ఆపై క్లిక్ చేయండి అన్ఇన్స్టాల్ చేయండి .
దశ 3: మీరు డ్రైవర్ను తీసివేసిన తర్వాత, మీ PC ని పున art ప్రారంభించి, మళ్లీ Wi-Fi డ్రైవర్ను ఇన్స్టాల్ చేయండి. ఇప్పుడు అది సమస్యను పరిష్కరిస్తుందో లేదో తనిఖీ చేయండి.
విధానం 3: క్లీన్ బూట్ చేయండి
మునుపటి పద్ధతి పని చేయకపోతే, మీ తదుపరి పద్ధతి క్లీన్ బూట్ చేయడం. దశలు క్రింది విధంగా ఉన్నాయి:
దశ 1: నొక్కండి విండోస్ + ఆర్ ప్రారంభించటానికి అదే సమయంలో కీలు రన్ అప్లికేషన్, ఆపై టైప్ చేయండి msconfig క్లిక్ చేయండి అలాగే .
దశ 2: నావిగేట్ చేయండి సేవలు టాబ్ మరియు తనిఖీ అన్ని Microsoft సేవలను దాచండి ఎంపిక.
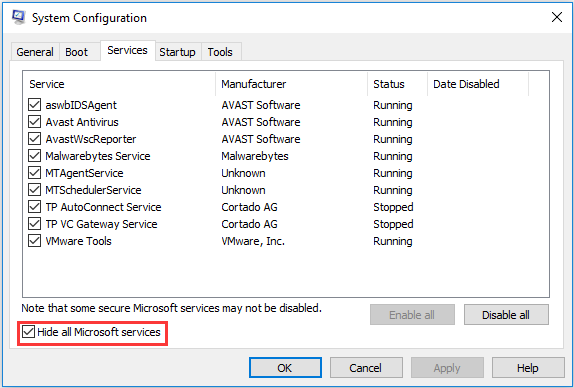
దశ 3: ఇప్పుడు క్లిక్ చేయండి అన్నీ నిలిపివేయండి అన్ని మూడవ పార్టీ సేవలను నిలిపివేయడానికి బటన్.
దశ 4: అప్పుడు క్లిక్ చేయండి వర్తించు మార్పులను సేవ్ చేయడానికి. అప్పుడు మైక్రోసాఫ్ట్ సంబంధిత సేవలు అన్నీ వదిలివేయబడతాయి మరియు మూడవ పార్టీ సేవలు అన్నీ నిలిపివేయబడతాయి.
దశ 5: ఇప్పుడు నావిగేట్ చేయండి మొదలుపెట్టు టాబ్ చేసి క్లిక్ చేయండి టాస్క్ మేనేజర్ను తెరవండి ఎంపిక. అప్పుడు మీరు టాస్క్ మేనేజర్కు మళ్ళించబడతారు.
దశ 6 : ప్రతి సేవను ఒక్కొక్కటిగా ఎంచుకుని, క్లిక్ చేయండి డిసేబుల్ బటన్.
ఇప్పుడు మీరు మీ కంప్యూటర్ను పున art ప్రారంభించి, నవీకరణలను ఇన్స్టాల్ చేయడానికి ప్రయత్నించవచ్చు. ఇది సరిగ్గా పనిచేస్తే, సమస్య కొంత సేవ లేదా అనువర్తనం వల్ల సంభవిస్తుందని అర్థం. మీరు మళ్ళీ టాస్క్ మేనేజర్ను ప్రారంభించవచ్చు మరియు ప్రవర్తనను తనిఖీ చేయడానికి ప్రతి అప్లికేషన్ను ఒక్కొక్కటిగా ప్రారంభించడానికి ప్రయత్నించండి. అప్పుడు మీరు సమస్యకు కారణమయ్యే అనువర్తనాన్ని తెలుసుకోవచ్చు.
ఆ తరువాత, విండోస్ డ్రైవర్ ఫౌండేషన్ ఇప్పటికీ అధిక CPU కి కారణమవుతుందో లేదో తనిఖీ చేయండి.
విధానం 4: సిస్టమ్ పునరుద్ధరణను జరుపుము
అన్ని పద్ధతులు పని చేయకపోతే, మీరు సిస్టమ్ పునరుద్ధరణను చేయడానికి ప్రయత్నించవచ్చు. ఈ పోస్ట్ - సిస్టమ్ పునరుద్ధరణ పాయింట్ అంటే ఏమిటి మరియు దీన్ని ఎలా సృష్టించాలి? పరిష్కారాలు ఇక్కడ ఉన్నాయి మీకు కావలసింది.
తుది పదాలు
మీ కంప్యూటర్లో “విండోస్ డ్రైవర్ ఫౌండేషన్ హై సిపియు” సమస్య ఉందా? ఇప్పుడు, బాధించే సమస్యను పరిష్కరించడంలో మీకు సహాయపడటానికి పైన ఈ పద్ధతులను ప్రయత్నించండి.
![[పరిష్కరించబడింది] విండోస్ ఎక్స్ప్లోరర్ పున ar ప్రారంభించాల్సిన అవసరం ఉంది: సమస్య పరిష్కరించబడింది [మినీటూల్ చిట్కాలు]](https://gov-civil-setubal.pt/img/data-recovery-tips/24/windows-explorer-needs-be-restarted.png)

![నా మైక్ ఎందుకు పనిచేయడం లేదు, దీన్ని త్వరగా ఎలా పరిష్కరించాలి [మినీటూల్ న్యూస్]](https://gov-civil-setubal.pt/img/minitool-news-center/42/why-is-my-mic-not-working.png)
![[పరిష్కరించబడింది] విండోస్ 10 లో CTF లోడర్ ఇష్యూ అంతటా వచ్చిందా? ఇప్పుడే దాన్ని పరిష్కరించండి [మినీటూల్ న్యూస్]](https://gov-civil-setubal.pt/img/minitool-news-center/16/come-across-ctf-loader-issue-windows-10.png)




![విండోస్ 10 లో విండోస్ ఎక్స్ప్లోరర్ను తెరవడానికి 11 మార్గాలు [మినీటూల్ న్యూస్]](https://gov-civil-setubal.pt/img/minitool-news-center/64/11-ways-open-windows-explorer-windows-10.png)

![డెల్ ల్యాప్టాప్ ఆన్ చేయనప్పుడు లేదా బూట్ అప్ చేసినప్పుడు ఏమి చేయాలో ఇక్కడ ఉంది [మినీటూల్ చిట్కాలు]](https://gov-civil-setubal.pt/img/backup-tips/93/here-s-what-do-when-dell-laptop-won-t-turn.png)

![“మీ ఐటి అడ్మినిస్ట్రేటర్కు పరిమిత ప్రాప్యత ఉంది” లోపం ఎలా పరిష్కరించాలి [మినీటూల్ న్యూస్]](https://gov-civil-setubal.pt/img/minitool-news-center/78/how-fix-your-it-administrator-has-limited-access-error.jpg)
![డేటా సోర్స్ రిఫరెన్స్కు 4 పరిష్కారాలు చెల్లవు [మినీటూల్ న్యూస్]](https://gov-civil-setubal.pt/img/minitool-news-center/74/4-solutions-data-source-reference-is-not-valid.png)


![గ్యాలరీ SD కార్డ్ చిత్రాలను చూపడం లేదు! దీన్ని ఎలా పరిష్కరించాలి? [మినీటూల్ చిట్కాలు]](https://gov-civil-setubal.pt/img/data-recovery-tips/08/gallery-not-showing-sd-card-pictures.jpg)
![హార్డ్ డ్రైవ్ ఎన్క్లోజర్ అంటే ఏమిటి మరియు దీన్ని మీ PC లో ఎలా ఇన్స్టాల్ చేయాలి? [మినీటూల్ వికీ]](https://gov-civil-setubal.pt/img/minitool-wiki-library/04/what-is-hard-drive-enclosure.jpg)
![విండోస్ 10 ప్రో Vs ప్రో ఎన్: వాటి మధ్య తేడా ఏమిటి [మినీటూల్ న్యూస్]](https://gov-civil-setubal.pt/img/minitool-news-center/15/windows-10-pro-vs-pro-n.png)
![తొలగించిన ఫోటోలను తిరిగి పొందడానికి 5 ఉత్తమ ఉచిత ఫోటో రికవరీ సాఫ్ట్వేర్ [మినీటూల్ చిట్కాలు]](https://gov-civil-setubal.pt/img/data-recovery-tips/73/5-best-free-photo-recovery-software-recover-deleted-photos.png)