విండోస్ 11 10 8 7 బాహ్య హార్డ్ డ్రైవ్ను ఎలా తుడవాలి
How To Wipe An External Hard Drive Windows 11 10 8 7
మీరు డేటా ఎరేజర్ లేదా డ్రైవ్ రీయూజ్ కోసం బాహ్య హార్డ్ డిస్క్ను పూర్తిగా తుడిచివేయాల్సి రావచ్చు. ఇదిగో ఇది MiniTool పోస్ట్ మీకు చూపుతుంది బాహ్య హార్డ్ డ్రైవ్ను ఎలా తుడిచివేయాలి diskpart కమాండ్ లైన్ సాధనం మరియు విభజన నిర్వహణ సాఫ్ట్వేర్ సహాయంతో, MiniTool విభజన విజార్డ్.మీరు బాహ్య హార్డ్ డ్రైవ్ను ఎందుకు సురక్షితంగా తుడవాలి
డిస్క్ను తుడిచివేయడం అనేది డిస్క్లోని మొత్తం డేటాను పూర్తిగా తీసివేసే ప్రక్రియ, సాధారణంగా డేటా భద్రత మరియు గోప్యతా కారణాల వల్ల సాంప్రదాయ లేదా వృత్తిపరమైన డేటా రికవరీ పద్ధతుల ద్వారా దాన్ని తిరిగి పొందలేము. ఉదాహరణకు, మీరు ఉపయోగించిన ఎక్స్టర్నల్ హార్డ్ డ్రైవ్ను విసిరేయాలని లేదా విక్రయించాలని ప్లాన్ చేసినప్పుడు, డిస్క్ను చెరిపివేయడం ద్వారా వ్యక్తిగత ఫైల్లు లేదా వర్క్ సమాచారం లీక్ కాకుండా నిరోధించడానికి దానిపై ఉన్న ఫైల్లు శాశ్వతంగా తొలగించబడతాయని నిర్ధారించుకోవచ్చు. అదనంగా, డిస్క్ను తుడిచివేయడం కావచ్చు డిస్క్ స్థలాన్ని ఖాళీ చేయండి . చాలా మంది వినియోగదారులు సాధారణంగా ఫైల్లను తొలగించడానికి లేదా డిస్క్ స్థలాన్ని క్లియర్ చేయడానికి విభజనలను ఫార్మాట్ చేయడానికి ఎంచుకున్నప్పటికీ, కొంతమంది వినియోగదారులు డిస్క్ను నేరుగా తుడిచివేయడానికి ఇష్టపడతారు.
ముగింపులో, మీ డేటా రాజీపడే ప్రమాదం లేదని నిర్ధారించుకోవడానికి మీ హార్డ్ డ్రైవ్ను తుడిచివేయడం అనేది ఒక ముఖ్యమైన భద్రతా చర్య. తదుపరి భాగంలో, హార్డ్ డ్రైవ్ విండోస్ 11/10/8/7 ను ఎలా తుడిచిపెట్టాలో మేము వివరిస్తాము.
గమనిక: డిస్క్ను తుడిచిపెట్టిన తర్వాత డేటా రికవరీకి దాదాపు అవకాశం లేదు. అందువల్ల, కింది విధానాలతో కొనసాగడానికి ముందు మీ ఫైల్లను బ్యాకప్ చేసుకోవాలని సూచించబడింది.
పునర్వినియోగం కోసం బాహ్య హార్డ్ డ్రైవ్ను ఎలా తుడవాలి
విధానం 1. CMDని ఉపయోగించి బాహ్య హార్డ్ డ్రైవ్ను శుభ్రం చేయండి
బాహ్య డిస్క్ను శుభ్రం చేయడానికి సులభమైన మార్గం Windows అంతర్నిర్మిత డిస్క్పార్ట్ సాధనాన్ని ఉపయోగించడం. దశలు క్రింది విధంగా ఉన్నాయి.
మీరు చేసే ముందు, USB కేబుల్తో మీ బాహ్య హార్డ్ డ్రైవ్ని మీ PCకి కనెక్ట్ చేయండి.
దశ 1. టైప్ చేయండి cmd Windows శోధన పెట్టెలో మరియు ఎంచుకోండి నిర్వాహకునిగా అమలు చేయండి కుడి ప్యానెల్ నుండి ఎంపిక.
దశ 2. కింది కమాండ్ లైన్లను టైప్ చేసి, నొక్కండి నమోదు చేయండి ప్రతి ఆదేశం తర్వాత.
- డిస్క్పార్ట్
- జాబితా డిస్క్
- డిస్క్ #ని ఎంచుకోండి ( # బాహ్య హార్డ్ డ్రైవ్ సంఖ్యను సూచిస్తుంది)
- అన్ని శుభ్రం
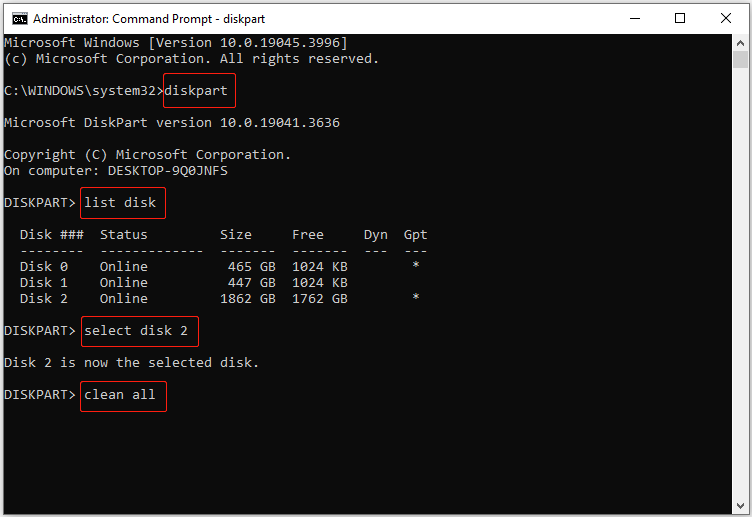
విధానం 2. మినీటూల్ విభజన విజార్డ్తో బాహ్య హార్డ్ డ్రైవ్ను తుడిచివేయండి
డిస్క్పార్ట్ “క్లీన్ ఆల్” కమాండ్ లైన్ పని చేయకపోతే లేదా మీకు “” అని దోష సందేశం వస్తుంది DiskPart లోపాన్ని ఎదుర్కొంది ”, మీరు MiniTool విభజన విజార్డ్ సహాయంతో బాహ్య హార్డ్ డిస్క్ను తుడిచివేయడాన్ని ఎంచుకోవచ్చు. ఇది ఒక శక్తివంతమైనది విభజన నిర్వహణ సాఫ్ట్వేర్ ఇది డిస్క్లను ఎరేజ్ చేయడంలో మరియు డిస్క్ ఫార్మాటింగ్, డిస్క్ క్లోనింగ్, డిస్క్ కన్వర్షన్, డిస్క్ ఎర్రర్ చెకింగ్ మొదలైన ఇతర డిస్క్ మేనేజ్మెంట్ ఆపరేషన్లను చేయడంలో సహాయపడుతుంది.
చిట్కాలు: ది డిస్క్ తుడవడం ఫీచర్ ఉపయోగించడానికి ఉచితం.ఇప్పుడు, మీ కంప్యూటర్కు బాహ్య హార్డ్ డ్రైవ్ను కనెక్ట్ చేయండి మరియు డిస్క్ ఎరేజర్ను ప్రారంభించండి.
దశ 1. మినీటూల్ విభజన విజార్డ్ని ఉచితంగా డౌన్లోడ్ చేయండి, ఇన్స్టాల్ చేయండి మరియు ప్రారంభించండి.
మినీటూల్ విభజన విజార్డ్ ఉచితం డౌన్లోడ్ చేయడానికి క్లిక్ చేయండి 100% క్లీన్ & సేఫ్
దశ 2. బాహ్య హార్డ్ డ్రైవ్ని ఎంచుకుని, ఆపై క్లిక్ చేయండి డిస్క్ తుడవడం ఎడమ మెను బార్ నుండి ఎంపిక.
దశ 3. కొత్త విండోలో, వైపింగ్ పద్ధతిని ఎంచుకుని, క్లిక్ చేయండి అలాగే .
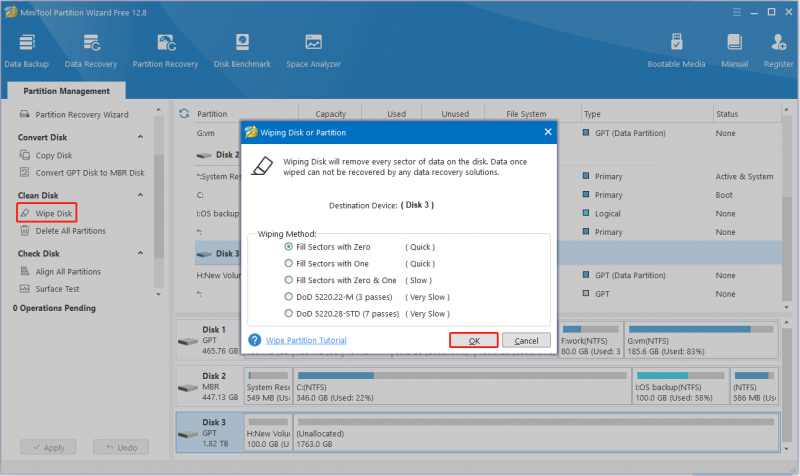
దశ 4. క్లిక్ చేయండి దరఖాస్తు చేసుకోండి డిస్క్ను తుడిచివేయడం ప్రారంభించడానికి దిగువ ఎడమ మూలలో ఉన్న బటన్.
విధానం 3. మినీటూల్ సిస్టమ్ బూస్టర్ ద్వారా బాహ్య డిస్క్ను తొలగించండి
ప్రత్యామ్నాయంగా, మీరు బాహ్య హార్డ్ డ్రైవ్ను తుడిచివేయడాన్ని ఎంచుకోవచ్చు మినీటూల్ సిస్టమ్ బూస్టర్ . హార్డ్ డ్రైవ్లను తుడిచివేయడంలో, CPU/RAMని వేగవంతం చేయడంలో, సిస్టమ్ సమస్యలను రిపేర్ చేయడంలో, జంక్ ఫైల్లను శుభ్రపరచడం మొదలైనవాటిలో మీకు సహాయపడే అత్యుత్తమ PC ట్యూన్-అప్ సాఫ్ట్వేర్ ఇది.
MiniTool సిస్టమ్ బూస్టర్ మీకు ట్రయల్ ఎడిషన్ను అందిస్తుంది, దాని ఫీచర్లను 15 రోజులలోపు ఉచితంగా ఆస్వాదించడానికి మిమ్మల్ని అనుమతిస్తుంది.
MiniTool సిస్టమ్ బూస్టర్ ట్రయల్ డౌన్లోడ్ చేయడానికి క్లిక్ చేయండి 100% క్లీన్ & సేఫ్
ఈ సాఫ్ట్వేర్తో బాహ్య హార్డ్ డ్రైవ్ను ఎలా తుడిచివేయాలి? చదువుతూ ఉండండి.
దశ 1. బాహ్య హార్డ్ డ్రైవ్ మీ కంప్యూటర్కు కనెక్ట్ చేయబడిందని నిర్ధారించుకోండి.
దశ 2. దాని ప్రధాన ఇంటర్ఫేస్లోకి ప్రవేశించడానికి MiniTool సిస్టమ్ బూస్టర్ని ప్రారంభించండి. లో ప్రదర్శన విభాగం, ఎంచుకోండి సాధన పెట్టె డ్రాప్-డౌన్ మెను నుండి ఎంపిక. ఆ తర్వాత, క్లిక్ చేయండి డ్రైవ్ స్క్రబ్బర్ కొనసాగించడానికి ఎంపిక.
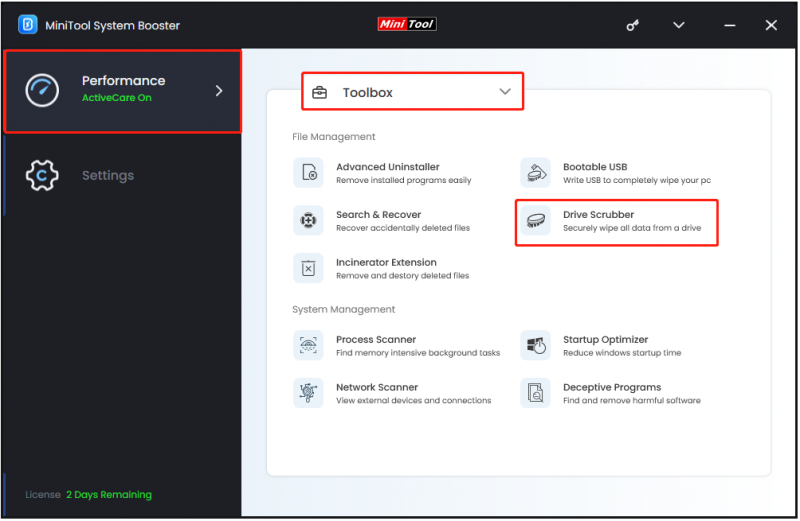
దశ 3. మీరు వైప్ చేయాలనుకుంటున్న డ్రైవ్ను ఎంచుకుని, వైపింగ్ పద్ధతిని ఎంచుకోండి. ఆ తర్వాత, క్లిక్ చేయండి ఎంచుకున్న డ్రైవ్ను తుడవండి బటన్.
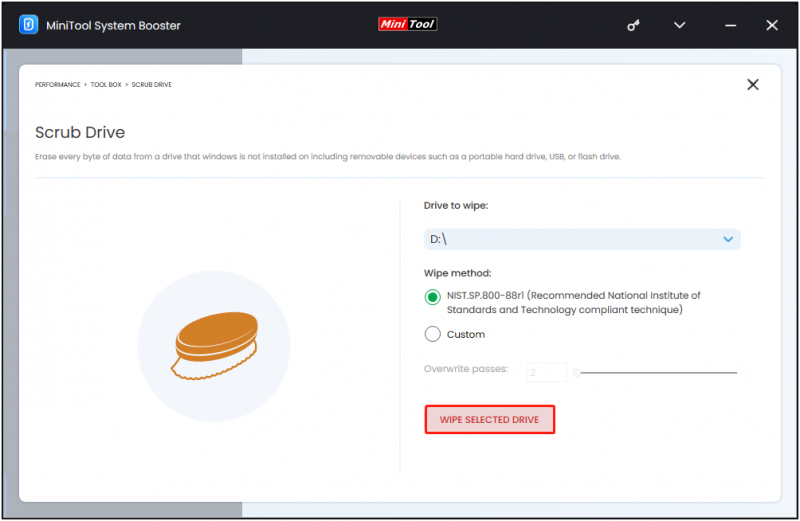 చిట్కాలు: ముందే చెప్పినట్లుగా, తుడిచిపెట్టిన డ్రైవ్ నుండి డేటాను పునరుద్ధరించడం దాదాపు అసాధ్యం. అయితే, డేటా ఎరేజర్ పూర్తి కాకపోతే, మీరు ఉపయోగించడానికి ప్రయత్నించవచ్చు MiniTool పవర్ డేటా రికవరీ ఫైళ్లను పునరుద్ధరించడానికి. దీని ఉచిత ఎడిషన్ ఉచిత డేటా స్కానింగ్, ప్రివ్యూ మరియు 1 GB ఉచిత డేటా రికవరీకి మద్దతు ఇస్తుంది.
చిట్కాలు: ముందే చెప్పినట్లుగా, తుడిచిపెట్టిన డ్రైవ్ నుండి డేటాను పునరుద్ధరించడం దాదాపు అసాధ్యం. అయితే, డేటా ఎరేజర్ పూర్తి కాకపోతే, మీరు ఉపయోగించడానికి ప్రయత్నించవచ్చు MiniTool పవర్ డేటా రికవరీ ఫైళ్లను పునరుద్ధరించడానికి. దీని ఉచిత ఎడిషన్ ఉచిత డేటా స్కానింగ్, ప్రివ్యూ మరియు 1 GB ఉచిత డేటా రికవరీకి మద్దతు ఇస్తుంది.MiniTool పవర్ డేటా రికవరీ ఉచితం డౌన్లోడ్ చేయడానికి క్లిక్ చేయండి 100% క్లీన్ & సేఫ్
విషయాలు అప్ చుట్టడం
మొత్తం మీద, ఈ వ్యాసం బాహ్య హార్డ్ డిస్క్ను తుడిచివేయడంలో మీకు సహాయపడటానికి బహుళ విధానాలను పరిచయం చేస్తుంది.
దయచేసి సంప్రదించడానికి సంకోచించకండి [ఇమెయిల్ రక్షితం] MiniTool సాఫ్ట్వేర్ని ఉపయోగిస్తున్నప్పుడు మీకు ఏవైనా సమస్యలు ఎదురైతే.


![M4V టు MP3: ఉత్తమ ఉచిత & ఆన్లైన్ కన్వర్టర్లు [వీడియో కన్వర్టర్]](https://gov-civil-setubal.pt/img/video-converter/09/m4v-mp3-best-free-online-converters.png)









![కాల్ ఆఫ్ డ్యూటీ వాన్గార్డ్ దేవ్ ఎర్రర్ 10323 విండోస్ 10/11ని ఎలా పరిష్కరించాలి? [మినీ టూల్ చిట్కాలు]](https://gov-civil-setubal.pt/img/news/53/how-to-fix-call-of-duty-vanguard-dev-error-10323-windows-10/11-minitool-tips-1.png)





![విండోస్ 10 లో సి డ్రైవ్ను ఎలా ఫార్మాట్ చేయాలి [మినీటూల్ చిట్కాలు]](https://gov-civil-setubal.pt/img/disk-partition-tips/28/how-format-c-drive-windows-10.jpg)
