విండోస్ 11 టాస్క్బార్ పనిచేయడం/లోడింగ్ చేయడం ఎలా (6 మార్గాలు)
How Fix Windows 11 Taskbar Not Working Loading
విండోస్ టాస్క్బార్ సిస్టమ్లో ఒక ముఖ్యమైన భాగం మరియు అది తప్పు అయితే, విషయాలు చెడ్డవిగా మారతాయి. Windows 10ని Windows 11కి అప్గ్రేడ్ చేస్తున్నప్పుడు, మీరు టాస్క్బార్ సమస్యలను ఎదుర్కోవచ్చు - Windows 11 టాస్క్బార్ పని చేయడం/లోడ్ చేయడం/ప్రతిస్పందించడం లేదు. మినీటూల్ సొల్యూషన్ అందించే మార్గాలను ప్రయత్నించిన తర్వాత సులభంగా తీసుకోండి మరియు మీరు సులభంగా ఇబ్బందిని వదిలించుకోవచ్చు.ఈ పేజీలో:విండోస్ 11లో స్తంభింపచేసిన, క్రాష్ అయిన, స్పందించని టాస్క్బార్ అనేది చాలా విసుగు పుట్టించే సమస్యలలో ఒకటి. సాధారణంగా, వినియోగదారులు పిన్ చేయబడిన మరియు సిస్టమ్ చిహ్నాలు ఫోరమ్లలో పని చేయడం లేదని ఫిర్యాదు చేస్తారు, స్టార్ట్ బటన్ క్లిక్ చేసినప్పుడు స్టార్ట్ మెనూని లోడ్ చేయదు. కొన్నిసార్లు, విండోస్ 11 విండోస్ అప్డేట్ తర్వాత టాస్క్బార్ అన్క్లిక్ చేయబడవచ్చు.
మీరు Windows 11 టాస్క్బార్ లోడ్ అవ్వడం/పని చేయడం/ప్రతిస్పందించడం లేదా క్రాష్ అవడం వంటి సమస్యను ఎదుర్కొంటున్నట్లయితే, మీరు సరైన స్థానానికి వస్తారు. మీ సమస్యలను పరిష్కరించడానికి ఆల్ ఇన్ వన్ గైడ్ని చూడటానికి తదుపరి భాగానికి వెళ్లండి.
విండోస్ 11లో పని చేయని టాస్క్బార్ని ఎలా పరిష్కరించాలి
మీ PCని పునఃప్రారంభించండి
చాలా తరచుగా, కొన్ని సమస్యలను సాధారణ పునఃప్రారంభం ద్వారా పరిష్కరించవచ్చు. Windows 11 టాస్క్బార్ ప్రతిస్పందించని లేదా పని చేయని సమస్యను పరిష్కరించడానికి, మీరు ఈ పోస్ట్లో ఒక మార్గాన్ని అనుసరించడం ద్వారా మీ PCని రీబూట్ చేయవచ్చు – మీ Windows 11 కంప్యూటర్ను ఎలా షట్ డౌన్ చేయాలి లేదా రీస్టార్ట్ చేయాలి .
టాస్క్బార్ కనిపించకపోతే, పవర్ బటన్ను క్లిక్ చేయడం ద్వారా PCని పవర్ ఆఫ్ చేసి, ఆపై అదే బటన్ను క్లిక్ చేయడం ద్వారా దాన్ని రీస్టార్ట్ చేయండి.
సేవలను పునఃప్రారంభించండి
Windows 11 టాస్క్బార్ లోడ్ అవుతున్నప్పుడు లేదా స్పందించకుంటే, మీరు నొక్కవచ్చు Ctrl + Shift + Esc టాస్క్ మేనేజర్ని ప్రారంభించడానికి. క్రింద ప్రక్రియలు ట్యాబ్, కుడి క్లిక్ చేయండి Windows Explorer మరియు ఎంచుకోండి పునఃప్రారంభించండి .
 విండోస్ 11లో టాస్క్ మేనేజర్ని ఎలా తెరవాలి? (3 పద్ధతులు)
విండోస్ 11లో టాస్క్ మేనేజర్ని ఎలా తెరవాలి? (3 పద్ధతులు)ఈ పోస్ట్లో, మీ Windows 11 కంప్యూటర్లో టాస్క్ మేనేజర్ని ఎలా తెరవాలనే దానిపై మేము మీకు కొన్ని సులభమైన మార్గదర్శకాలను చూపుతాము.
ఇంకా చదవండిఅప్పుడు, వెళ్ళండి వివరాలు , దిగువ జాబితా చేయబడిన సేవలను కనుగొని, ప్రతి అంశంపై కుడి-క్లిక్ చేసి, ఎంచుకోండి పనిని ముగించండి .
- SearchIndexer.exe
- SearchHost.exe
- ShellExperienceHost.exe
- RuntimeBroker.exe
కమాండ్ ప్రాంప్ట్ (CMD) ద్వారా కమాండ్ను అమలు చేయండి
నవీకరణ తర్వాత Windows 11 టాస్క్బార్ పని చేయనప్పుడు, మీరు CMD విండోలో ఆదేశాన్ని అమలు చేయడం ద్వారా ఈ సమస్యను పరిష్కరించవచ్చు.
దశ 1: నొక్కండి Ctrl + Shift + Esc టాస్క్ మేనేజర్ని తెరవడానికి.
దశ 2: క్లిక్ చేయండి ఫైల్ > కొత్త పనిని అమలు చేయండి .
దశ 3: లో తెరవండి ఫీల్డ్, రకం cmd , యొక్క పెట్టెను తనిఖీ చేయండి అడ్మినిస్ట్రేటివ్ అధికారాలతో ఈ పనిని సృష్టించండి మరియు క్లిక్ చేయండి అలాగే కమాండ్ ప్రాంప్ట్ తెరవడానికి.
దశ 4: ఈ ఆదేశాన్ని టైప్ చేయండి - reg తొలగించు HKCUSOFTWAREMicrosoftWindowsCurrentVersionIrisService /f && shutdown -r -t 0 మరియు నొక్కండి నమోదు చేయండి . PC రీబూట్ చేసిన తర్వాత, టాస్క్బార్ సాధారణంగా పని చేస్తుంది.
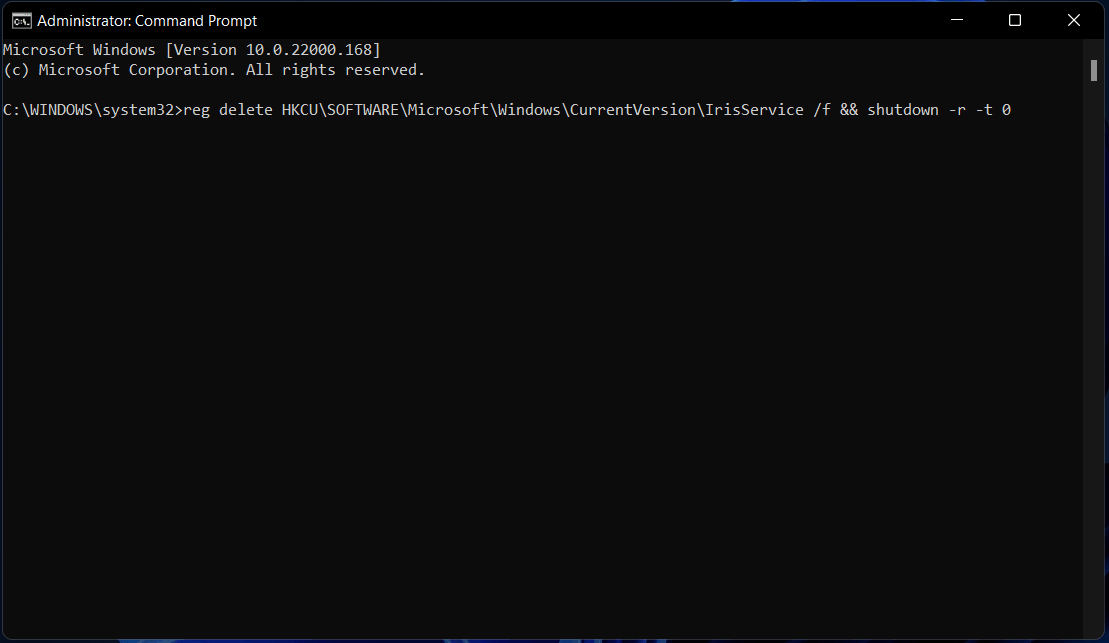
UWPని మళ్లీ ఇన్స్టాల్ చేయండి
Windows 11 టాస్క్బార్ లోడ్ అవ్వడం/ప్రతిస్పందించడం లేదా Windows 11 టాస్క్బార్ క్రాష్ అవ్వడాన్ని పరిష్కరించడానికి, మీరు Windows PowerShell ద్వారా ప్రాథమిక UWP (యూనివర్సల్ విండోస్ ప్రోగ్రామ్)ని మళ్లీ ఇన్స్టాల్ చేయడానికి ప్రయత్నించవచ్చు.
దశ 1: నొక్కండి Win + X సందర్భ మెనుని తెరిచి, ఎంచుకోండి విండోస్ పవర్షెల్ (అడ్మిన్) .
దశ 2: ఈ ఆదేశాన్ని టైప్ చేయండి - Get-AppxPackage -AllUsers | Foreach {Add-AppxPackage -DisableDevelopmentMode -రిజిస్టర్ $ ($ _. InstallLocation) AppXManifest.xml} మరియు నొక్కండి నమోదు చేయండి .
XMAL ఫైల్ని సవరించండి
Windows 11 టాస్క్బార్ పని చేయలేదా? మీరు రిజిస్ట్రీ ఎడిటర్లో XAML (ఎక్స్టెన్సిబుల్ అప్లికేషన్ మార్కప్ లాంగ్వేజ్) ఫైల్ని సవరించడం ద్వారా ఈ సమస్యను పరిష్కరించవచ్చు. ఇక్కడ మీరు ఏమి చేయాలి:
దశ 1: నొక్కండి విన్ + ఆర్ , రకం regedit మరియు క్లిక్ చేయండి అలాగే రిజిస్ట్రీ ఎడిటర్ తెరవడానికి.
దశ 2: నావిగేట్ చేయండి HKEY_CURRENT_USER సాఫ్ట్వేర్ Microsoft Windows CurrentVersion Explorer అధునాతన .
దశ 3: దానిపై కుడి-క్లిక్ చేయండి ఆధునిక ఫోల్డర్ మరియు క్లిక్ చేయండి కొత్త > DWORD (32-బిట్) విలువ , పేరు పెట్టండి ఎనేబుల్XamlStartMenu .
దశ 4: విలువ డేటాను మార్చడానికి దానిపై రెండుసార్లు క్లిక్ చేయండి 0 .
నవీకరణను అన్ఇన్స్టాల్ చేయండి
మీరు విండోస్ 11 టాస్క్బార్ అప్డేట్ చేసిన తర్వాత పని చేయకపోతే, మీరు ఇన్స్టాల్ చేసిన ఇటీవలి అప్డేట్ను అన్ఇన్స్టాల్ చేయడం ద్వారా సమస్యను వదిలించుకోవచ్చు.
దశ 1: Windows 11లో అప్డేట్ను అన్ఇన్స్టాల్ చేయడానికి, మీరు నొక్కడం ద్వారా సెట్టింగ్ల యాప్కి వెళ్లవచ్చు విన్ + ఐ .
దశ 2: వెళ్ళండి విండోస్ అప్డేట్ > అప్డేట్ హిస్టరీ .
దశ 3: క్లిక్ చేయండి నవీకరణను అన్ఇన్స్టాల్ చేయండి , లక్ష్య నవీకరణను ఎంచుకుని, క్లిక్ చేయండి అన్ఇన్స్టాల్ చేయండి మీ PC నుండి నవీకరణను తీసివేయడానికి.
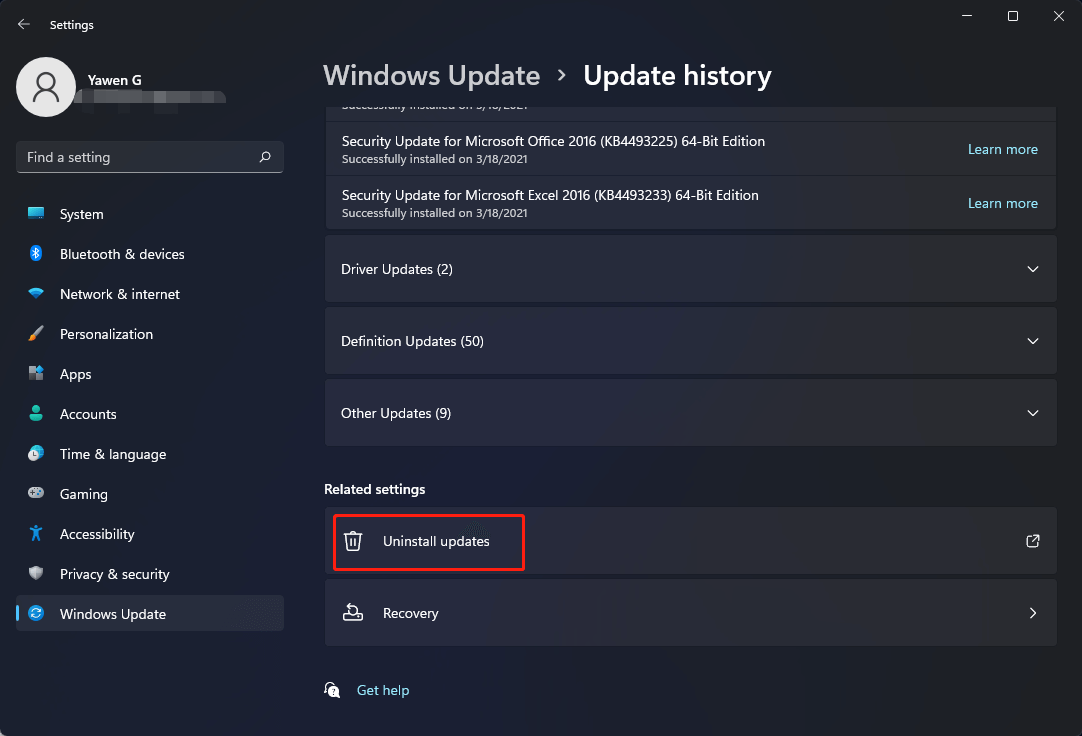
చివరి పదాలు
Windows 11 టాస్క్బార్ ప్రతిస్పందించడం/లోడ్ చేయడం/పని చేయడం లేదా? పైన పేర్కొన్న ఈ మార్గాలను ప్రయత్నించిన తర్వాత, మీరు టాస్క్బార్ సమస్యలను సులభంగా పరిష్కరించవచ్చు. మీకు ఏవైనా ఇతర ఉపయోగకరమైన పరిష్కారాలు ఉంటే, దిగువ వ్యాఖ్య విభాగంలో మాకు తెలియజేయండి.




![గూగుల్ డ్రైవ్ విండోస్ 10 లేదా ఆండ్రాయిడ్లో సమకాలీకరించలేదా? సరి చేయి! [మినీటూల్ చిట్కాలు]](https://gov-civil-setubal.pt/img/backup-tips/21/is-google-drive-not-syncing-windows10.png)




![పరిష్కరించబడింది: మీ మైక్ మీ సిస్టమ్ సెట్టింగుల ద్వారా మ్యూట్ చేయబడింది గూగుల్ మీట్ [మినీటూల్ న్యూస్]](https://gov-civil-setubal.pt/img/minitool-news-center/08/solved-your-mic-is-muted-your-system-settings-google-meet.png)






![వల్కాన్ రన్టైమ్ లైబ్రరీస్ అంటే ఏమిటి & దానితో ఎలా వ్యవహరించాలి [మినీటూల్ వికీ]](https://gov-civil-setubal.pt/img/minitool-wiki-library/20/what-is-vulkan-runtime-libraries-how-deal-with-it.png)
![వినియోగదారు స్టేట్ మైగ్రేషన్ సాధనానికి ఉత్తమ ప్రత్యామ్నాయం విండోస్ 10/8/7 [మినీటూల్ చిట్కాలు]](https://gov-civil-setubal.pt/img/backup-tips/42/best-alternative-user-state-migration-tool-windows-10-8-7.jpg)
![స్థిర: ఫోటోలు అకస్మాత్తుగా ఐఫోన్ నుండి కనిపించకుండా పోయాయా? (ఉత్తమ పరిష్కారం) [మినీటూల్ చిట్కాలు]](https://gov-civil-setubal.pt/img/ios-file-recovery-tips/28/fixed-photos-disappeared-from-iphone-suddenly.jpg)
