ఇంటర్నెట్ డౌన్లోడ్ మేనేజర్ని డౌన్లోడ్ చేయడం, IDMని ఇన్స్టాల్ చేయడం మరియు ఉపయోగించడం ఎలా [MiniTool చిట్కాలు]
Intarnet Daun Lod Menejar Ni Daun Lod Ceyadam Idmni In Stal Ceyadam Mariyu Upayogincadam Ela Minitool Citkalu
ఇంటర్నెట్ డౌన్లోడ్ మేనేజర్ (IDM) అంటే ఏమిటి? మీరు IDMని ఉచితంగా పొందగలరా? ఏదైనా డౌన్లోడ్ చేయడానికి IDMని డౌన్లోడ్ చేసి, దాన్ని మీ Windows 11/10/8/7 PCలో ఇన్స్టాల్ చేయడం ఎలా? ఇది సులభం మరియు ఈ గైడ్ నుండి వివరాలను కనుగొనండి MiniTool .
ఇంటర్నెట్ డౌన్లోడ్ మేనేజర్ యొక్క అవలోకనం
ఇంటర్నెట్ డౌన్లోడ్ మేనేజర్, IDM అని కూడా పిలుస్తారు, దీనిని అమెరికన్ కంపెనీ టోనెక్, ఇంక్ రూపొందించింది. ఇది డౌన్లోడ్లను నిర్వహించడానికి మరియు షెడ్యూల్ చేయడానికి మీకు సహాయపడే షేర్వేర్ డౌన్లోడ్ మేనేజర్.
ఈ డౌన్లోడ్ మేనేజర్ మీకు వేగవంతమైన మరియు మరింత విశ్వసనీయమైన డౌన్లోడ్ను అందిస్తుంది మరియు ఇది డౌన్లోడ్ వేగంతో 5 రెట్లు పెరుగుతుంది. నెట్వర్క్ సమస్యలు, సిస్టమ్ విచ్ఛిన్నం లేదా ఊహించని విద్యుత్తు అంతరాయం కారణంగా డౌన్లోడ్కు అంతరాయం ఏర్పడినప్పటికీ, ఈ మేనేజర్ విరిగిన డౌన్లోడ్లను రిపేర్ చేయవచ్చు మరియు వాటిని మళ్లీ ప్రారంభించవచ్చు.
ఇంటర్నెట్ డేటాను అత్యంత వేగంగా స్వీకరించడానికి ఇది శక్తివంతమైన డౌన్లోడ్ ఇంజిన్ను ఉపయోగిస్తుంది మరియు ఈ ఇంజిన్ ప్రత్యేకమైన అల్గారిథమ్లను ఉపయోగిస్తుంది. ఇంటర్నెట్ డౌన్లోడ్ మేనేజర్ ఎంచుకున్న ఫైల్లను ఒకే క్లిక్తో డౌన్లోడ్ చేయడానికి మరియు మీకు ఇష్టమైన వెబ్సైట్ల నుండి ఫైల్లను డౌన్లోడ్ చేయడానికి మద్దతు ఇస్తుంది. అంతేకాకుండా, ఇది నిర్వచించబడిన డౌన్లోడ్ వర్గాలను ఉపయోగించి స్వయంచాలకంగా డౌన్లోడ్లను నిర్వహించగలదు.
ముఖ్యంగా, ఇంటర్నెట్ డౌన్లోడ్ మేనేజర్ని Google Chrome, Firefox, Internet Explorer, Microsoft Edge,లో విలీనం చేయవచ్చు. Opera , Safari, మొదలైనవి కాకుండా, ఇది ఈ బ్రౌజర్ల కోసం పొడిగింపులను అందిస్తుంది. ప్రస్తుతం, IDMని Windows 11, 10, 8, 7, Vista మరియు XP లలో ఉపయోగించవచ్చు.
మీకు దానిపై ఆసక్తి ఉంటే, మీ డౌన్లోడ్ల కోసం వేచి ఉండకుండా 30 రోజుల ట్రయల్ కోసం ఇంటర్నెట్ డౌన్లోడ్ మేనేజర్ని ఉచితంగా డౌన్లోడ్ చేసుకోండి.
PC కోసం ఇంటర్నెట్ డౌన్లోడ్ మేనేజర్ డౌన్లోడ్
IDMని డౌన్లోడ్ చేయడం సులభం మరియు దశలను చూడండి:
- యొక్క అధికారిక వెబ్సైట్ను సందర్శించండి ఇంటర్నెట్ డౌన్ లోడ్ మేనేజర్ .
- యొక్క బటన్ను క్లిక్ చేయండి IDM 30-రోజుల ఉచిత ట్రయల్ని ప్రయత్నించండి ఇన్స్టాలేషన్ ఫైల్ని పొందడానికి. ప్రత్యామ్నాయంగా, మీరు క్రింది భాగంలోకి స్క్రోల్ చేయవచ్చు మరియు ఇంటర్నెట్ డౌన్లోడ్ మేనేజర్ని డౌన్లోడ్ చేయడానికి బటన్ను క్లిక్ చేయండి. అప్పుడు, మీరు .exe ఫైల్ను పొందవచ్చు.
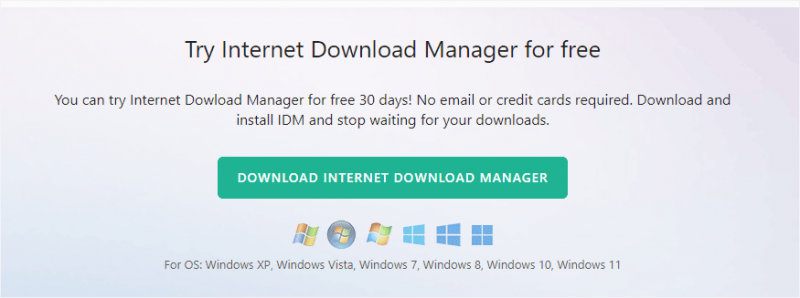
ఇంటర్నెట్ డౌన్లోడ్ మేనేజర్ ఇన్స్టాల్ చేయండి
IDM డౌన్లోడ్ పూర్తయిన తర్వాత, ఇప్పుడు దీన్ని మీ Windows 11/10/8/7 PCలో ఇన్స్టాల్ చేయండి:
- .exe ఫైల్పై డబుల్ క్లిక్ చేసి, క్లిక్ చేయండి అవును వినియోగదారు ఖాతా నియంత్రణ డైలాగ్లో అడిగినప్పుడు కొనసాగించడానికి.
- తర్వాత, ఇంగ్లీష్ వంటి భాషను ఎంచుకుని, క్లిక్ చేయండి అలాగే .
- ఇంటర్నెట్ డౌన్లోడ్ మేనేజర్ (IDM) లైసెన్స్ ఒప్పందాన్ని అంగీకరించండి.
- సెటప్ ఫైల్లను సేవ్ చేయడానికి ఒక మార్గాన్ని ఎంచుకోండి. డిఫాల్ట్గా, ఇది లోపల ఉంది C:\Program Files (x86)\Internet Download Manager . మీరు క్లిక్ చేయవచ్చు బ్రౌజర్ ఒకటి మార్చడానికి.
- క్లిక్ చేయండి తదుపరి > తదుపరి సంస్థాపనను ప్రారంభించడానికి.
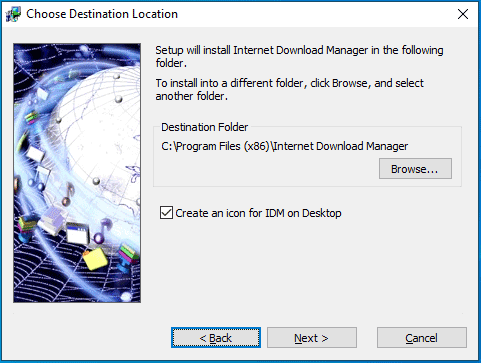
మీరు IDM డౌన్లోడ్ మరియు ఇన్స్టాలేషన్ను పూర్తి చేసిన తర్వాత, ఫైల్లను డౌన్లోడ్ చేయడానికి దాన్ని ఎలా ఉపయోగించాలి?
IDM ద్వారా ఫైల్లను డౌన్లోడ్ చేయడానికి, మీరు క్లిక్ చేయవచ్చు URLని జోడించండి , డైరెక్ట్ డౌన్లోడ్ లింక్ని URL విభాగానికి కాపీ చేసి, క్లిక్ చేయండి డౌన్లోడ్ ప్రారంభించండి . డౌన్లోడ్ చేసిన ఫైల్ను కనుగొనడానికి మీరు ఇచ్చిన ఫోల్డర్కి వెళ్లవచ్చు మరియు ఇక్కడ ఉంది డౌన్లోడ్లు\ ప్రోగ్రామ్లు . వివిధ వర్గాల ఆధారంగా, మార్గం మారవచ్చు.
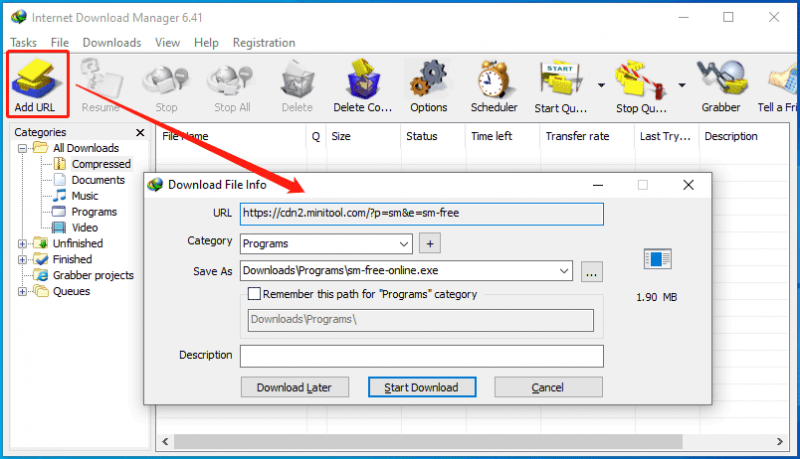
కొన్ని డౌన్లోడ్లకు అంతరాయం ఏర్పడితే, మీరు వాటిని పునఃప్రారంభించడానికి ఎంచుకోవచ్చు. అదనంగా, మీరు ఉపయోగించవచ్చు షెడ్యూలర్ డౌన్లోడ్ కోసం టైమ్ పాయింట్ని పేర్కొనడానికి ఫీచర్. ఈ మేనేజర్ గురించి మరిన్ని ఫీచర్లను తెలుసుకోవడానికి, దాని అధికారిక వెబ్సైట్కి వెళ్లండి.
ఇంటర్నెట్ డౌన్లోడ్ మేనేజర్ Chrome/Firefox/Edge
మీరు IDMని డౌన్లోడ్ చేసుకోవచ్చు మరియు ఉపయోగం కోసం ఈ యాప్ని మీ PCలో ఇన్స్టాల్ చేసుకోవచ్చు. అదనంగా, ఇది Google Chrome, Edge, Firefox మొదలైన వాటికి జోడించబడే పొడిగింపుగా ఉంటుంది. కాబట్టి, బ్రౌజర్లో ఇంటర్నెట్ డౌన్లోడ్ మేనేజర్ పొడిగింపును ఎలా ఇన్స్టాల్ చేయాలి? అధికారిక వెబ్సైట్ మూడు లింక్లను అందిస్తుంది:
Google Chrome కోసం IDM పొడిగింపును ఇన్స్టాల్ చేయండి
Mozilla Firefox కోసం IDM యాడ్-ఆన్ని ఇన్స్టాల్ చేయండి
Microsoft Edge కోసం IDM పొడిగింపును ఇన్స్టాల్ చేయండి
మీరు Chromeతో ఇంటర్నెట్ డౌన్లోడ్ మేనేజర్ని ఎలా ఇంటిగ్రేట్ చేయాలి అని ఆలోచిస్తే, సంబంధిత లింక్ని క్లిక్ చేసి క్లిక్ చేయండి Chromeకి జోడించు > పొడిగింపును జోడించు .

మీ వెబ్ బ్రౌజర్కు పొడిగింపును జోడించిన తర్వాత, మీరు వీడియోలను వేగంగా డౌన్లోడ్ చేసుకోవచ్చు. కాబట్టి, ఇంటర్నెట్ డౌన్లోడ్ మేనేజర్తో YouTube వీడియోలను డౌన్లోడ్ చేయడం ఎలా? ఇది చేయడం సులభం.
YouTube వీడియోను తెరిచిన తర్వాత, బటన్ను క్లిక్ చేయండి ఈ వీడియోను డౌన్లోడ్ చేయండి , నాణ్యత ఆధారంగా ఫైల్ను ఎంచుకుని, ఆపై డౌన్లోడ్ను ప్రారంభించండి. మీరు ఇంటర్నెట్ డౌన్లోడ్ మేనేజర్ను విడిగా అమలు చేయవలసిన అవసరం లేదు. మీరు వీడియోను పాజ్ చేసినా లేదా చూడటం ఆపివేసినా, డౌన్లోడ్ బ్యాక్గ్రౌండ్లో కొనసాగుతుంది.
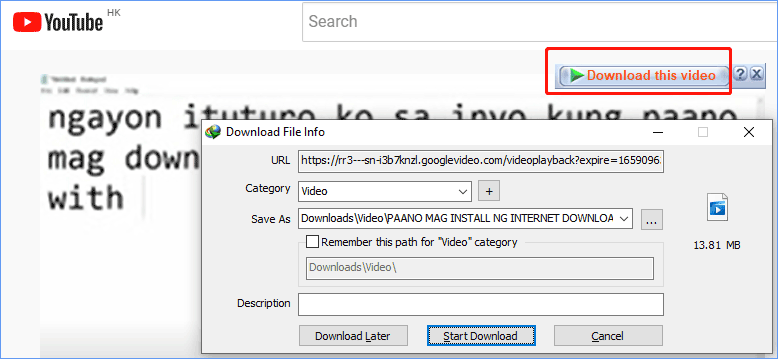
ఇంటర్నెట్ డౌన్లోడ్ మేనేజర్ని తీసివేయండి లేదా అన్ఇన్స్టాల్ చేయండి
కొన్నిసార్లు మీరు మీ PC నుండి ఈ డౌన్లోడ్ మేనేజర్ని తొలగించవలసి ఉంటుంది. కాబట్టి, మీ కంప్యూటర్ నుండి ఇంటర్నెట్ డౌన్లోడ్ మేనేజర్ని పూర్తిగా ఎలా తొలగించాలి?
Chrome నుండి ఇంటర్నెట్ డౌన్లోడ్ మేనేజర్ పొడిగింపును తీసివేయడానికి, మూడు-చుక్కల మెనుని క్లిక్ చేసి, ఎంచుకోండి మరిన్ని సాధనాలు > పొడిగింపులు , గుర్తించండి IDM ఇంటిగ్రేషన్ మాడ్యూల్ , మరియు క్లిక్ చేయండి తొలగించు .
IDM యాప్ను అన్ఇన్స్టాల్ చేయడానికి, దీనికి వెళ్లండి నియంత్రణ ప్యానెల్ మరియు క్లిక్ చేయండి ప్రోగ్రామ్ను అన్ఇన్స్టాల్ చేయండి కింద కార్యక్రమాలు . ఇంటర్నెట్ డౌన్లోడ్ మేనేజర్పై కుడి-క్లిక్ చేసి, ఎంచుకోండి అన్ఇన్స్టాల్/మార్చు . ఎంచుకోండి పూర్తి మేనేజర్ మాడ్యూల్లన్నింటినీ తీసివేయడానికి.
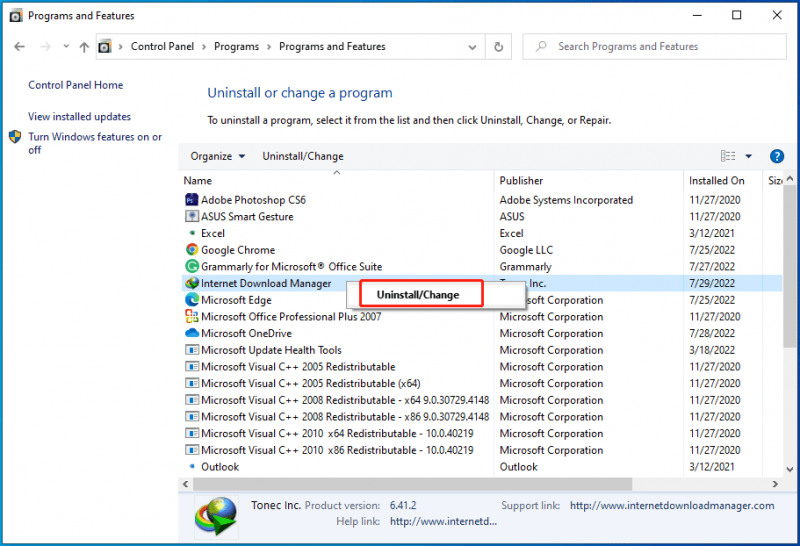
చివరి పదాలు
ఇది ఇంటర్నెట్ డౌన్లోడ్ మేనేజర్ డౌన్లోడ్, ఇన్స్టాల్, అన్ఇన్స్టాల్ & యూజ్ మరియు క్రోమ్, ఫైర్ఫాక్స్, ఎడ్జ్ మొదలైన వాటి కోసం ఇంటర్నెట్ డౌన్లోడ్ మేనేజర్ ఎక్స్టెన్షన్ను ఎలా ఇన్స్టాల్ చేయాలి అనే దానిపై వివరణాత్మక గైడ్. సెటప్లను పూర్తి చేయడానికి సూచనలను అనుసరించండి.



![కొన్ని సెకన్ల కోసం ఇంటర్నెట్ కటౌట్ అవుతుందా? ఈ పరిష్కారాలను ప్రయత్నించండి! [మినీటూల్ న్యూస్]](https://gov-civil-setubal.pt/img/minitool-news-center/70/internet-cuts-out-few-seconds.jpg)
![ప్రొఫైల్ పిక్చర్ పరిమాణాన్ని విస్మరించండి | పూర్తి పరిమాణంలో డిస్కార్డ్ పిఎఫ్పిని డౌన్లోడ్ చేయండి [మినీటూల్ న్యూస్]](https://gov-civil-setubal.pt/img/minitool-news-center/03/discord-profile-picture-size-download-discord-pfp-full-size.png)

![పరిష్కరించండి: ఫ్రాస్టి మోడ్ మేనేజర్ ఆట ప్రారంభించలేదు (2020 నవీకరించబడింది) [మినీటూల్ చిట్కాలు]](https://gov-civil-setubal.pt/img/disk-partition-tips/04/solve-frosty-mod-manager-not-launching-game.jpg)




![విండోస్ 10 ఆడియో క్రాక్లింగ్కు టాప్ 6 మార్గాలు [2021 అప్డేట్] [మినీటూల్ న్యూస్]](https://gov-civil-setubal.pt/img/minitool-news-center/58/top-6-ways-windows-10-audio-crackling.png)


![వివిధ రకాల ఎస్ఎస్డి: మీకు ఏది అనుకూలం? [మినీటూల్ చిట్కాలు]](https://gov-civil-setubal.pt/img/backup-tips/86/different-types-ssd.jpg)


![వినియోగదారు ప్రొఫైల్ సేవ లాగాన్ విఫలమైంది | ఎలా పరిష్కరించాలి [SOLUTION] [మినీటూల్ చిట్కాలు]](https://gov-civil-setubal.pt/img/backup-tips/36/user-profile-service-failed-logon-how-fix.jpg)
![ఆపిల్ లోగోలో చిక్కుకున్న ఐఫోన్ను ఎలా పరిష్కరించాలి మరియు దాని డేటాను తిరిగి పొందడం ఎలా [మినీటూల్ చిట్కాలు]](https://gov-civil-setubal.pt/img/ios-file-recovery-tips/52/how-fix-iphone-stuck-apple-logo.jpg)
![యుద్దభూమి 2 ప్రారంభించలేదా? దీన్ని 6 పరిష్కారాలతో పరిష్కరించడానికి ప్రయత్నించండి! [మినీటూల్ న్యూస్]](https://gov-civil-setubal.pt/img/minitool-news-center/44/is-battlefront-2-not-launching.jpg)