VAN 1067 వాలరెంట్ ఎర్రర్ కోడ్ని ఎలా పరిష్కరించాలి? ఇక్కడ పరిష్కారాలను ప్రయత్నించండి!
How Fix Van 1067 Valorant Error Code
మీరు వాలరెంట్ గేమర్లైతే, Windows 11కి అప్గ్రేడ్ చేయడం కొంచెం సమస్యాత్మకం, ఎందుకంటే మీరు ఈ గేమ్ను ప్రారంభించేందుకు ప్రయత్నించినప్పుడు మీరు అప్రసిద్ధ ఎర్రర్ కోడ్ VAN 1067లోకి ప్రవేశించవచ్చు. VAN 1067 వాలరెంట్ని ఎలా పరిష్కరించాలి? ఈ పోస్ట్ను చదవండి మరియు వాలరెంట్ సమస్యను సులభంగా వదిలించుకోవడానికి మీరు MiniTool సొల్యూషన్ అందించిన కొన్ని ఉపయోగకరమైన పద్ధతులను కనుగొనవచ్చు.ఈ పేజీలో:OF 1067 Windows 11
Windows 11 ఆటో HDR మరియు డైరెక్ట్స్టోరేజ్తో సహా రెండు శక్తివంతమైన ఫీచర్లను కలిగి ఉన్నందున గేమ్ ప్లేయర్లకు మంచి ఎంపిక. అంతేకాకుండా, దాని సరికొత్త వినియోగదారు ఇంటర్ఫేస్ మరియు మెరుగైన ఫీచర్ల కారణంగా, చాలా మంది వినియోగదారులు అనుభవాన్ని పొందడానికి Windows 11ని ఇన్స్టాల్ చేయాలనుకుంటున్నారు.
అయితే, ఈ కొత్త ఆపరేటింగ్ సిస్టమ్కి అప్గ్రేడ్ చేయడం వల్ల వాలరెంట్ యూజర్లకు ఇబ్బంది ఉంటుంది. మీరు ఈ గేమ్ని కూడా ఇన్స్టాల్ చేసి, మీరు ఈ గేమ్ను ఆడుతున్నప్పుడు, కనెక్షన్ ఎర్రర్ అని చెప్పే డైలాగ్తో ఎర్రర్ కోడ్ VAN 1067 కనిపిస్తుంది. మీరు మళ్లీ కనెక్ట్ చేయడానికి క్లయింట్ను మళ్లీ ప్రారంభించాలి.

నిజానికి, ఒక సాధారణ పునఃప్రారంభం Windows 11 Valorant ఎర్రర్ 1067ను పరిష్కరించదు. దీనికి ప్రధాన కారణాలు TPM 2.0 మరియు సురక్షిత బూట్. మీకు తెలిసినట్లుగా, ఈ రెండు అవసరాలు Windows 11కి అవసరం మరియు ఈ గేమ్ను ప్రారంభించేటప్పుడు వాలరెంట్కి కూడా ఇది వర్తిస్తుంది.
అంతేకాకుండా, ఆపివేయబడిన VGC సేవ, థర్డ్-పార్టీ సాఫ్ట్వేర్, పాత విండోస్ మరియు మరిన్ని కూడా సందేశంతో పాటు VAN 1067కి దారితీయవచ్చు (వివిధ పరిస్థితులను బట్టి, ఎర్రర్ మెసేజ్ మారుతూ ఉంటుంది).
అదృష్టవశాత్తూ, మీరు VAN 1067 లోపాన్ని పరిష్కరించవచ్చు. పరిష్కారాలను పొందడానికి తదుపరి భాగానికి వెళ్లండి.
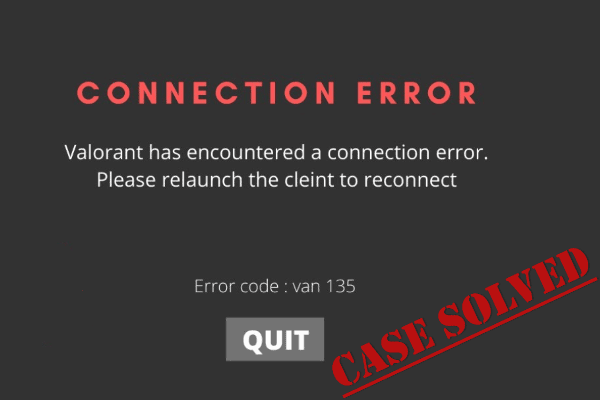 ఎర్రర్ కోడ్ VAN 135 వాలరెంట్ని ఎలా పరిష్కరించాలి? 4 మార్గాలు ప్రయత్నించండి!
ఎర్రర్ కోడ్ VAN 135 వాలరెంట్ని ఎలా పరిష్కరించాలి? 4 మార్గాలు ప్రయత్నించండి!వాలరెంట్ ఆడుతున్నప్పుడు మీరు ఎర్రర్ కోడ్ VAN 135ని ఎదుర్కొంటే మీరు ఏమి చేయాలి? ఈ కనెక్షన్ లోపాన్ని పరిష్కరించడానికి అనేక మార్గాలను ప్రయత్నించండి.
ఇంకా చదవండిVAN 1067 లోపం పరిష్కారాలు
TPM 2.0 మరియు సురక్షిత బూట్ను ప్రారంభించండి
మీరు ప్రయత్నించగల మొదటి పరిష్కారం TPM 2.0 మరియు సురక్షిత బూట్ ప్రారంభించబడిందని నిర్ధారించుకోవడం.
దశ 1: నొక్కండి Shift + పునఃప్రారంభించండి మీ PCని Windows Recovery Environment (WinRE)కి రీబూట్ చేయడానికి.
దశ 2: నావిగేట్ చేయండి ట్రబుల్షూట్ > అధునాతన ఎంపికలు > UEFI ఫర్మ్వేర్ సెట్టింగ్లు .

దశ 3: కింద భద్రత ట్యాబ్, కనుగొనండి విశ్వసనీయ ప్లాట్ఫారమ్ మాడ్యూల్ (TPM) మరియు దానిని ప్రారంభించండి. అలాగే, సురక్షిత బూట్ని కనుగొని దాన్ని ప్రారంభించండి. వేర్వేరు PCల ఆధారంగా, UEFI సెట్టింగ్లు సాధారణంగా భిన్నంగా ఉంటాయి.
సంబంధిత కథనం:
- Windows 11 UEFI: మీరు తెలుసుకోవలసిన ప్రతిదీ ఇక్కడ ఉంది!
- Windows 11 కోసం మీ PCలో TPM ఉందో లేదో తనిఖీ చేయడం ఎలా? దీన్ని ఎలా ఎనేబుల్ చేయాలి?
VGC సేవను పునఃప్రారంభించండి
కొన్ని కారణాల వల్ల VGC సేవ ఆపివేయబడితే, Valorantని తెరిచేటప్పుడు కనెక్ట్ చేయబడిన లోపం VAN 1067 కనిపిస్తుంది. కాబట్టి, చెక్ చేసి, అది రన్ అవుతుందని నిర్ధారించుకోండి.
దశ 1: నొక్కండి విన్ + ఆర్ తెరవడానికి పరుగు డైలాగ్, రకం services.msc మరియు క్లిక్ చేయండి అలాగే సేవల విండోను తెరవడానికి.
దశ 2: కనుగొనడానికి వెళ్లండి vgc సేవ , దానిపై డబుల్ క్లిక్ చేసి, ఎంచుకోండి ప్రారంభించండి .
దశ 3: క్లిక్ చేయడం ద్వారా మార్పును సేవ్ చేయండి దరఖాస్తు చేసుకోండి మరియు అలాగే .
ఇప్పుడు, వాలరెంట్ విండోస్ 11లో VAN 1067 లేకుండా రన్ అవుతుంది.
అసమ్మతిని మూసివేయండి
మీరు గేమ్ను ఆడుతున్నప్పుడు డిస్కార్డ్ని కమ్యూనికేషన్ కోసం ఉపయోగించగలిగినప్పటికీ, అది కొన్ని సందర్భాల్లో గేమ్తో సమస్యకు దారితీయవచ్చు. మీరు ఎర్రర్ కోడ్ VAN 1067ని అమలు చేస్తే, మీరు డిస్కార్డ్ని మూసివేయాలి. డిస్కార్డ్ని పూర్తిగా డిసేబుల్ చేయడానికి, డిస్కార్డ్ ఐకాన్పై కుడి-క్లిక్ చేసి, ఎంచుకోండి వైరుధ్యాన్ని విడిచిపెట్టండి .
Windows 11ని నవీకరించండి
వినియోగదారుల ప్రకారం, Windows 11 యొక్క తాజా వెర్షన్ను ఇన్స్టాల్ చేయడం VAN 1067ని పరిష్కరించడానికి సహాయపడుతుంది. మీకు కూడా ఈ సమస్య ఉంటే, వాలరెంట్ ఎర్రర్ 1067 Windows 11ని పరిష్కరించడానికి Windows 11ని అప్డేట్ చేయండి.
దశ 1: నొక్కండి విన్ + ఐ సెట్టింగ్లను తెరవడానికి.
దశ 2: కింద Windows నవీకరణ ట్యాబ్, అప్డేట్ల కోసం తనిఖీ చేయండి. కొన్ని నవీకరణలు అందుబాటులో ఉంటే, వాటిని మీ Windows 11 PCలో డౌన్లోడ్ చేసి, ఇన్స్టాల్ చేయండి.
ఎర్రర్ కోడ్ VAN 1067 Windows 11 పరిష్కరించడానికి ఇతర ట్రబుల్షూటింగ్ చిట్కాలు
అదనంగా, మీరు ప్రయత్నించగల కొన్ని VAN 1067 దోష పరిష్కారాలు ఉన్నాయి.
- మీ భాష ఇంగ్లీషు అయితే యూనికోడ్ కాని ప్రోగ్రామ్ల కోసం భాషను ఎంచుకోండి. వెళ్ళండి సెట్టింగ్లు > సమయం మరియు భాష > భాష & ప్రాంతం > అడ్మినిస్ట్రేటివ్ లాంగ్వేజ్ సెట్టింగ్లు > సిస్టమ్ లొకేల్ని మార్చండి , ఎంచుకోండి ఆంగ్ల , యొక్క చెక్బాక్స్లో టిక్ చేయండి బీటా: ప్రపంచవ్యాప్త భాషా మద్దతు కోసం యూనికోడ్ UTF-8ని ఉపయోగించండి మరియు PCని పునఃప్రారంభించండి.
- ఒక క్లీన్ బూట్ జరుపుము. (సంబంధిత కథనం: విండోస్ 10/11 ను ఎలా క్లీన్ చేయాలి మరియు మీరు ఎందుకు అలా చేయాలి )
- Windows 11 నుండి Windows 10కి తిరిగి వెళ్లండి. (సంబంధిత కథనం: [3 మార్గాలు] Windows 11ని అన్ఇన్స్టాల్ చేయడం మరియు Windows 10కి తిరిగి వెళ్లడం ఎలా? )
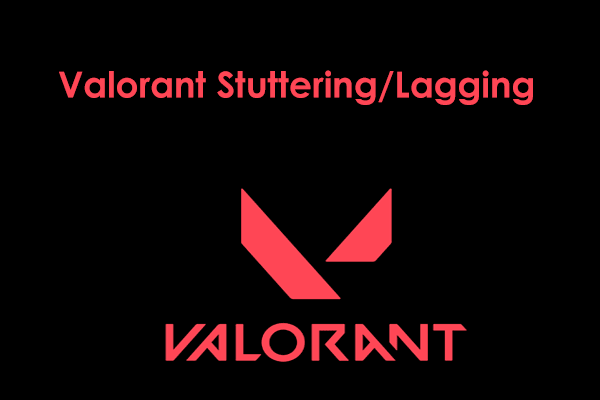 ఎందుకు వాలరెంట్ నత్తిగా మాట్లాడటం/లగాగింగ్ & ఎలా పరిష్కరించాలి
ఎందుకు వాలరెంట్ నత్తిగా మాట్లాడటం/లగాగింగ్ & ఎలా పరిష్కరించాలివిండోస్ 11/10లో వాలరెంట్ ఎందుకు నత్తిగా మాట్లాడుతోంది/ వెనుకబడి ఉంది? వాలరెంట్లో నత్తిగా మాట్లాడడాన్ని ఎలా పరిష్కరించాలి? ఈ పోస్ట్లో సమస్యకు కారణాలు & పరిష్కారాలను కనుగొనండి.
ఇంకా చదవండిచివరి పదాలు
VAN 1067 వాలరెంట్ని ఎలా పరిష్కరించాలనే దాని గురించిన సమాచారం అంతే. మీకు ఈ వాలరెంట్ సమస్య ఉంటే, మీ Windows 11 కంప్యూటర్ నుండి సులభంగా వదిలించుకోవడానికి పైన ఉన్న ఈ పద్ధతులను అనుసరించండి.
![[పరిష్కరించబడింది] యూట్యూబ్ బ్లాక్ స్క్రీన్ కోసం 8 పరిష్కారాలు ఇక్కడ ఉన్నాయి](https://gov-civil-setubal.pt/img/movie-maker-tips/06/8-solutions.jpg)
![అవాస్ట్ (సాఫ్ట్వేర్ లేదా వెబ్సైట్) కు మినహాయింపును ఎలా జోడించాలి [మినీటూల్ న్యూస్]](https://gov-civil-setubal.pt/img/minitool-news-center/88/how-add-an-exception-avast-software.jpg)



![స్థిర - విండోస్ 10/8/7 పవర్ మెనూలో నిద్ర ఎంపిక లేదు [మినీటూల్ న్యూస్]](https://gov-civil-setubal.pt/img/minitool-news-center/34/fixed-no-sleep-option-windows-10-8-7-power-menu.png)






![మీ సిస్టమ్ నాలుగు వైరస్ ద్వారా భారీగా దెబ్బతింది - ఇప్పుడే దాన్ని పరిష్కరించండి! [మినీటూల్ చిట్కాలు]](https://gov-civil-setubal.pt/img/android-file-recovery-tips/94/your-system-is-heavily-damaged-four-virus-fix-it-now.jpg)
![డిస్కార్డ్ స్లో మోడ్ అంటే ఏమిటి & దీన్ని ఆన్ / ఆఫ్ చేయడం ఎలా? [మినీటూల్ న్యూస్]](https://gov-civil-setubal.pt/img/minitool-news-center/67/what-is-discord-slow-mode-how-turn-off-it.jpg)



![హోమ్ థియేటర్ పిసిని ఎలా నిర్మించాలి [బిగినర్స్ కోసం చిట్కాలు] [మినీటూల్ చిట్కాలు]](https://gov-civil-setubal.pt/img/disk-partition-tips/48/how-build-home-theater-pc-tips.png)

