మరణం యొక్క DPC బ్లూ స్క్రీన్ నుండి మీరు ప్రయత్నించిన స్విచ్ను ఎలా పరిష్కరించగలరు? [మినీటూల్ చిట్కాలు]
How Can You Fix Attempted Switch From Dpc Blue Screen Death
సారాంశం:
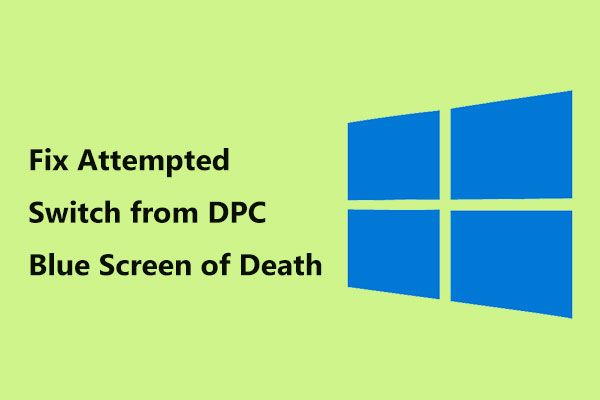
విండోస్ 10 లోని డిపిసి నుండి స్టాప్ కోడ్ ప్రయత్నించినందుకు మీరు బాధపడుతుంటే, మీరు ఒంటరిగా లేరు మరియు చాలా మంది వినియోగదారులు ఈ స్విచ్ బ్లూ స్క్రీన్ను నివేదించారు. మీరు అందించే ఈ పద్ధతులను అనుసరిస్తే సమస్యను పరిష్కరించడం సాధ్యమవుతుంది మినీటూల్ పరిష్కారం ఈ పోస్ట్లో.
త్వరిత నావిగేషన్:
DPC విండోస్ 10 నుండి మారడానికి ప్రయత్నించారు
మీ విండోస్ 10 కంప్యూటర్లో ఎప్పటికప్పుడు బ్లూ స్క్రీన్ ఆఫ్ డెత్ (BSoD) లోపాలు సంభవిస్తాయి. మా వెబ్సైట్లో, మేము అనేక లోపాలను చర్చించాము తప్పు హార్డ్వేర్ పాడైన పేజీ , స్టాప్ లోపం 0x0000007B, సిస్టమ్ సర్వీస్ మినహాయింపు , Atikmdag.sys BSoD లోపం , Kmode మినహాయింపు నిర్వహించబడలేదు , మొదలైనవి.
ఈ రోజు, మేము మీకు మరొక BSoD లోపం చూపిస్తాము - DPC విండోస్ 10 క్రాష్ నుండి ప్రయత్నించిన స్విచ్. ఇది సాధారణంగా మీ విండోస్ ఆపరేటింగ్ సిస్టమ్ యొక్క బూట్-అప్ దశలో జరుగుతుంది. కంప్యూటర్ తెరపై, మీరు దోష సందేశాన్ని చూడవచ్చు “ మీ PC సమస్యలో పడింది మరియు పున art ప్రారంభించాలి … స్టాప్ కోడ్: ATTEMPTED_SWITCH_FROM_DPC ”.
అదనంగా, డెత్ ఎర్రర్ యొక్క ఈ బ్లూ స్క్రీన్ విండోస్ 8 మరియు 7 లలో కూడా జరుగుతుంది. దీనిని STOP 0x100000B8 అని కూడా పిలుస్తారు.
చట్టవిరుద్ధమైన ఆపరేషన్ చేయడానికి ప్రయత్నించిన DPC (ఆలస్యమైన విధాన కాల్ కోసం చిన్నది) దినచర్య ద్వారా లోపం ప్రేరేపించబడుతుంది. కెర్నల్ ద్వారా హంగ్ కండిషన్ కనుగొనబడినప్పుడు, DPC ప్రేరేపించబడుతుంది మరియు సాఫ్ట్వేర్ను అంతరాయం కలిగించడానికి లేదా ముగించడానికి కాల్ చేస్తుంది. దీని అర్థం DPC దినచర్య దిగుబడి, అటాచ్ ప్రాసెస్ లేదా వెయిట్ ఆపరేషన్ను అమలు చేస్తుంది.
DPC లోపం నుండి మారడానికి ప్రయత్నించిన కారణాలలో తప్పు మెమరీ, వైరస్ లేదా మాల్వేర్ దాడి, అననుకూల సాఫ్ట్వేర్, దెబ్బతిన్న పరికర డ్రైవర్, మరొకటితో విభేదించే హార్డ్వేర్ డ్రైవర్ మొదలైనవి ఉన్నాయి.
బాధించే విధంగా, సమస్యను పరిష్కరించడం సాధ్యమే. స్టాప్ కోడ్ బ్లూ స్క్రీన్ లోపాన్ని పరిష్కరించడానికి మీరు ప్రయత్నించగల కొన్ని పద్ధతులు ఇక్కడ ఉన్నాయి.
DPC విండోస్ 10 ఫిక్స్ నుండి మారడానికి ప్రయత్నించారు
మీరు మీ కంప్యూటర్ను రీబూట్ చేసిన తర్వాత కొన్నిసార్లు స్విచ్ బ్లూ స్క్రీన్ పరిష్కరించబడుతుంది, అయితే ఇది ఇప్పటినుండి కనిపిస్తుంది. ఈ సందర్భంలో, మీరు దాన్ని పరిష్కరించడానికి క్రింది మార్గాలను చేయవచ్చు. PC బూట్ చేయడంలో విఫలమైతే, సేఫ్ మోడ్ లేదా WinRE అవసరం మరియు మేము మీకు చాలా సమాచారం తరువాత చూపిస్తాము.
పరిష్కరించండి 1: సమస్యల కోసం తనిఖీ చేయడానికి కంప్యూటర్ మెమరీని స్కాన్ చేయండి
విండోస్ 10 ATTEMPTED_SWITCH_FROM_DPC కి ఒక కారణం కంప్యూటర్ మెమరీ దెబ్బతింది లేదా ర్యామ్ . మీరు ఖచ్చితమైన కారణాన్ని కనుగొన్నారని నిర్ధారించుకోవడానికి, క్రింద వివరించిన విధంగా మీరు మెమరీ తనిఖీని అమలు చేయవచ్చు.
చిట్కా: మా మునుపటి పోస్ట్లో - ర్యామ్ చెడ్డది అని ఎలా చెప్పాలి? 8 చెడ్డ RAM లక్షణాలు మీ కోసం , చెడు RAM యొక్క ఒక సంకేతం మరణం యొక్క నీలి తెర అని మేము పేర్కొన్నాము.దశ 1: విండోస్ 10 లో, వెళ్ళండి నియంత్రణ ప్యానెల్ , క్లిక్ చేయండి పరిపాలనా సంభందమైన ఉపకరణాలు మరియు ఎంచుకోండి విండోస్ మెమరీ డయాగ్నోస్టిక్ . ప్రత్యామ్నాయంగా, మీరు టైప్ చేయవచ్చు మెమరీ విశ్లేషణ శోధన పట్టీకి మరియు తెరవడానికి ఈ సాధనాన్ని క్లిక్ చేయండి.
దశ 2: రెండు ఎంపికలు ఇవ్వబడ్డాయి మరియు ఇక్కడ మేము మొదటిదాన్ని ఎంచుకుంటాము - ఇప్పుడే పున art ప్రారంభించండి మరియు సమస్యల కోసం తనిఖీ చేయండి (సిఫార్సు చేయబడింది) . మీరు చేసే ముందు మీ పని అంతా సేవ్ చేశారని గమనించండి.
దశ 3: మీ కంప్యూటర్ పున art ప్రారంభించబడుతుంది మరియు మెమరీ డయాగ్నొస్టిక్ సాధనం చెక్ ఆపరేషన్ చేస్తున్నట్లు మీరు చూడవచ్చు.
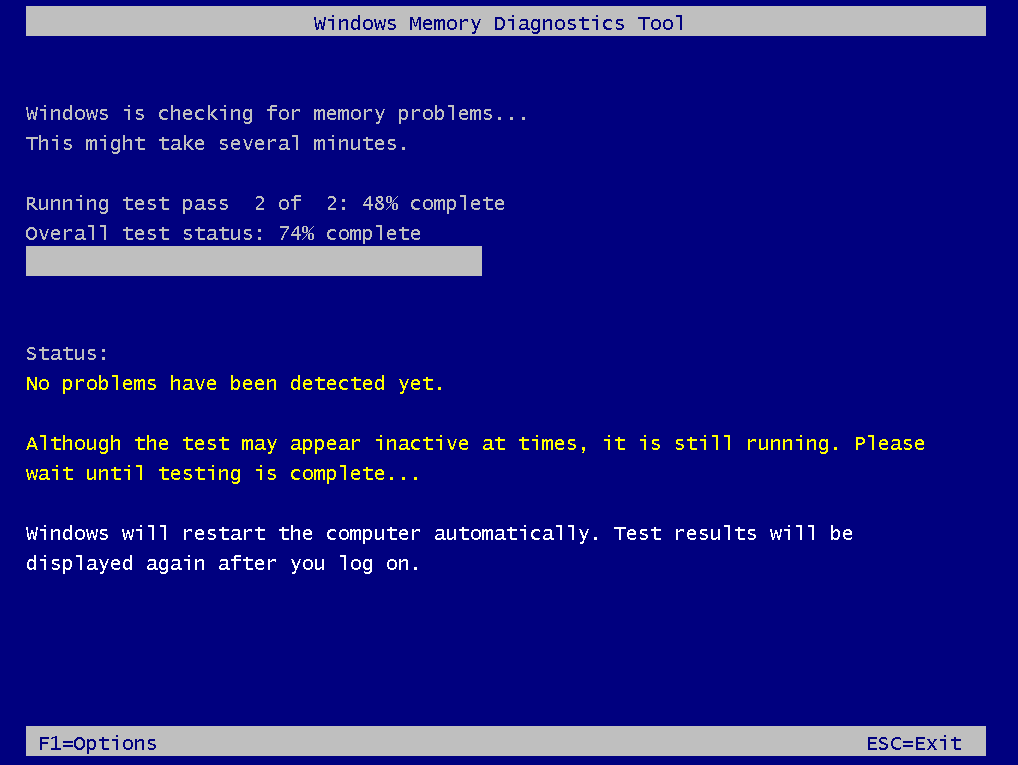
మొత్తం ప్రక్రియ కొంత సమయం పడుతుంది. ఇది పూర్తయిన తర్వాత, విండోస్ స్వయంచాలకంగా రీబూట్ అవుతుంది మరియు డెస్క్టాప్కు తిరిగి వస్తుంది. విండోస్కు లాగిన్ అయిన తర్వాత ఫలితాలు కనిపిస్తాయి.
అలాగే, మీరు ఈ దశలను అనుసరించడం ద్వారా ఫలితాలను మానవీయంగా తనిఖీ చేయవచ్చు:
దశ 1: నొక్కండి విన్ + ఆర్ మీ కీబోర్డ్లో టైప్ చేయండి eventvwr.msc యొక్క టెక్స్ట్ బాక్స్కు రన్ విండో మరియు క్లిక్ చేయండి అలాగే .
దశ 2: ఎడమ పేన్లో, వెళ్ళండి విండోస్ లాగ్స్> సిస్టమ్ క్లిక్ చేయండి కనుగొనండి కుడి పేన్లో.
దశ 3: మీరు కొన్ని లోపాలను చూసినట్లయితే, మీకు చెడ్డ RAM ఉంది మరియు మీరు దాన్ని భర్తీ చేయాలి. ఇక్కడ ఏమీ కనిపించకపోతే, మెమరీ మంచిదని అర్థం మరియు మీరు DPC BSoD ఇష్యూ నుండి ప్రయత్నించిన స్విచ్ను పరిష్కరించడానికి ఇతర పద్ధతులను ప్రయత్నించవచ్చు.
పరిష్కరించండి 2: పరికర డ్రైవర్లను నవీకరించండి
తప్పు లేదా అననుకూల పరికర డ్రైవర్లు బ్లూ స్క్రీన్ లోపాన్ని ప్రేరేపించగలవు. కాకుండా, ఒకటి లేదా అంతకంటే ఎక్కువ డ్రైవర్ల మధ్య సంఘర్షణ వల్ల లోపం సంభవించవచ్చు. విండోస్ 10 లోని ATTEMPTED_SWITCH_FROM_DPC అనే స్టాప్ కోడ్ను వదిలించుకోవడానికి, మీ అన్ని పరికరాలకు సరైన డ్రైవర్లు ఉన్నాయని నిర్ధారించుకోవాలి మరియు ఆ పాత డ్రైవర్లను నవీకరించండి.
ఈ పని చేయడానికి, మీరు ప్రయత్నించడానికి రెండు మార్గాలు ఉన్నాయి. సరైన పద్ధతి డ్రైవర్లను స్వయంచాలకంగా గుర్తించడానికి, మీ కంప్యూటర్లో తాజా వెర్షన్లను డౌన్లోడ్ చేసి, ఇన్స్టాల్ చేయడానికి డ్రైవర్ ఈజీ, డ్రైవర్ బూస్టర్ మొదలైన ప్రొఫెషనల్ డ్రైవర్ అప్డేట్ సాధనాన్ని ఉపయోగించడం మొదటి పద్ధతి. మీరు మీ పరికరాల కోసం డ్రైవర్లను ఒక్కొక్కటిగా ఇన్స్టాల్ చేయనందున ఈ మార్గం తక్కువ సమయం తీసుకుంటుంది.
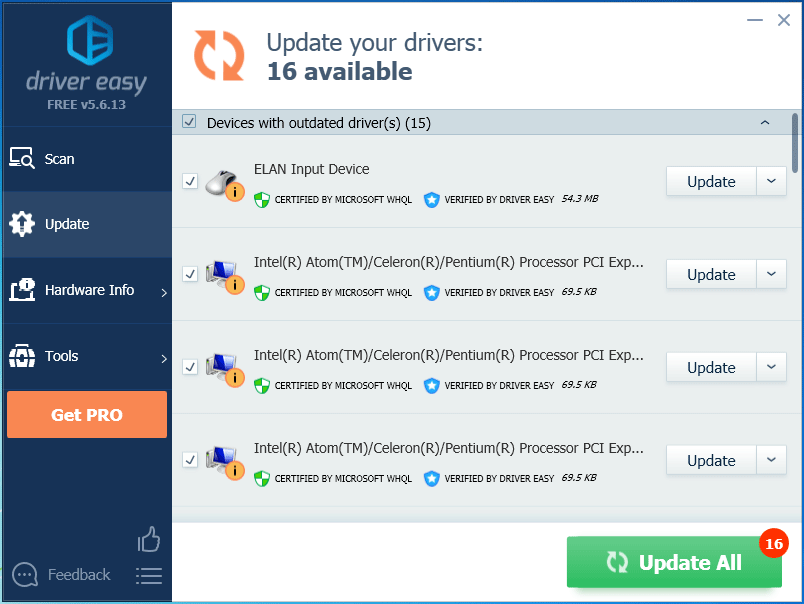
 విండోస్ 10/8/7 కోసం టాప్ 6 ఉచిత డ్రైవర్ అప్డేటర్ సాఫ్ట్వేర్
విండోస్ 10/8/7 కోసం టాప్ 6 ఉచిత డ్రైవర్ అప్డేటర్ సాఫ్ట్వేర్ విండోస్ 10/8/7 కోసం టాప్ 6 ఉచిత డ్రైవర్ అప్డేటర్ సాఫ్ట్వేర్ జాబితా. మీ కంప్యూటర్ భాగాల డ్రైవర్లను సులభంగా నవీకరించండి.
ఇంకా చదవండిప్రత్యామ్నాయంగా, మీరు మీ కంప్యూటర్లో ఇన్స్టాల్ చేసిన అన్ని హార్డ్వేర్ పరికరాల వెబ్సైట్కు వెళ్లి, నవీనమైన డ్రైవర్లను డౌన్లోడ్ చేసి, ఇన్స్టాల్ చేయవచ్చు. ఇది చాలా సమయం తీసుకుంటుంది, అందువల్ల, మొదటి మార్గాన్ని ఉపయోగించడం మంచిది.
పరిష్కరించండి 3: వైరస్ లేదా మాల్వేర్ స్కాన్ను అమలు చేయండి
DPC విండోస్ 10 నుండి మారడానికి ప్రయత్నించడానికి మరొక సాధారణ కారణం వైరస్ సంక్రమణ లేదా మాల్వేర్ దాడి. కంప్యూటర్ ప్రభావితమైతే, కొన్ని పాడైన ముఖ్యమైన విండోస్ సిస్టమ్ ఫైల్స్ ఉండవచ్చు, ఇది బ్లూ స్క్రీన్ సమస్యకు దారితీస్తుంది.
విండోస్ 10 లో, మీరు పూర్తి సిస్టమ్ స్కాన్ను అమలు చేయడానికి విండోస్ డిఫెండర్ను తెరవవచ్చు.
దశ 1: తెరవండి సెట్టింగులు మరియు ఎంచుకోండి నవీకరణ & భద్రత .
దశ 2: వెళ్ళండి విండోస్ డిఫెండర్> విండోస్ డిఫెండర్ సెక్యూరిటీ సెంటర్ను తెరవండి .
దశ 3: క్లిక్ చేయండి వైరస్ & ముప్పు రక్షణ మరియు అధునాతన స్కాన్ .
దశ 4: ఎంచుకోండి పూర్తి స్కాన్ మరియు క్లిక్ చేయండి ఇప్పుడే స్కాన్ చేయండి బటన్. ప్రత్యామ్నాయంగా, మీరు ఎంచుకోవచ్చు విండోస్ డిఫెండర్ ఆఫ్లైన్ స్కాన్ కొన్ని హానికరమైన సాఫ్ట్వేర్ను తొలగించడానికి.
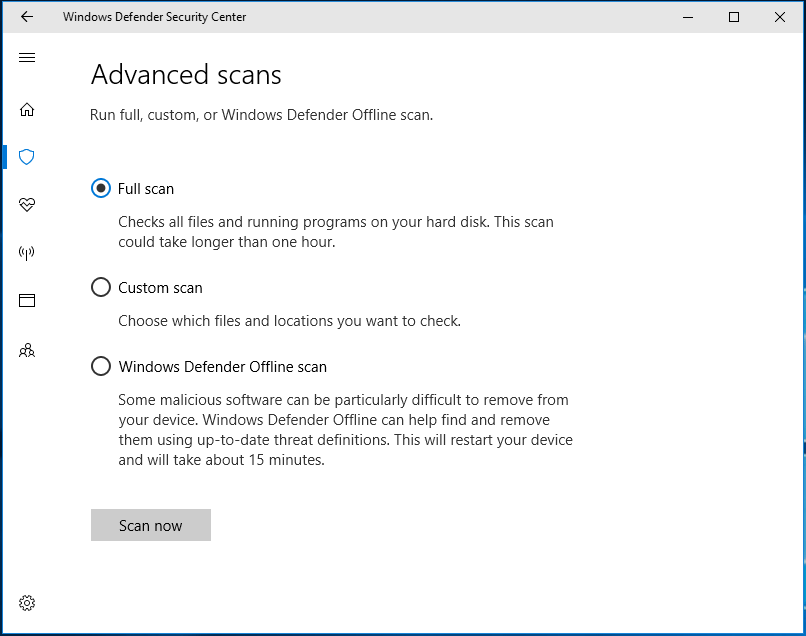
అదనంగా, మీరు మీ సిస్టమ్ కోసం పూర్తి స్కాన్ను అమలు చేయడానికి మాల్వేర్బైట్స్ లేదా అవాస్ట్ వంటి మూడవ పార్టీ యాంటీవైరస్ సాఫ్ట్వేర్ను అమలు చేయవచ్చు.
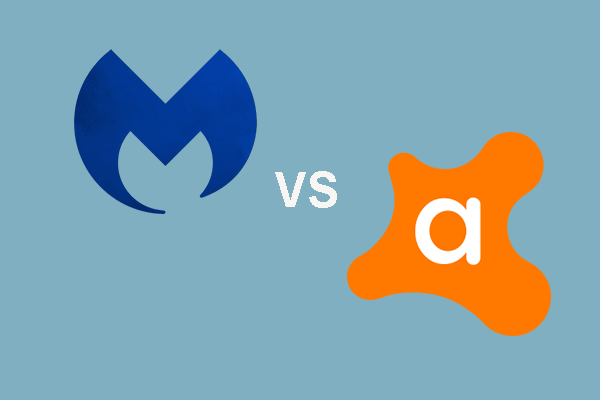 మాల్వేర్బైట్స్ VS అవాస్ట్: పోలిక 5 కోణాలపై దృష్టి పెడుతుంది
మాల్వేర్బైట్స్ VS అవాస్ట్: పోలిక 5 కోణాలపై దృష్టి పెడుతుంది మాల్వేర్బైట్స్ వర్సెస్ అవాస్ట్, మీకు ఏది మంచిది? ఈ పోస్ట్ అవాస్ట్ మరియు మాల్వేర్బైట్ల మధ్య కొన్ని తేడాలను చూపిస్తుంది.
ఇంకా చదవండిపరిష్కరించండి 4: రిజిస్ట్రీ స్కాన్ చేయండి
విండోస్ రిజిస్ట్రీ కంప్యూటర్ ఆపరేటింగ్ సిస్టమ్ యొక్క మెదడు. దానిలో ఏదో లోపం ఉంటే, విండోస్ 10 లో డిపిసి నుండి స్టాప్ కోడ్ ప్రయత్నించిన స్విచ్ స్విచ్ సహా అనేక రకాల సమస్యలు కనిపిస్తాయి.
 ఐదు పద్ధతుల ద్వారా బ్రోకెన్ రిజిస్ట్రీ అంశాలను ఎలా పరిష్కరించాలో మార్గదర్శి
ఐదు పద్ధతుల ద్వారా బ్రోకెన్ రిజిస్ట్రీ అంశాలను ఎలా పరిష్కరించాలో మార్గదర్శి విరిగిన రిజిస్ట్రీ అంశాలను పరిష్కరించడానికి మీరు ఒక పద్ధతి కోసం చూస్తున్నట్లయితే, ఈ పోస్ట్ మీకు కావలసినది. ఈ సమస్యను సరిచేయడానికి ఇది మీకు 5 పద్ధతులను పరిచయం చేస్తుంది.
ఇంకా చదవండిప్రతిసారీ మీ రిజిస్ట్రీని స్కాన్ చేసి రిపేర్ చేయాలని ఇది చాలా సిఫార్సు చేయబడింది. ఈ పని చేయడానికి, మీరు విరిగిన రిజిస్ట్రీ అంశాలను స్కాన్ చేయడానికి మరియు వాటిని పరిష్కరించడానికి CCleaner ను ఉపయోగించవచ్చు.
దశ 1: ఇంటర్నెట్ నుండి ఈ రిజిస్ట్రీ మరమ్మతు సాధనాన్ని డౌన్లోడ్ చేసి, ఈ పని కోసం దీన్ని ఇన్స్టాల్ చేయండి.
దశ 2: వెళ్ళండి రిజిస్ట్రీ మరియు అన్ని అంశాలను తనిఖీ చేయండి.
దశ 3: క్లిక్ చేయండి సమస్యల కోసం స్కాన్ చేయండి క్లిక్ చేయండి ఎంచుకున్న సమస్యలను పరిష్కరించండి స్కాన్ పూర్తి చేసిన తర్వాత.
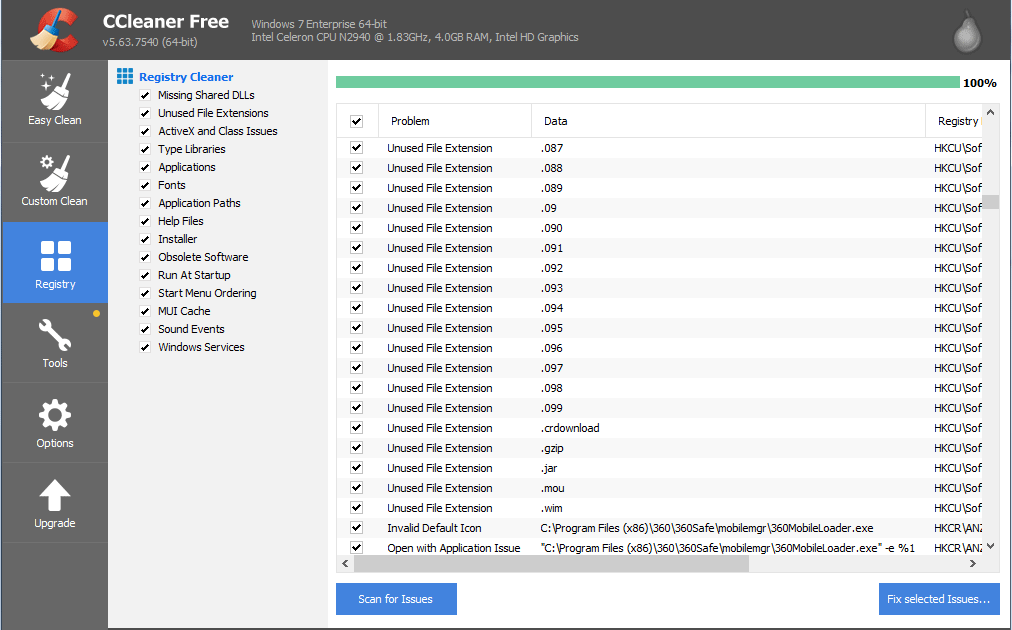
పరిష్కరించండి 5: సిస్టమ్ పునరుద్ధరణను జరుపుము
మీరు సిస్టమ్ పునరుద్ధరణ పాయింట్ను సృష్టించినట్లయితే, విండోస్ 10 ATTEMPTED_SWITCH_FROM_DPC ని పరిష్కరించడానికి మీ సిస్టమ్ను మునుపటి స్థితికి పునరుద్ధరించడానికి మీరు దీన్ని ఉపయోగించవచ్చు.
దశ 1: టైప్ చేయడానికి వెళ్ళండి పునరుద్ధరణ పాయింట్ను సృష్టించండి శోధన పెట్టెలో.
దశ 2: క్లిక్ చేయండి వ్యవస్థ పునరుద్ధరణ లో సిస్టమ్ రక్షణ టాబ్.
దశ 3: పునరుద్ధరణ పాయింట్ను ఎంచుకోండి, పునరుద్ధరణ ఆపరేషన్ను నిర్ధారించండి మరియు క్లిక్ చేయండి ముగించు . అప్పుడు, విండోస్ మీ సిస్టమ్ను పునరుద్ధరించడం ప్రారంభిస్తుంది.
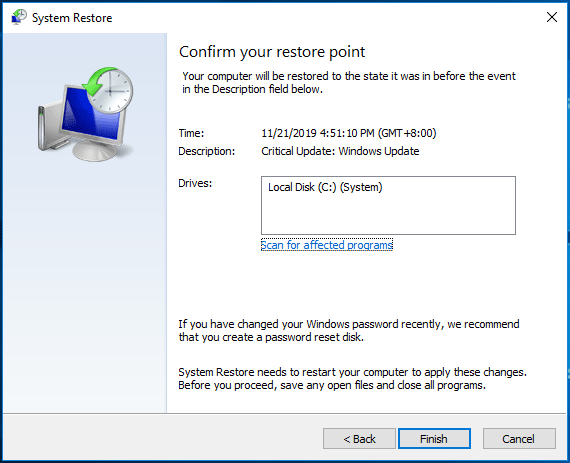
పరిష్కరించండి 6: విండోస్ 10 ను రీసెట్ చేయండి లేదా తిరిగి ఇన్స్టాల్ చేయండి
చివరి పరిష్కారం విండోస్ 10 ను రీసెట్ చేయడం లేదా తిరిగి ఇన్స్టాల్ చేయడం. పై పద్ధతులు మీ కోసం పని చేయకపోతే, ఈ పరిష్కారాన్ని ప్రయత్నించండి.
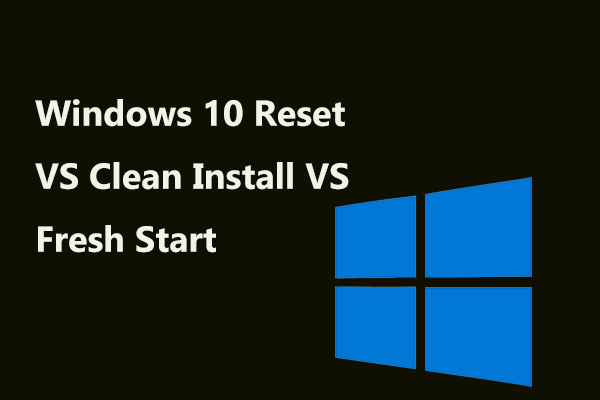 విండోస్ 10 రీసెట్ VS క్లీన్ ఇన్స్టాల్ VS ఫ్రెష్ స్టార్ట్, వివరాలు ఇక్కడ ఉన్నాయి!
విండోస్ 10 రీసెట్ VS క్లీన్ ఇన్స్టాల్ VS ఫ్రెష్ స్టార్ట్, వివరాలు ఇక్కడ ఉన్నాయి! విండోస్ 10 రీసెట్ VS క్లీన్ ఇన్స్టాల్ VS ఫ్రెష్ స్టార్ట్, తేడా ఏమిటి? వాటిని తెలుసుకోవడానికి ఈ పోస్ట్ను చదవండి మరియు OS పున in స్థాపన కోసం సరైనదాన్ని ఎంచుకోండి.
ఇంకా చదవండిదశ 1: వెళ్ళండి సెట్టింగులు> నవీకరణ & భద్రత .
దశ 2: నావిగేట్ చేయండి రికవరీ టాబ్ చేసి క్లిక్ చేయండి ప్రారంభించడానికి నుండి ఈ PC ని రీసెట్ చేయండి .
దశ 3: PC రీసెట్ కోసం ఒక ఎంపికను ఎంచుకోండి. ఇక్కడ, ఎంచుకోవడం మంచిది నా ఫైళ్ళను ఉంచండి మీరు చాలా ముఖ్యమైన ఫైళ్ళను PC కి సేవ్ చేసి ఉంటే.

దశ 4: తెరపై సూచనలను అనుసరించి అన్ని ఆపరేషన్లను పూర్తి చేయండి.
మరింత చిట్కా:
పైన పేర్కొన్న అన్ని పరిష్కారాల యొక్క అన్ని దశలు DPC బ్లూ స్క్రీన్ లోపం నుండి మారడానికి ప్రయత్నించినప్పుడు మీ కంప్యూటర్ డెస్క్టాప్కు బూట్ చేయగల సందర్భంలో జరుగుతుంది.
కంప్యూటర్ సరిగ్గా బూట్ అవ్వకపోతే మరియు అది స్టాప్ కోడ్ యొక్క నీలి తెరపై చిక్కుకుంటే, DPC నుండి ATTEMPTED SWITCH, మీరు దాన్ని ఎలా పరిష్కరించగలరు?
ఈ పరిష్కారాలన్నీ కూడా సిఫార్సు చేయబడ్డాయి. కానీ మీరు ఈ పరిష్కారాలను (పరిష్కారము 1 నుండి 4 వరకు) సురక్షిత మోడ్లో చేయాలి. ఈ పోస్ట్ - విండోస్ 10 ను సురక్షిత మోడ్లో ఎలా ప్రారంభించాలి (బూట్ చేస్తున్నప్పుడు) [6 మార్గాలు] మీకు సహాయపడుతుంది. 5 ని పరిష్కరించండి మరియు 6 ని పరిష్కరించండి మీరు WinRE ని నమోదు చేయాలి ( విండోస్ రికవరీ ఎన్విరాన్మెంట్ ).





![ప్రాసెస్ సిస్టమ్ స్పందించడం లేదా? ఈ 6 పరిష్కారాలను ఇక్కడ ప్రయత్నించండి! [మినీటూల్ చిట్కాలు]](https://gov-civil-setubal.pt/img/android-file-recovery-tips/83/process-system-isnt-responding.jpg)



![వినియోగదారు స్టేట్ మైగ్రేషన్ సాధనానికి ఉత్తమ ప్రత్యామ్నాయం విండోస్ 10/8/7 [మినీటూల్ చిట్కాలు]](https://gov-civil-setubal.pt/img/backup-tips/42/best-alternative-user-state-migration-tool-windows-10-8-7.jpg)


![[పరిష్కరించబడింది!] Windows 10 11లో ఓవర్వాచ్ స్క్రీన్ చిరిగిపోవడాన్ని ఎలా పరిష్కరించాలి?](https://gov-civil-setubal.pt/img/news/7C/solved-how-to-fix-overwatch-screen-tearing-on-windows-10-11-1.png)




![నన్ను సైన్ అవుట్ చేయకుండా గూగుల్ క్రోమ్ను నేను ఎలా ఆపగలను: అల్టిమేట్ గైడ్ [మినీటూల్ న్యూస్]](https://gov-civil-setubal.pt/img/minitool-news-center/12/how-do-i-stop-google-chrome-from-signing-me-out.png)
![వర్చువల్ డ్రైవ్ను ఎలా తొలగించాలి విండోస్ 10 - 3 మార్గాలు [మినీటూల్ న్యూస్]](https://gov-civil-setubal.pt/img/minitool-news-center/89/how-delete-virtual-drive-windows-10-3-ways.png)
