విండోస్ 10ని ఎలా క్లీన్ చేయాలి మరియు మీరు ఎందుకు అలా చేయాలి?
How Clean Boot Windows 10
మీరు మీ కంప్యూటర్లో ప్రోగ్రామ్ను రన్ చేయలేకపోతే లేదా అప్డేట్ను ఇన్స్టాల్ చేయలేకపోతే, మీ కంప్యూటర్ను సాధారణంగా ఉపయోగించకుండా నిరోధించే వైరుధ్య సేవను కనుగొనడానికి మీరు క్లీన్ బూట్ చేయవచ్చు. Windows 10ని బూట్ చేయడం ఎలాగో తెలుసుకోవడానికి మీరు ఈ పోస్ట్ని చూడవచ్చు. మరింత ఉపయోగకరమైన సమాచారం, మీరు MiniTool హోమ్ పేజీని సందర్శించవచ్చు.ఈ పేజీలో:- మీరు Windows 10లో క్లీన్ బూట్ ఎందుకు చేయాలి?
- Windows 10ని బూట్ చేయడం ఎలా?
- క్లీన్ బూట్ ఎన్విరాన్మెంట్ నుండి నిష్క్రమించడం ఎలా?
మీరు Windows 10లో క్లీన్ బూట్ ఎందుకు చేయాలి?
మీ Windows 10 కంప్యూటర్లో విభిన్న పరికర డ్రైవర్లు, సెట్టింగ్లు మరియు ప్రోగ్రామ్లు ఉన్నాయని మీకు తెలుసు. కొన్నిసార్లు, సాఫ్ట్వేర్ వైరుధ్యాలను ఎదుర్కొంటుంది. కానీ, ఏ కార్యక్రమాలు విరుద్ధంగా ఉన్నాయో మీకు తెలియదు. మీ Windows సాధారణంగా బూట్ చేయబడదని లేదా మీరు సాధారణంగా నవీకరణలను ఇన్స్టాల్ చేయలేరని మీరు గమనించండి.
ఈ పరిస్థితిలో, మీరు Windows 10 క్లీన్ బూట్ను నిర్వహించడాన్ని పరిగణించవచ్చు, ఎందుకంటే క్లీన్ బూట్ మీ విండోస్ను కనీస డ్రైవర్లు మరియు స్టార్టప్ ప్రోగ్రామ్లతో బూట్ చేయడానికి అనుమతిస్తుంది, తద్వారా బ్యాక్గ్రౌండ్ ప్రోగ్రామ్ సాధారణ ఆపరేషన్కు భంగం కలిగిస్తుందో లేదో తెలుసుకోవచ్చు. మీ Windows 10.
ఈ గైడ్లో, Windows 10లో క్లీన్ బూట్ను ఎలా నిర్వహించాలనే దానిపై వివరణాత్మక దశలను మేము మీకు తెలియజేస్తాము.
 Windows 10 2022 నవీకరణను ఎలా పొందాలి | వెర్షన్ 22H2?
Windows 10 2022 నవీకరణను ఎలా పొందాలి | వెర్షన్ 22H2?Windows 10 2022 నవీకరణ ఇప్పుడు అందుబాటులో ఉంది. ఈ పోస్ట్లో, వివిధ పద్ధతులను ఉపయోగించి Windows 10 2022 నవీకరణను ఎలా పొందాలో మేము మీకు చూపుతాము.
ఇంకా చదవండిWindows 10ని బూట్ చేయడం ఎలా?
Windows 10 కంప్యూటర్ను క్లీన్ చేయడానికి, మీరు ఈ దశలను అనుసరించాలి:
1. నొక్కండి కోర్టానా .
2. టైప్ చేయండి msconfig శోధన పెట్టెలో మరియు నొక్కండి నమోదు చేయండి .
3. కు మారండి సేవలు విభాగం.
4. తనిఖీ చేయండి అన్ని Microsoft సేవలను దాచండి ఎంపిక.
5. నొక్కండి అన్నింటినీ నిలిపివేయండి బటన్.
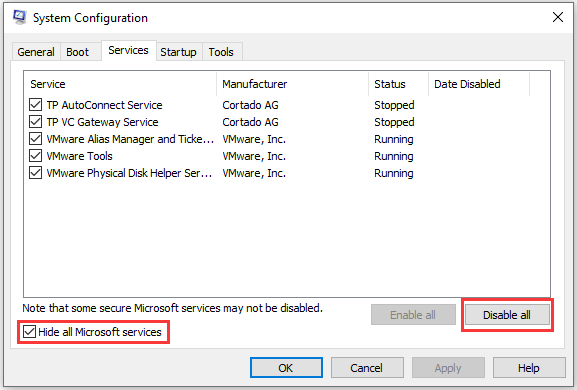
6. కు మారండి మొదలుపెట్టు విభాగం.
7. నొక్కండి టాస్క్ మేనేజర్ని తెరవండి .
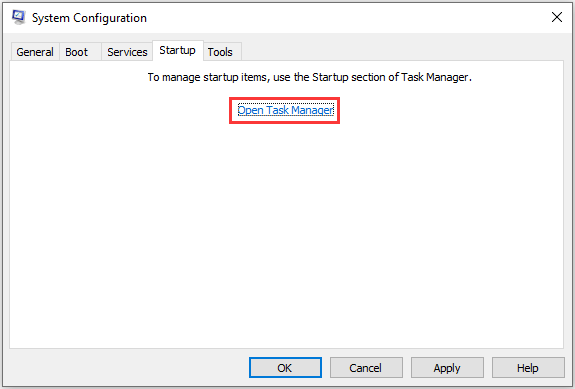
8. Windows 10కి అంతరాయం కలిగించే ప్రారంభ ప్రోగ్రామ్ను క్లిక్ చేసి, నొక్కండి డిసేబుల్ . ఆపై, అనుమానిత ప్రోగ్రామ్లన్నింటినీ నిలిపివేయడానికి ఈ దశను పునరావృతం చేయండి.
9. టాస్క్ మేనేజర్ మరియు సిస్టమ్ కాన్ఫిగరేషన్ విండోను మూసివేయండి.
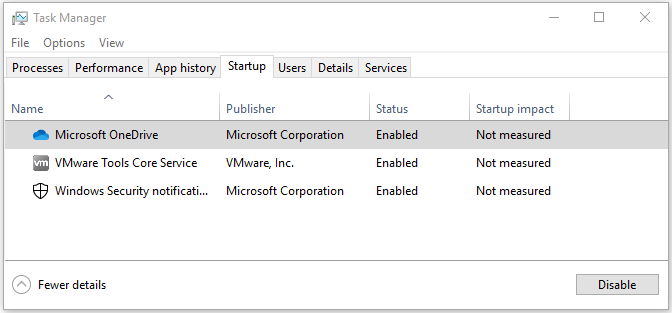
10. మీ కంప్యూటర్ని పునఃప్రారంభించండి.
మీ Windows 10 కంప్యూటర్ అవసరమైన వాటితో మాత్రమే బూట్ అవుతుంది. మీరు మునుపు ప్రోగ్రామ్ను ఉపయోగించలేకపోతే లేదా అప్డేట్ను ఇన్స్టాల్ చేయలేకపోతే, మీరు ఇప్పుడు ఈ పనులను చేయడానికి ప్రయత్నించవచ్చు.
సమస్య ఇప్పటికీ ఉన్నట్లయితే, సాఫ్ట్వేర్ మధ్య ఎటువంటి వైరుధ్యం లేదని మరియు ఖచ్చితమైన కారణం మరెక్కడో జరుగుతుందని మీరు తెలుసుకోవచ్చు.
క్లీన్ బూట్ వాతావరణంలో సమస్య అదృశ్యమైతే, మీరు సమస్యకు కారణమైన ఆక్షేపణీయ ప్రోగ్రామ్ లేదా సేవను కనుగొనడానికి ప్రయత్నించవచ్చు. మీరు పైన ఉన్న 4వ దశ నుండి 1వ దశను పునరావృతం చేయాలి, కానీ సగం సేవలను మాత్రమే మళ్లీ ప్రారంభించండి
ఉదాహరణకు, మీరు మైక్రోసాఫ్ట్ యేతర సేవలన్నింటిలో మొదటి సగం తిరిగి ప్రారంభించవచ్చు (Windowsకు ముఖ్యమైనవి నాల్గవ దశలో దాచబడాలి). మీ కంప్యూటర్ను పునఃప్రారంభించిన తర్వాత, సమస్య మళ్లీ సంభవిస్తుందో లేదో చూడటానికి మీరు వెళ్లవచ్చు. కాకపోతే, మీరు మళ్లీ ప్రయత్నించడానికి మిగిలిన సగం నాన్-మైక్రోసాఫ్ట్ సేవలను మళ్లీ ప్రారంభించాలి. సమస్య కనిపించినట్లయితే, విరుద్ధమైన సేవ దిగువ సగం వాటిలో ఉందని మీరు తెలుసుకోవచ్చు.
సర్వీస్ల ఎగువ భాగంలో లేదా దిగువ భాగంలో వైరుధ్యం ఉన్నా, మీరు సేవలను నిలిపివేయడం మరియు PCని రీబూట్ చేయడం ద్వారా శోధన పరిధిని తగ్గించవచ్చు. సమస్య అదృశ్యమైతే, దానికి సరిగ్గా కారణమేమిటో మీరు తెలుసుకోవచ్చు.
![[ఫిక్స్డ్] Windows 10 22H2 కనిపించడం లేదా ఇన్స్టాల్ చేయడం లేదు](http://gov-civil-setubal.pt/img/news/10/how-clean-boot-windows-10-5.png) [ఫిక్స్డ్] Windows 10 22H2 కనిపించడం లేదా ఇన్స్టాల్ చేయడం లేదు
[ఫిక్స్డ్] Windows 10 22H2 కనిపించడం లేదా ఇన్స్టాల్ చేయడం లేదుWindows 10 22H2 మీ PCలో కనిపించకపోతే లేదా ఇన్స్టాల్ చేయకపోతే, మీరు ఈ పోస్ట్లో ఈ సమస్యను పరిష్కరించడానికి కొన్ని సులభమైన మరియు ఉపయోగకరమైన పరిష్కారాలను తెలుసుకోవచ్చు.
ఇంకా చదవండిక్లీన్ బూట్ ఎన్విరాన్మెంట్ నుండి నిష్క్రమించడం ఎలా?
వైరుధ్య ప్రోగ్రామ్ను కనుగొన్న తర్వాత, మీరు మీ కంప్యూటర్ను క్లీన్ బూట్ ఎన్విరాన్మెంట్ నుండి నిష్క్రమించవచ్చు. మీరు ఈ దశలను అనుసరించవచ్చు:
- నొక్కండి కోర్టానా .
- టైప్ చేయండి msconfig శోధన పెట్టెలో మరియు నొక్కండి నమోదు చేయండి .
- కు మారండి సేవలు
- తనిఖీ అన్ని Microsoft సేవలను దాచండి .
- నొక్కండి అన్నింటినీ ప్రారంభించండి .
- ఉల్లంఘన ప్రారంభ సేవను తనిఖీ చేయండి.
- మారు మొదలుపెట్టు .
- నొక్కండి టాస్క్ మేనేజర్ని తెరవండి .
- స్టార్టప్ ప్రోగ్రామ్ను ఎంచుకుని, నొక్కండి ప్రారంభించు .
- అన్ని స్టార్టప్ ప్రోగ్రామ్లను ప్రారంభించడానికి పై దశను పునరావృతం చేయండి.
- టాస్క్ మేనేజర్ మరియు సిస్టమ్ కాన్ఫిగరేషన్ విండోను మూసివేయండి.
- మీ కంప్యూటర్ని పునఃప్రారంభించండి.
ఇప్పుడు, మీ కంప్యూటర్ సాధారణంగా పని చేయాలి.





![విండోస్ 10 లో లోపం కోడ్ 0x80070426 ను పరిష్కరించడానికి 4 పద్ధతులు [మినీటూల్ న్యూస్]](https://gov-civil-setubal.pt/img/minitool-news-center/55/4-methods-fix-error-code-0x80070426-windows-10.png)





![[పరిష్కరించబడింది] Spotify పాస్వర్డ్ను ఎలా మార్చాలి లేదా రీసెట్ చేయాలి](https://gov-civil-setubal.pt/img/news/56/how-change.png)


![Mac / Windows 10 / iPhone / iPad / Android [MiniTool News] లో డౌన్లోడ్లను ఎలా తొలగించాలి?](https://gov-civil-setubal.pt/img/minitool-news-center/87/how-delete-downloads-mac-windows-10-iphone-ipad-android.jpg)
![Forza Horizon 5 లోడ్ అవుతున్న స్క్రీన్ Xbox/PCలో చిక్కుకుంది [మినీటూల్ చిట్కాలు]](https://gov-civil-setubal.pt/img/news/94/forza-horizon-5-stuck-on-loading-screen-xbox/pc-minitool-tips-1.jpg)
![విండోస్ 7/8/10 లో పరామితి తప్పు అని పరిష్కరించండి - డేటా నష్టం లేదు [మినీటూల్ చిట్కాలు]](https://gov-civil-setubal.pt/img/data-recovery-tips/00/fix-parameter-is-incorrect-windows-7-8-10-no-data-loss.jpg)


![విండోస్లో BIOS లేదా UEFI పాస్వర్డ్ను తిరిగి పొందడం / రీసెట్ చేయడం / సెట్ చేయడం ఎలా [మినీటూల్ న్యూస్]](https://gov-civil-setubal.pt/img/minitool-news-center/72/how-recover-reset-set-bios.png)