విండోస్ 11లో వాలరెంట్ వాన్గార్డ్ యాంటీ-చీట్ ఎర్రర్ను ఎలా పరిష్కరించాలి
How Fix Valorant Vanguard Anti Cheat Error Windows 11
ఇటీవల, చాలా మంది వాలరెంట్ ప్లేయర్లు Windows 11లో వాలరెంట్ వాన్గార్డ్ యాంటీ-చీట్ ఎర్రర్ను ఎదుర్కొన్నారని నివేదించారు. మీరు వారిలో ఒకరు అయితే, మీరు కొన్ని పరిష్కారాలను కనుగొనడానికి MiniTool నుండి ఈ పోస్ట్ని చూడవచ్చు.
ఈ పేజీలో:- పరిష్కారం 1: వాలరెంట్ని అడ్మినిస్ట్రేటర్గా అమలు చేయండి
- పరిష్కారం 2: వాలరెంట్ని మళ్లీ ఇన్స్టాల్ చేయండి
- పరిష్కారం 3: థర్డ్-పార్టీ యాంటీవైరస్ని నిలిపివేయండి
- పరిష్కారం 4: విండోస్ డిఫెండర్ ఫైర్వాల్ను దాటవేయండి
- పరిష్కారం 5: VGC సేవను పునఃప్రారంభించండి
- చివరి పదాలు
వాలరెంట్ అనేది రైట్ గేమ్ల నుండి వచ్చిన ఉచిత ఫస్ట్-పర్సన్ హీరో షూటర్. ఇది Windows 11/10/8/7తో సహా Microsoft Windowsకు అనుకూలంగా ఉంటుంది మరియు ఈ గేమ్ ప్రపంచవ్యాప్తంగా ఉన్న అనేక మంది ఆటగాళ్లతో ప్రసిద్ధి చెందింది. మీరు వాలరెంట్ని ప్లే చేసినప్పుడు, వాలరెంట్ పని చేయకపోవడం, వాలరెంట్ ఎర్రర్ కోడ్ VAN 9001, వాలరెంట్ ఎర్రర్ కోడ్ 43 మొదలైన కొన్ని సమస్యలను మీరు ఎదుర్కోవచ్చు.
ఈ రోజు, మేము మరొక సమస్య గురించి మాట్లాడుతున్నాము - Windows 11లో వాలరెంట్ వాన్గార్డ్ యాంటీ-చీట్ ఎర్రర్.
 వాలరెంట్ ఇన్స్టాల్ మార్గాన్ని ఎలా మార్చాలి? ఇక్కడ రెండు మార్గాలు ఉన్నాయి!
వాలరెంట్ ఇన్స్టాల్ మార్గాన్ని ఎలా మార్చాలి? ఇక్కడ రెండు మార్గాలు ఉన్నాయి!మీరు వాలరెంట్ ఇన్స్టాల్ పాత్ని మార్చాలనుకుంటే, అది ఎలా చేయాలో తెలియకపోతే, మీరు ఈ పోస్ట్ను చూడవచ్చు. ఈ పోస్ట్ మీ కోసం 2 మార్గాలను అందిస్తుంది.
ఇంకా చదవండిపరిష్కారం 1: వాలరెంట్ని అడ్మినిస్ట్రేటర్గా అమలు చేయండి
ముందుగా, వాన్గార్డ్ సేవతో జోక్యం చేసుకునే ఇతర ప్రక్రియ ఏదీ లేదని మీరు నిర్ధారించుకోవాలి. అందువల్ల, మీరు వాలరెంట్ను నిర్వాహకుడిగా అమలు చేయాలి. దీన్ని ఎలా చేయాలో ఇక్కడ ఉంది:
దశ 1: కుడి-క్లిక్ చేయండి విలువ కట్టడం మీ డెస్క్టాప్లో మరియు ఎంచుకోండి లక్షణాలు .
దశ 2: కు వెళ్ళండి అనుకూలత టాబ్ మరియు తనిఖీ చేయండి ఈ ప్రోగ్రామ్ను అడ్మినిస్ట్రేటర్గా అమలు చేయండి పెట్టె.
దశ 3: క్లిక్ చేయండి దరఖాస్తు చేసుకోండి మరియు అలాగే ఈ మార్పు అమలులోకి రావడానికి.
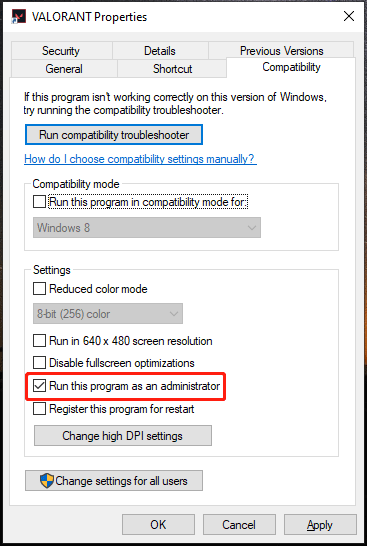
పరిష్కారం 2: వాలరెంట్ని మళ్లీ ఇన్స్టాల్ చేయండి
వాలరెంట్ వాన్గార్డ్ యాంటీ-చీట్ని వదిలించుకోవడానికి మీరు వాలరెంట్ని మళ్లీ ఇన్స్టాల్ చేయడానికి కూడా ప్రయత్నించవచ్చు Windows 11లో లోపాన్ని ఎదుర్కొంది. ఇక్కడ దశలు ఉన్నాయి:
దశ 1: నొక్కండి Windows + I తెరవడానికి కీలు కలిసి సెట్టింగ్లు . అప్పుడు, వెళ్ళండి యాప్లు > యాప్లు & ఫీచర్లు .
దశ 2: ఆపై, వాలరెంట్ని కనుగొనడానికి కుడి ప్యానెల్లోని మెనుని క్రిందికి స్క్రోల్ చేయండి. దాన్ని క్లిక్ చేసి ఎంచుకోండి అన్ఇన్స్టాల్ చేయండి . ఆపై, దాన్ని అన్ఇన్స్టాల్ చేయడానికి ఆన్-స్క్రీన్ సూచనలను అనుసరించండి.
దశ 3: ఆ తర్వాత, దాన్ని డౌన్లోడ్ చేసి మళ్లీ ఇన్స్టాల్ చేయడానికి దాని అధికారిక వెబ్సైట్కి వెళ్లండి.
పరిష్కారం 3: థర్డ్-పార్టీ యాంటీవైరస్ని నిలిపివేయండి
మీరు Windows 11లో వాన్గార్డ్ యాంటీ-చీట్ ఎర్రర్ను ఎదుర్కొంటే, దోషి మూడవ పక్ష యాంటీవైరస్ సాఫ్ట్వేర్ కావచ్చు. కాబట్టి మీరు మీ కంప్యూటర్లో ఒకదాన్ని ఇన్స్టాల్ చేసి ఉంటే, లోపాన్ని పరిష్కరించడానికి దాన్ని నిలిపివేయమని సిఫార్సు చేయబడింది. మీరు ఈ పోస్ట్ని సూచించవచ్చు - PC మరియు Mac కోసం అవాస్ట్ను తాత్కాలికంగా/పూర్తిగా నిలిపివేయడానికి బహుళ మార్గాలు .
పరిష్కారం 4: విండోస్ డిఫెండర్ ఫైర్వాల్ను దాటవేయండి
విండోస్ డిఫెండర్ ఫైర్వాల్ వాన్గార్డ్ సేవలు లేదా గేమ్లను నిరోధించవచ్చు, కాబట్టి దయచేసి ఫైర్వాల్ ద్వారా వాలరెంట్ మరియు వాన్గార్డ్ సేవలను అనుమతించడానికి ప్రయత్నించండి. దిగువ దశలను అనుసరించండి:
దశ 1: టైప్ చేయండి నియంత్రణ ప్యానెల్ దాన్ని తెరవడానికి శోధన పెట్టెలో. అప్పుడు, ఎంచుకోండి విండోస్ డిఫెండర్ ఫైర్వాల్ .
దశ 2: తర్వాత, ఎంచుకోండి Windows డిఫెండర్ ఫైర్వాల్ ద్వారా యాప్ లేదా ఫీచర్ను అనుమతించండి . అప్పుడు, క్లిక్ చేయండి సెట్టింగ్లను మార్చండి .
దశ 3: దీన్ని ఎంచుకోండి మరొక యాప్ను అనుమతించండి . క్లిక్ చేయండి బ్రౌజ్ చేయండి బటన్ మరియు తెరవండి Valorant.exe ఫైల్.
దశ 4: క్లిక్ చేయండి జోడించు బటన్. అప్పుడు, తనిఖీ చేయండి ప్రైవేట్ మరియు ప్రజా పెట్టెలు.
దశ 5: క్లిక్ చేయండి మరొక యాప్ను అనుమతించండి మళ్ళీ బటన్ ఆపై క్లిక్ చేయండి బ్రౌజ్ చేయండి . వెళ్ళండి సి:\ ప్రోగ్రామ్ ఫైల్స్\ రైట్ వాన్గార్డ్\vgc.exe మరియు దానిని తెరవండి.
దశ 6: క్లిక్ చేయండి జోడించు బటన్. అప్పుడు, తనిఖీ చేయండి ప్రైవేట్ మరియు ప్రజా పెట్టెలు. కోసం అదే పని చేయండి అల్లర్ల క్లయింట్ సేవలు కు వెళ్లడం ద్వారా అల్లర్ల క్లయింట్ ఫోల్డర్ చేసి ఆపై క్లిక్ చేయండి అలాగే .
పరిష్కారం 5: VGC సేవను పునఃప్రారంభించండి
వాలరెంట్ వాన్గార్డ్ యాంటీ-చీట్ని పరిష్కరించడానికి మీ కోసం చివరి పద్ధతి Windows 11లో లోపం ఏర్పడింది VGC సేవను పునఃప్రారంభించడం.
దశ 1: దీన్ని తెరవడానికి శోధన పెట్టెలో సేవలను టైప్ చేయండి.
దశ 2: కనుగొనండి vgc సేవ. దానిపై రెండుసార్లు క్లిక్ చేసి, ప్రారంభ రకాన్ని మార్చండి ఆటోమేటిక్ . అంతేకాకుండా, Res క్లిక్ చేయండి టార్ట్ ఈ సేవను అమలు చేయడానికి.
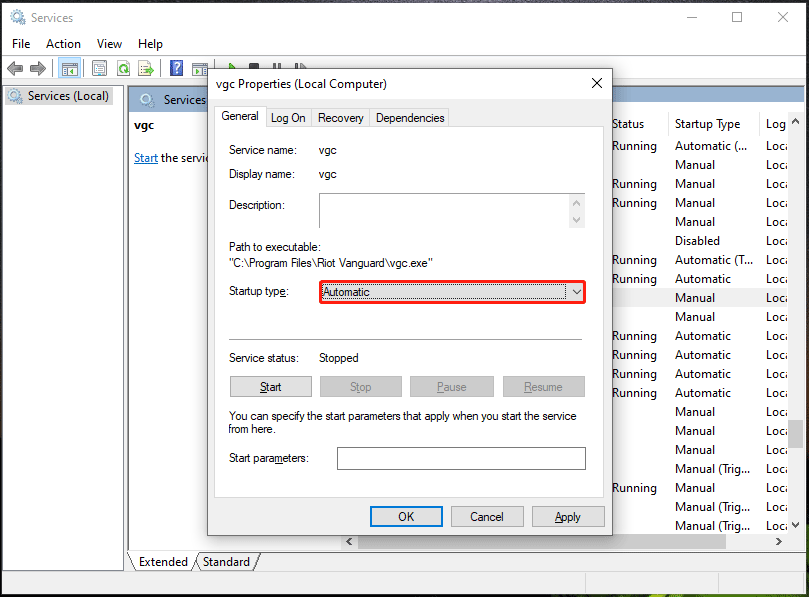
దశ 4: క్లిక్ చేయండి దరఖాస్తు చేసుకోండి మరియు అలాగే మార్పులను సేవ్ చేయడానికి.
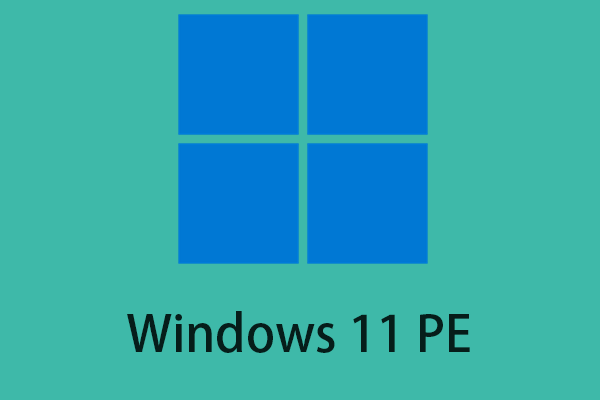 Windows 11 PE అంటే ఏమిటి? Windows 11 PEని డౌన్లోడ్/ఇన్స్టాల్ చేయడం ఎలా?
Windows 11 PE అంటే ఏమిటి? Windows 11 PEని డౌన్లోడ్/ఇన్స్టాల్ చేయడం ఎలా?Windows 11 PE అంటే ఏమిటి? మీ PC మరియు ల్యాప్టాప్ కోసం Windows 11 PEని డౌన్లోడ్ చేసి, ఇన్స్టాల్ చేయడం ఎలా? ఈ పోస్ట్ మొత్తం వివరణాత్మక సమాచారాన్ని అందిస్తుంది.
ఇంకా చదవండిచివరి పదాలు
ఈ పోస్ట్ చదివిన తర్వాత, వాలరెంట్ వాన్గార్డ్ యాంటీ-చీట్ విండోస్ 11లో లోపాన్ని ఎలా పరిష్కరించాలో మీకు తెలుసు. మీరు ఈ సమస్యతో బాధపడుతుంటే, సమస్య నుండి బయటపడటానికి ఒకేసారి ఈ పరిష్కారాలను ప్రయత్నించండి.
![ReviOS 10 ISO ఫైల్ను ఉచితంగా డౌన్లోడ్ చేసి, ఇన్స్టాల్ చేయండి [దశల వారీ గైడ్]](https://gov-civil-setubal.pt/img/news/4B/revios-10-iso-file-free-download-and-install-step-by-step-guide-1.png)

![థంబ్ డ్రైవ్ VS ఫ్లాష్ డ్రైవ్: వాటిని సరిపోల్చండి మరియు ఎంపిక చేసుకోండి [మినీటూల్ చిట్కాలు]](https://gov-civil-setubal.pt/img/disk-partition-tips/92/thumb-drive-vs-flash-drive.jpg)



![2 మార్గాలు - lo ట్లుక్ సెక్యూరిటీ సర్టిఫికేట్ లోపం ధృవీకరించబడలేదు [మినీటూల్ న్యూస్]](https://gov-civil-setubal.pt/img/minitool-news-center/22/2-ways-outlook-security-certificate-cannot-be-verified-error.png)



![పరికర నిర్వాహికి విండోస్ 10 తెరవడానికి 10 మార్గాలు [మినీటూల్ న్యూస్]](https://gov-civil-setubal.pt/img/minitool-news-center/76/10-ways-open-device-manager-windows-10.jpg)





!['డిస్కవరీ ప్లస్ పని చేయడం లేదు' సమస్య జరుగుతుందా? ఇదిగో మార్గం! [మినీ టూల్ చిట్కాలు]](https://gov-civil-setubal.pt/img/news/58/the-discovery-plus-not-working-issue-happens-here-is-the-way-minitool-tips-1.png)

![విండోస్లో కాష్ మేనేజర్ BSOD లోపాన్ని ఎలా పరిష్కరించాలి? [9 పద్ధతులు]](https://gov-civil-setubal.pt/img/partition-disk/5E/how-to-fix-cache-manager-bsod-error-on-windows-9-methods-1.png)
![విండోస్ 10 లో క్రోమ్ను డిఫాల్ట్ బ్రౌజర్గా చేయలేము: పరిష్కరించబడింది [మినీటూల్ న్యూస్]](https://gov-civil-setubal.pt/img/minitool-news-center/51/can-t-make-chrome-default-browser-windows-10.png)