వాలరెంట్ ఇన్స్టాల్ మార్గాన్ని ఎలా మార్చాలి? ఇక్కడ రెండు మార్గాలు ఉన్నాయి!
How Change Valorant Install Path
వాలరెంట్ ఇన్స్టాలేషన్ ఫైల్ కొంచెం పెద్దది మరియు మీ సి డ్రైవ్లో ఎక్కువ స్థలాన్ని తీసుకుంటుంది, కాబట్టి మీరు ఇన్స్టాల్ పాత్ను మార్చడం లేదా దానిని మరొక డ్రైవ్కు తరలించడం గురించి ఆలోచించవచ్చు. MiniTool నుండి ఈ పోస్ట్ Valorant ఇన్స్టాల్ పాత్ను ఎలా మార్చాలో మీకు నేర్పుతుంది.ఈ పేజీలో:మీరు బహుళ డ్రైవ్లను కలిగి ఉంటే, బహుశా హార్డ్ డిస్క్ డ్రైవ్ (HDD) మరియు సాలిడ్ స్టేట్ డ్రైవ్ (SSD), మీరు వాలరెంట్ ఇన్స్టాల్ పాత్ను HDD నుండి SSDకి మార్చవలసి ఉంటుంది. అప్పుడు, HDDతో పోలిస్తే వేగవంతమైన రీడ్/రైట్ వేగం కారణంగా గేమ్ లోడ్ మరియు బూట్ సమయాలు వేగంగా ఉంటాయి.
వాలరెంట్ ఇన్స్టాల్ పాత్ ఎక్కడ ఉంది
డిఫాల్ట్గా, C డ్రైవ్లో Valorant ఇన్స్టాల్ చేయబడుతుంది. నిర్దిష్ట మార్గం ఈ PC > లోకల్ డిస్క్ (C :) > Roit Games > VOLORANT .

వాలరెంట్ ఇన్స్టాల్ మార్గాన్ని ఎలా మార్చాలి
ఇప్పుడు, Windows 11/10లో వాలరెంట్ ఇన్స్టాల్ పాత్ను ఎలా మార్చాలో చూద్దాం.
విధానం 1: కాపీ మరియు పేస్ట్ ద్వారా
ప్రారంభించడానికి ముందు, ఫైల్ పరిమాణం మరియు మీ ప్రస్తుత డ్రైవ్లో అది ఆక్రమించిన డిస్క్ స్థలాన్ని తనిఖీ చేయండి. అప్పుడు, మీరు వాలరెంట్కి తరలిస్తున్న డ్రైవ్లో అవసరమైన మొత్తం కంటే ఎక్కువ డిస్క్ స్థలం ఉందని నిర్ధారించుకోండి.
దశ 1: మీరు గతంలో వాలరెంట్ని ఇన్స్టాల్ చేసిన ఫోల్డర్కి వెళ్లండి.
దశ 2: కుడి-క్లిక్ చేయండి విలువ చేస్తోంది ఫోల్డర్ మరియు అల్లర్ల క్లయింట్ ఎంచుకోవడానికి ఫోల్డర్ కట్ చిహ్నం.
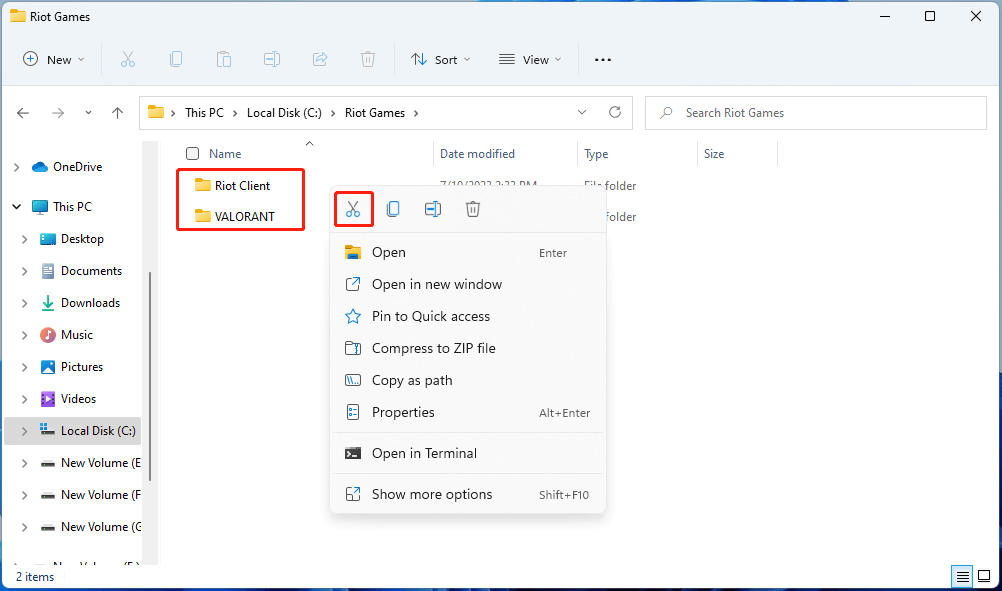
దశ 3: తర్వాత వాటిని ఇతర డ్రైవ్లో మీరు ఎంచుకున్న గమ్యస్థానంలో అతికించండి.
దశ 4: తర్వాత, మీకు వాలరెంట్ లాంచర్ లేదా రియోట్ క్లయింట్ లేకపోతే, మీరు దానిని అధికారిక వెబ్సైట్ నుండి డౌన్లోడ్ చేసుకోవచ్చు.
దశ 5: వాలరెంట్ ఇన్స్టాలర్ని తెరవడానికి రెండుసార్లు క్లిక్ చేయండి వాల్యూయింగ్ సెటప్ పేజీ మరియు క్లిక్ చేయండి ఆధునిక ఎంపిక.
దశ 6: మీరు కొత్త స్థానాన్ని ఎంచుకున్న తర్వాత, నొక్కండి అలాగే .
విధానం 2: నోట్ప్యాడ్ ద్వారా వాలరెంట్ని తరలించండి
మీ సమయాన్ని ఆదా చేసే వాలరెంట్ కోసం ఇన్స్టాల్ మార్గాన్ని మార్చడానికి మీకు మరొక మార్గం ఉంది. అయితే, ఈ పద్ధతి కొంచెం కష్టం.
దశ 1: మెథడ్ 1లో పై దశల ద్వారా వాలరెంట్ ఫోల్డర్ని కాపీ చేసి పేస్ట్ చేయండి.
దశ 2: నావిగేట్ చేయండి వాలరెంట్ > ప్రత్యక్షంగా మరియు ప్రత్యక్ష ఫోల్డర్ చిరునామాను కాపీ చేయండి.
దశ 3: నొక్కండి Windows + R తెరవడానికి కీలు పరుగు , అప్పుడు, టైప్ చేయండి %ప్రోగ్రామ్డేటా% మరియు నొక్కండి నమోదు చేయండి .
దశ 4: కు వెళ్ళండి అల్లర్ల ఆటలు ఫోల్డర్ మరియు కనుగొనండి RiotClientInstall.json ఫైల్. ఎంచుకోవడానికి దానిపై కుడి-క్లిక్ చేయండి > నోట్ప్యాడ్తో తెరవండి .
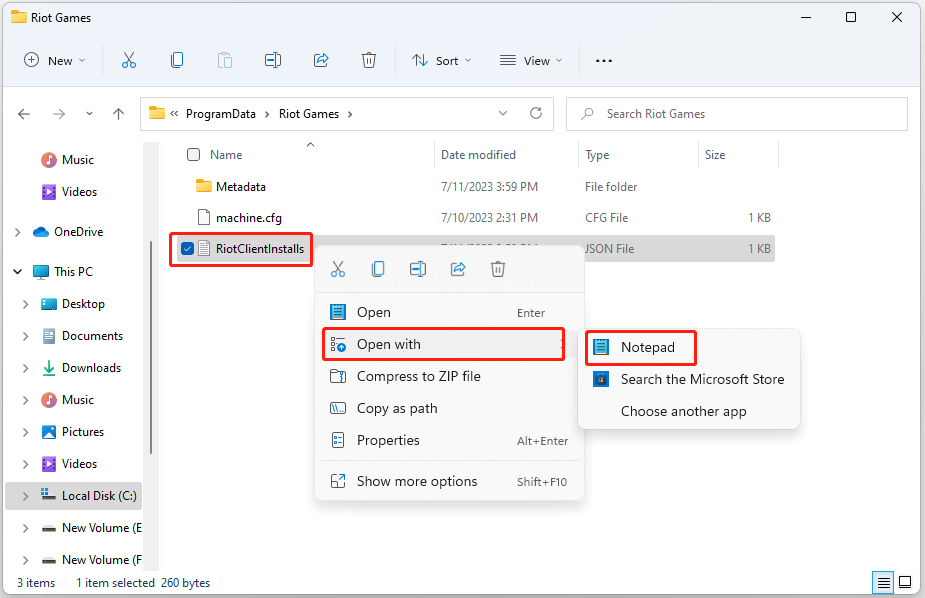
దశ 3: లో సంబంధిత_క్లయింట్ , మీరు రెండు చిరునామాలను చూస్తారు, మొదటి డబుల్ కోట్లలో మీరు వాలరెంట్ గేమ్ ఫైల్లను చూస్తారు.
దశ 4: క్రిందికి స్క్రోల్ చేయండి మరియు మీరు చూస్తారు ఉత్పత్తి_ఇన్స్టాల్_పూర్తి_మార్గం.
దశ 5: యొక్క మార్గాన్ని భర్తీ చేయండి ఉత్పత్తి_ఇన్స్టాల్_పూర్తి_మార్గం మీరు చేసే మార్గంతో కాపీ చేయబడింది ముందు.
దశ 6: బ్యాక్స్లాష్లను ఫార్వర్డ్ స్లాష్తో భర్తీ చేయండి. నొక్కండి Ctrl + S ఫైల్ను సేవ్ చేయడానికి.
దశ 7: నొక్కండి Windows + R తెరవడానికి కీలు పరుగు , అప్పుడు, టైప్ చేయండి %ప్రోగ్రామ్డేటా% మరియు నొక్కండి నమోదు చేయండి .
దశ 8: ఆపై, వెళ్ళండి మెటాడేటా > valorant.live మరియు తెరవడానికి వెళ్ళండి valorant.live.product_settings.yaml ఫైల్. ఎంచుకోవడానికి దానిపై కుడి-క్లిక్ చేయండి > నోట్ప్యాడ్తో తెరవండి .
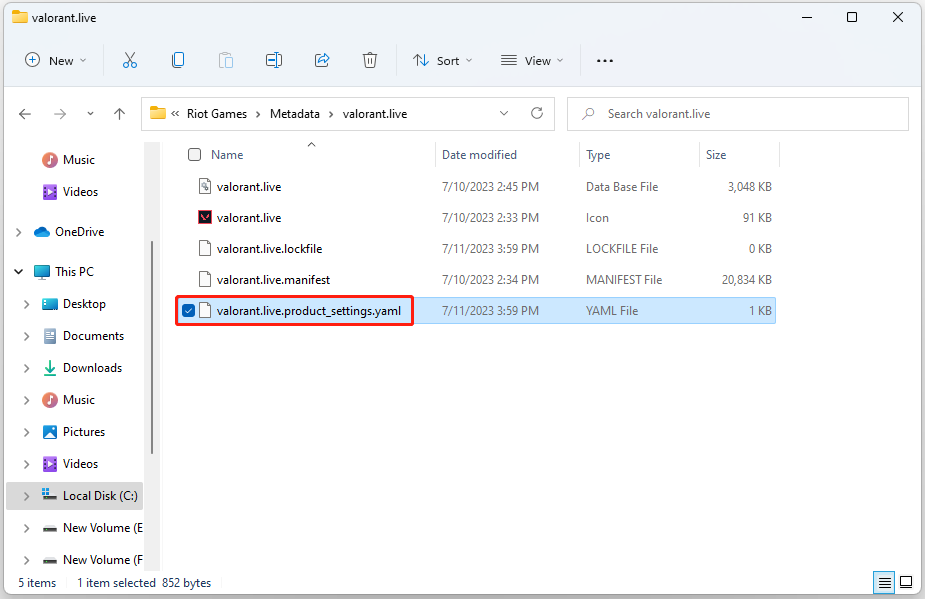
దశ 9: విలువను భర్తీ చేయండి ఉత్పత్తి_ఇన్స్టాల్_రూట్ వాలరెంట్ ఫైల్ల పేరెంట్ ఫోల్డర్తో మార్గం. ఉదాహరణకి, c:/temp/Valorant/live కాబట్టి ఈ మార్గంలో ఉష్ణోగ్రత మాతృ ఫోల్డర్.
దశ 10: బ్యాక్స్లాష్లను ఫార్వర్డ్ స్లాష్తో భర్తీ చేసి నొక్కండి Ctrl + S ఫైల్ను సేవ్ చేయడానికి మరియు నోట్ప్యాడ్ను మూసివేయడానికి.
చిట్కాలు:మీరు స్టీమ్ గేమ్ ఇన్స్టాలేషన్ ఫైల్లను లేదా వాలరెంట్ గేమ్ సేవ్లను మాన్యువల్గా బ్యాకప్ చేయాలనుకుంటే, మీరు ప్రొఫెషనల్ బ్యాకప్ ప్రోగ్రామ్ ShadowMakerని ప్రయత్నించవచ్చు. ఇది మీరు సెటప్ చేసిన తర్వాత మీ లక్ష్య గేమ్లను స్వయంచాలకంగా బ్యాకప్ చేయడమే కాకుండా, ఇమేజ్ ఫైల్ను కుదించి, మీ నిల్వ స్థలాన్ని ఆదా చేస్తుంది.
చివరి పదాలు
ఈ పోస్ట్ చదివిన తర్వాత, వాలరెంట్ ఇన్స్టాల్ పాత్ను ఎలా మార్చాలో ఇప్పుడు మీరు తెలుసుకోవాలి. వాలరెంట్ని తరలించడానికి మీరు ఏ పద్ధతిని ఉపయోగించాలనుకుంటున్నారు? మీరు పైన పేర్కొన్న దశలతో వాలరెంట్ గేమ్లను మరొక ప్రదేశానికి విజయవంతంగా తరలించారా? మీరు దానిని మాతో పంచుకున్నందుకు మేము సంతోషిస్తున్నాము.
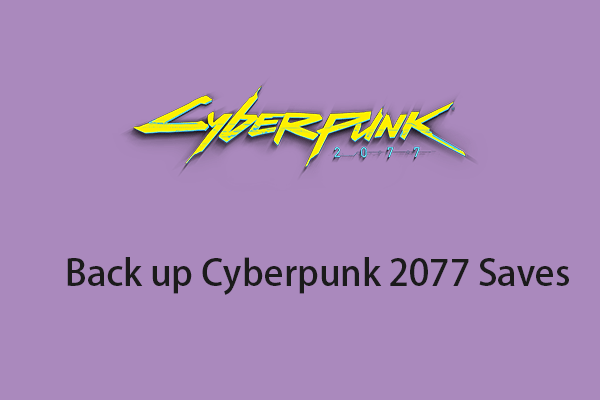 సైబర్పంక్ 2077 ఆదాలను ఎలా కనుగొనాలి? వాటిని ఎలా బ్యాకప్ చేయాలి?
సైబర్పంక్ 2077 ఆదాలను ఎలా కనుగొనాలి? వాటిని ఎలా బ్యాకప్ చేయాలి?


![“అంతర్గత లేదా బాహ్య ఆదేశంగా గుర్తించబడలేదు” పరిష్కరించండి 10 విన్ [మినీటూల్ న్యూస్]](https://gov-civil-setubal.pt/img/minitool-news-center/79/fix-not-recognized.jpg)











![విండోస్ను ఎలా పరిష్కరించాలి ఈ కంప్యూటర్లో హోమ్గ్రూప్ను సెటప్ చేయలేరు [మినీటూల్ న్యూస్]](https://gov-civil-setubal.pt/img/minitool-news-center/86/how-fix-windows-can-t-set-up-homegroup-this-computer.jpg)



