సంతకం చేయని పరికర డ్రైవర్లకు 5 మార్గాలు విండోస్ 10/8/7 కనుగొనబడ్డాయి [మినీటూల్ న్యూస్]
5 Ways No Signed Device Drivers Were Found Windows 10 8 7
సారాంశం:
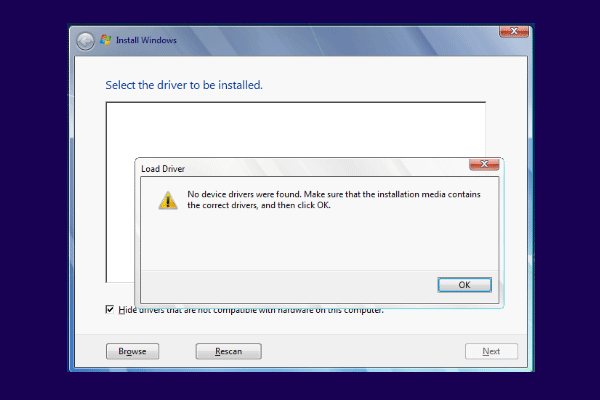
ఆపరేటింగ్ సిస్టమ్ను ఇన్స్టాల్ చేస్తున్నప్పుడు, సంతకం చేసిన పరికర డ్రైవర్లు కనుగొనబడని లోపం మీకు కనిపిస్తుంది. నుండి ఈ పోస్ట్ మినీటూల్ ఈ లోపాన్ని ఎలా పరిష్కరించాలో మీకు చూపుతుంది. అదనంగా, మీరు మినీటూల్లో మరిన్ని విండోస్ పరిష్కారాలను మరియు చిట్కాలను కనుగొనవచ్చు.
ఆపరేటింగ్ సిస్టమ్ను తమ కంప్యూటర్లో ఇన్స్టాల్ చేయడానికి ప్రయత్నిస్తున్నప్పుడు సంతకం చేసిన పరికర డ్రైవర్లు కనుగొనబడలేదని చాలా మంది వినియోగదారులు ఫిర్యాదు చేస్తున్నారు. కొత్త OS వ్యవస్థాపించబడటానికి ముందు వారు విభజనలను ఫార్మాట్ చేసినప్పుడు, వారు నోటిఫికేషన్లను ఈ క్రింది విధంగా ఎదుర్కొంటారు:
పరికర డ్రైవర్లు కనుగొనబడలేదు. ఇన్స్టాలేషన్ మీడియాలో సరైన డ్రైవర్లు ఉన్నాయని నిర్ధారించుకోండి, ఆపై సరి క్లిక్ చేయండి.
పరికర డ్రైవర్లు ఏవీ కనుగొనబడని ఈ లోపం విండోస్ 10 అంటే ఇన్స్టాలేషన్ మీడియాలోని డ్రైవర్లు తప్పిపోయాయి లేదా పాడైపోయాయి.
కాబట్టి, సంతకం చేసిన పరికర డ్రైవర్లు కనుగొనబడని లోపాన్ని ఎలా పరిష్కరించాలో క్రింది విభాగంలో మేము మీకు చూపుతాము.
సంతకం చేయని పరికర డ్రైవర్లను పరిష్కరించడానికి 5 మార్గాలు కనుగొనబడలేదు
ఈ భాగంలో, సంతకం చేసిన పరికర డ్రైవర్లు కనుగొనబడని లోపాన్ని ఎలా పరిష్కరించాలో మేము మీకు చూపుతాము.
మార్గం 1. USB పోర్ట్ మార్చండి
పరికర డ్రైవర్లు కనుగొనబడని లోపం మీకు వస్తే, మీరు మొదట USB పోర్ట్ను మార్చడానికి ఎంచుకోవచ్చు. మీరు మీ కంప్యూటర్లోని యుఎస్బి ఇన్స్టాలేషన్ మీడియాను యుఎస్బి 3.0 పోర్టులోకి ప్లగ్ చేసి ఉంటే, మీరు దానిని యుఎస్బి 2.0 పోర్ట్కు మార్చడానికి ప్రయత్నించవచ్చు.
ఆ తరువాత, ఆపరేటింగ్ సిస్టమ్ను మళ్లీ ఇన్స్టాల్ చేసి, పరికర డ్రైవర్లు కనుగొనబడని లోపం పరిష్కరించబడిందో లేదో తనిఖీ చేయండి.
వే 2. విభజనను యాక్టివ్గా సెట్ చేయండి
మీరు విండోస్ను క్రియాశీలకంగా ఇన్స్టాల్ చేయదలిచిన విభజనను సెట్ చేయడం వల్ల విండోస్ 7/8/10 పరికర డ్రైవర్లు కనుగొనబడలేదు అనే లోపాన్ని పరిష్కరించడానికి కూడా మీకు సహాయపడవచ్చు.
కాబట్టి, ఇక్కడ, ఎలా చేయాలో మేము మీకు చూపుతాము విభజనను చురుకుగా సెట్ చేయండి ఈ సమస్యను పరిష్కరించడానికి. ఇప్పుడు, ఇక్కడ ట్యుటోరియల్ ఉంది.
1. మీరు ఆపరేటింగ్ సిస్టమ్ను ఇన్స్టాల్ చేయాలనుకుంటున్న కంప్యూటర్ను బూట్ చేయండి.
2. అప్పుడు భాష, సమయం మరియు కీబోర్డ్ ఇన్పుట్ను ఎంచుకోండి.
3. తరువాత, ఎంచుకోండి మీ కంప్యూటర్ను రిపేర్ చేయండి .
4. అప్పుడు ఎంచుకోండి ట్రబుల్షూట్ > అధునాతన ఎంపికలు > కమాండ్ ప్రాంప్ట్ .
5. అప్పుడు కింది ఆదేశాలను టైప్ చేసి నొక్కండి నమోదు చేయండి ప్రతి ఆదేశం తరువాత.
డిస్క్పార్ట్
జాబితా వాల్యూమ్
వాల్యూమ్ X ఎంచుకోండి (X అంటే మీరు OS ని ఇన్స్టాల్ చేయదలిచిన విభజన డ్రైవ్ అక్షరం.)
చురుకుగా
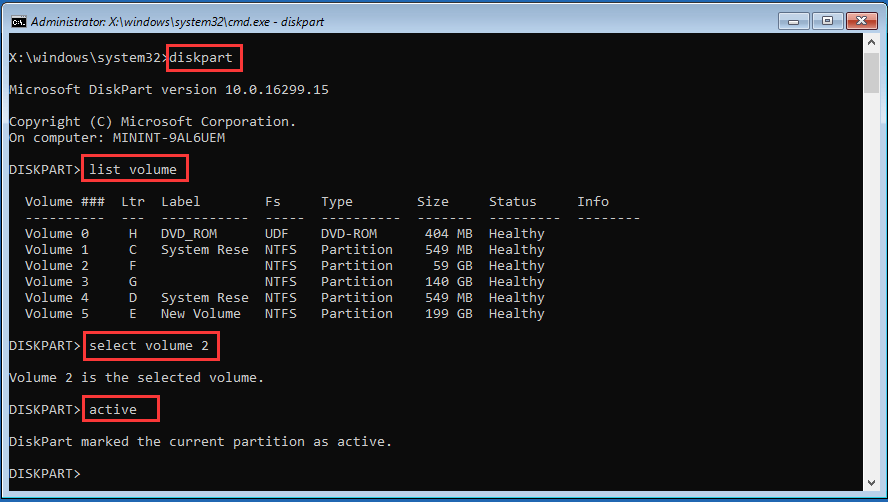
ఆ తరువాత, మీ కంప్యూటర్ను రీబూట్ చేయండి మరియు విండోస్ 10 పరికర డ్రైవర్లు కనుగొనబడని లోపం పరిష్కరించబడిందో లేదో తనిఖీ చేయండి.
మార్గం 3. క్రొత్త డిస్క్ను సృష్టించండి
సంతకం చేసిన పరికర డ్రైవర్లు కనుగొనబడని లోపాన్ని పరిష్కరించడానికి, మీరు క్రొత్త డిస్క్ను సృష్టించడానికి ప్రయత్నించవచ్చు.
ఇప్పుడు, ఇక్కడ ట్యుటోరియల్ ఉంది.
1. డౌన్లోడ్ విండోస్ మీడియా సృష్టి సాధనం దాని వెబ్సైట్ నుండి.
2. అప్పుడు దాన్ని మీ కంప్యూటర్లో రన్ చేయండి.
3. అప్పుడు తెరపై సూచనలను అనుసరించండి మరియు ఎంచుకోండి మరొక PC కోసం సంస్థాపనా మాధ్యమాన్ని సృష్టించండి .
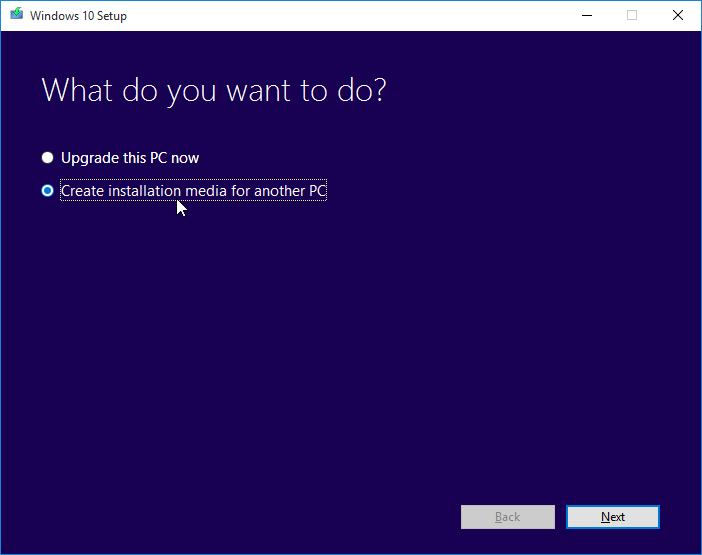
4. అప్పుడు కొనసాగడానికి భాష, ఆర్కిటెక్చర్ మరియు ఎడిషన్ ఎంచుకోండి.
5. అప్పుడు మీరు USB ఇన్స్టాలేషన్ డ్రైవ్ లేదా ISO ఫైల్ను సృష్టించడానికి ఎంచుకోవచ్చు. మీరు ISO ఫైల్ను ఎంచుకుంటే, మీరు దానిని USB, CD లేదా DVD కి కూడా మౌంట్ చేయవచ్చు.
ఆ తరువాత, ఆపరేటింగ్ సిస్టమ్ను ఇన్స్టాల్ చేయడానికి కంప్యూటర్కు కనెక్ట్ చేయండి మరియు విండోస్ 7 సంతకం చేయబడిన పరికర డ్రైవర్లు కనుగొనబడలేదా అని తనిఖీ చేయండి.
మార్గం 4. BIOS లో xHCI హ్యాండ్-ఆఫ్ ఎంపికలను ప్రారంభించండి
XHCI హ్యాండ్-ఆఫ్ ఎంపిక చాలా చర్చనీయాంశమైంది మరియు ఇది ఖచ్చితంగా ఏమి చేస్తుందో కొన్ని ప్రాతినిధ్యాలు ఉన్నాయి. సాధారణంగా, నిలిపివేయబడినప్పుడు, ఇది BIOS USB పరికరాలను మరియు పోర్ట్లను నిర్వహించకుండా చేస్తుంది. అయినప్పటికీ, ప్రారంభించబడినప్పుడు, ఆపరేటింగ్ సిస్టమ్ దానిని నిర్వహిస్తుంది.
కాబట్టి, సంతకం చేసిన పరికర డ్రైవర్లు కనుగొనబడని లోపాన్ని పరిష్కరించడానికి, కొంతమంది వినియోగదారులు దీన్ని ప్రారంభించడానికి ఎంచుకుంటారు మరియు ఇది ప్రభావవంతంగా ఉంటుంది. అందువల్ల, మీరు కూడా ప్రయత్నించవచ్చు.
ఇప్పుడు, ఇక్కడ ట్యుటోరియల్ ఉంది.
- మీ కంప్యూటర్ను బూట్ చేయండి BIOS ను నమోదు చేయండి .
- అప్పుడు వెళ్ళండి ఆధునిక సెట్టింగులను BIOS xHCI హ్యాండ్-ఆఫ్ లేదా BIOS EHCI హ్యాండ్-ఆఫ్ అంటారు.
- అప్పుడు దాన్ని ప్రారంభించండి.
ఆ తరువాత, మార్పులను సేవ్ చేసి, BIOS సెట్టింగుల నుండి నిష్క్రమించండి. విండోస్ 10 పరికర పరికరాలు కనుగొనబడలేదా అని తనిఖీ చేయండి.
వే 5. ప్రతిదీ లెగసీకి మార్చండి మరియు బూట్ ఆర్డర్ మార్చండి
సంతకం చేసిన పరికర డ్రైవర్లు కనుగొనబడని లోపాన్ని పరిష్కరించడానికి మీరు ప్రయత్నించే చివరి మార్గం ఏమిటంటే, ప్రతిదాన్ని లెగసీగా మార్చడం మరియు బూట్ డ్రైవ్ను USB లేదా CD / DVD కి సెట్ చేయడం.
ఇప్పుడు, ఇక్కడ ట్యుటోరియల్ ఉంది.
- మీ కంప్యూటర్ను BIOS లోకి బూట్ చేయండి.
- అప్పుడు నావిగేట్ చేయండి భద్రత టాబ్.
- దాన్ని విస్తరించి ఎంచుకోండి సురక్షిత బూట్ కాన్ఫిగరేషన్ మరియు హిట్ నమోదు చేయండి .
- మార్పులను సేవ్ చేయడానికి F10 నొక్కండి.
- ఎంచుకోవడానికి క్రింది బాణాన్ని ఉపయోగించండి సురక్షిత బూట్ సెట్టింగులను నిలిపివేయడానికి సవరించడానికి కుడి బాణం కీని ఉపయోగించండి.
- గుర్తించండి వారసత్వ మద్దతు మరియు దానిని సెట్ చేయండి ప్రారంభించండి .
- అప్పుడు బూట్ క్రమాన్ని మార్చండి మరియు USB డ్రైవ్ లేదా CD / DVD ని మొదటి బూట్గా సెట్ చేయండి.
ఆ తరువాత, మీ కంప్యూటర్ను రీబూట్ చేసి, సంతకం చేసిన పరికర డ్రైవర్లు కనుగొనబడని లోపం పరిష్కరించబడిందో లేదో తనిఖీ చేయండి.
తుది పదాలు
మొత్తానికి, సంతకం చేసిన పరికర డ్రైవర్లు కనుగొనబడని లోపాన్ని పరిష్కరించడానికి ఈ పోస్ట్ 5 మార్గాలను ప్రవేశపెట్టింది. మీరు ఇదే సమస్యను ఎదుర్కొంటే, ఈ పరిష్కారాలను ప్రయత్నించండి. మీకు ఏమైనా మంచి పరిష్కారం ఉంటే, మీరు దానిని వ్యాఖ్య జోన్లో పంచుకోవచ్చు.





![ఫైల్ కేటాయింపు పట్టిక (FAT): ఇది ఏమిటి? (దీని రకాలు & మరిన్ని) [మినీటూల్ వికీ]](https://gov-civil-setubal.pt/img/minitool-wiki-library/17/file-allocation-table.png)
![[పరిష్కరించబడింది]: విండోస్ 10 లో అప్లోడ్ వేగాన్ని ఎలా పెంచాలి [మినీటూల్ న్యూస్]](https://gov-civil-setubal.pt/img/minitool-news-center/45/how-increase-upload-speed-windows-10.png)

![“మాల్వేర్బైట్స్ వెబ్ రక్షణను ఎలా పరిష్కరించాలి” లోపం [మినీటూల్ చిట్కాలు]](https://gov-civil-setubal.pt/img/backup-tips/85/how-fix-malwarebytes-web-protection-won-t-turn-error.jpg)


![స్థిర - ఇన్స్టాలేషన్ ప్రోగ్రామ్ ఇప్పటికే ఉన్న విభజనను ఉపయోగించలేదు (3 కేసులు) [మినీటూల్ చిట్కాలు]](https://gov-civil-setubal.pt/img/blog/34/solucionado-el-programa-de-instalaci-n-no-pudo-utilizar-la-partici-n-existente.jpg)
![బ్రోకెన్ ఐఫోన్ నుండి చిత్రాలను ఎలా పొందాలి? పరిష్కారాలు ఇక్కడ ఉన్నాయి [మినీటూల్ చిట్కాలు]](https://gov-civil-setubal.pt/img/ios-file-recovery-tips/17/how-get-pictures-off-broken-iphone.jpg)

![BIOS విండోస్ 10 ను ఎలా అప్డేట్ చేయాలి | BIOS సంస్కరణను ఎలా తనిఖీ చేయాలి [మినీటూల్ చిట్కాలు]](https://gov-civil-setubal.pt/img/data-recovery-tips/97/how-update-bios-windows-10-how-check-bios-version.jpg)
![విండోస్ 10/8/7 ను సమకాలీకరించని వన్ నోట్ కోసం టాప్ 6 పరిష్కారాలు [మినీటూల్ చిట్కాలు]](https://gov-civil-setubal.pt/img/backup-tips/00/top-6-solutions-onenote-not-syncing-windows-10-8-7.png)


![బోర్డర్ ల్యాండ్స్ 3 ఆఫ్లైన్ మోడ్: ఇది అందుబాటులో ఉందా & ఎలా యాక్సెస్ చేయాలి? [మినీటూల్ న్యూస్]](https://gov-civil-setubal.pt/img/minitool-news-center/69/borderlands-3-offline-mode.jpg)
![కమాండ్ ప్రాంప్ట్ ఉపయోగించి విండోస్ 11/10 రిపేర్ చేయడం ఎలా? [గైడ్]](https://gov-civil-setubal.pt/img/backup-tips/78/how-repair-windows-11-10-using-command-prompt.jpg)