Spotify ఎర్రర్ Auth 74ను ఎలా పరిష్కరించాలి: ఆరు ఆచరణాత్మక మార్గాలు
How Fix Spotify Error Auth 74
Spotify అనేది ఆడియో స్ట్రీమింగ్ మరియు మీడియా సర్వీస్ ప్రొవైడర్. మీలో చాలామంది పాటలు వినడానికి దీన్ని తప్పనిసరిగా ఉపయోగించాలి. కానీ మీరు ఎర్రర్ కోడ్ 1, ఎర్రర్ కోడ్ 3, ఎర్రర్ కోడ్ 17 మొదలైన లోపాలను కూడా ఎదుర్కోవచ్చు. మీరు Spotify లోపం auth 74ని కలుసుకున్నారా? దాన్ని ఎలా పరిష్కరించాలో మీకు తెలుసా? ఇక్కడ MiniTool సొల్యూషన్స్ మీకు దాన్ని పరిష్కరించడానికి పూర్తి గైడ్ను అందిస్తుంది.
ఈ పేజీలో:MiniTool మీరు తొలగించబడిన/పోయిన ఫైల్లను తిరిగి పొందడంలో సహాయం చేయడానికి, విభజనలను నిర్వహించడం, సిస్టమ్లను బ్యాకప్ చేయడం మొదలైనవాటికి సహాయపడే అనేక శక్తివంతమైన సాధనాలను కూడా అందిస్తుంది. మీరు మీ సమస్యను పరిష్కరించడానికి తగిన సాధనాన్ని ఎంచుకోవచ్చు. మీరు ప్రాప్యత చేయలేని విభజనలు, పాడైన సిస్టమ్లు లేదా ఇతర డేటా నిల్వ పరికరాల నుండి మీ ఫైల్లను రక్షించాల్సిన అవసరం ఉంటే, మీరు ఉచిత డేటా రికవరీ సాఫ్ట్వేర్ అయిన MiniTool పవర్ డేటా రికవరీని ఎంచుకోవచ్చు.
MiniTool పవర్ డేటా రికవరీ ఉచితండౌన్లోడ్ చేయడానికి క్లిక్ చేయండి100%క్లీన్ & సేఫ్
Spotify ఎర్రర్ కోడ్ Auth 74 అంటే ఏమిటి
Spotify దాని సర్వర్లకు కనెక్ట్ కానప్పుడు Spotify లోపం auth 74 జరుగుతుంది. మీరు దోష సందేశాన్ని అందుకోవచ్చు: Spotifyని ఫైర్వాల్ బ్లాక్ చేస్తూ ఉండవచ్చు. Spotifyని అనుమతించడానికి దయచేసి మీ ఫైర్వాల్ను నవీకరించండి. అదనంగా, మీరు ప్రస్తుతం ఉపయోగిస్తున్న ప్రాక్సీ సెట్టింగ్లను మార్చడానికి ప్రయత్నించవచ్చు. (ఎర్రర్ కోడ్: auth 74)
వాస్తవానికి, Spotifyలో ఎర్రర్ కోడ్ 74 సర్వసాధారణం. ఈ లోపం సంభవించినప్పుడు, Spotify అమలు చేయకుండా నిరోధించబడుతుంది మరియు మీరు ఈ యాప్ను ఉపయోగించలేరు. Spotify లోపం auth 74 ఎందుకు జరుగుతుంది?
అనేక కారణాలను జాబితా చేయవచ్చు:
 ఫైర్వాల్ స్పాటిఫైని నిరోధించవచ్చు: దీన్ని సరిగ్గా ఎలా పరిష్కరించాలి
ఫైర్వాల్ స్పాటిఫైని నిరోధించవచ్చు: దీన్ని సరిగ్గా ఎలా పరిష్కరించాలిచాలా మంది వినియోగదారులు తాము ఎప్పుడైనా లోపాన్ని అందుకున్నారని చెప్పారు: వారు సిస్టమ్లోకి లాగిన్ అవ్వడానికి ప్రయత్నిస్తున్నప్పుడు ఫైర్వాల్ Spotifyని నిరోధించవచ్చు.
ఇంకా చదవండిSpotify ఎర్రర్ Auth 74ని ఎలా పరిష్కరించాలి
ఆరు ఆచరణాత్మక పద్ధతులతో Spotify లోపం auth 74ని ఎలా పరిష్కరించాలో ఈ విభాగం మీకు చూపుతుంది.
మార్గం 1: Spotifyలో ప్రాంతాన్ని మార్చండి
దశ 1: Spotify నార్మల్గా లాగిన్ చేయండి. మీరు మీ ఇమెయిల్, Google, Facebook లేదా Apple ఖాతాతో లాగిన్ చేయవచ్చు.
దశ 2: క్లిక్ చేయండి ప్రొఫైల్ ఎగువ కుడివైపున.
దశ 3: ఎంచుకోండి ఖాతా డ్రాప్-డౌన్ మెను నుండి.
దశ 4: క్లిక్ చేయండి ప్రొఫైల్ని సవరించండి మరియు కింది విండోలో సరైన ప్రాంతాన్ని సెట్ చేయండి.
దశ 5: క్లిక్ చేయండి ప్రొఫైల్ సేవ్ మార్పును సేవ్ చేయడానికి.
ఆపై, లోపం పరిష్కరించబడిందో లేదో చూడటానికి మీరు Spotifyని మళ్లీ తెరవవచ్చు.
మార్గం 2: ప్రాక్సీ సెట్టింగ్లు/VPNని నిలిపివేయండి
మీరు VPN లేదా ప్రాక్సీని ఉపయోగిస్తుంటే, మీరు ఎర్రర్ కోడ్ 74ని కూడా స్వీకరించవచ్చు. మీరు లోపాన్ని పరిష్కరించడానికి తదుపరి దశలతో సెట్టింగ్ల విండోలో VPN లేదా ప్రాక్సీని నిలిపివేయవచ్చు.
దశ 1: నొక్కండి విన్ + ఐ సెట్టింగుల విండోను తెరవడానికి.
దశ 2: ఎంచుకోండి నెట్వర్క్ & ఇంటర్నెట్ .
దశ 3: దీనికి మారండి VPN ఎడమ వైపున ఉన్న ట్యాబ్, ఆపై కనుగొనడానికి క్రిందికి స్క్రోల్ చేయండి అధునాతన ఎంపికలు .
దశ 4: స్విచ్ని టోగుల్ చేయండి ఆఫ్ క్రింద మీటర్ నెట్వర్క్ల ద్వారా VPNని అనుమతించండి .
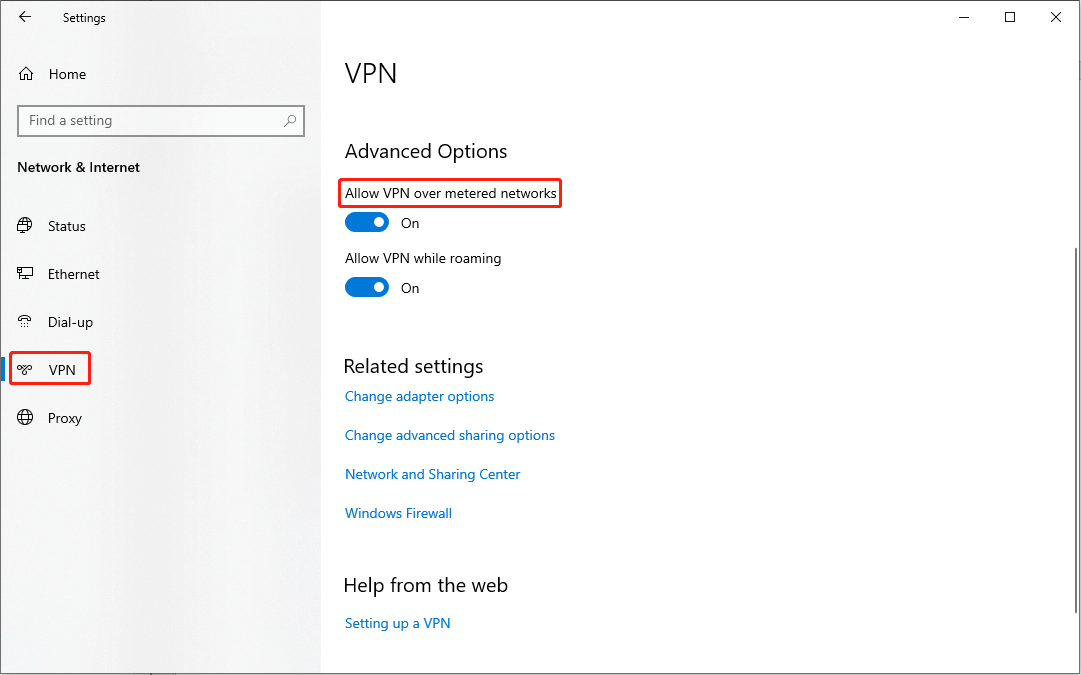
దశ 5: దీనికి నావిగేట్ చేయండి ప్రాక్సీ విభాగం, ఆపై కనుగొనండి మాన్యువల్ ప్రాక్సీ సెటప్ కుడి పేన్ మీద.
దశ 6: ఆఫ్ చేయండి ప్రాక్సీ సర్వర్ ఉపయోగించండి సేవ.
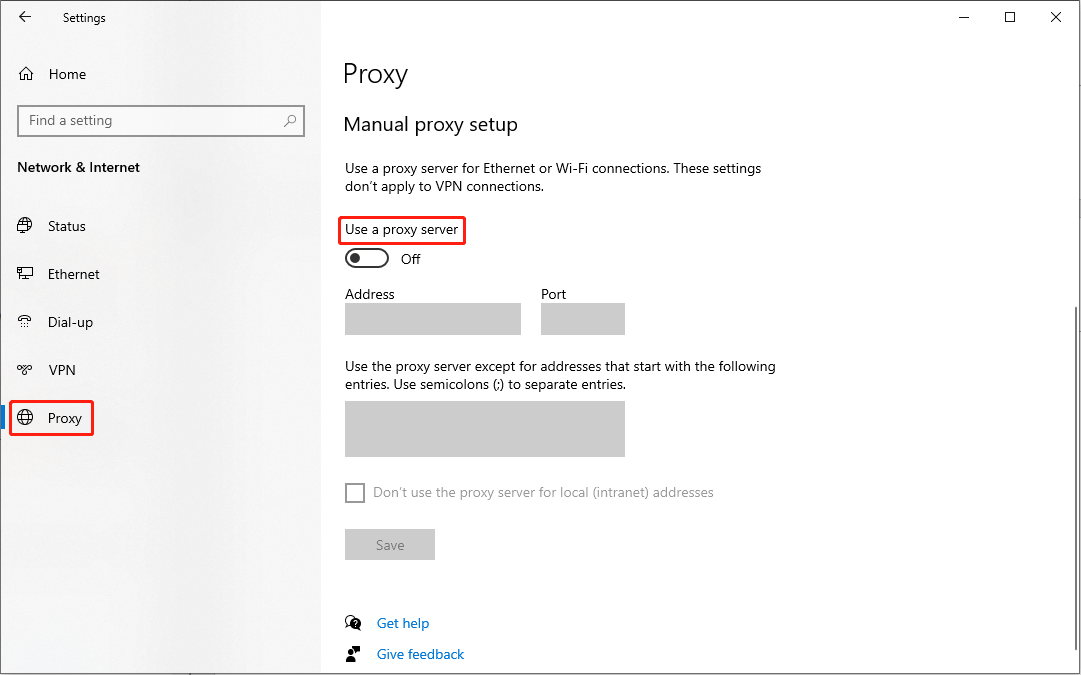
మార్గం 3: Windows ఫైర్వాల్ ద్వారా Spotifyని అనుమతించండి
దశ 1: నొక్కండి విన్ + ఎస్ మరియు టైప్ చేయండి నియంత్రణ ప్యానెల్ శోధన పెట్టెలోకి.
దశ 2: కొట్టండి నమోదు చేయండి దాన్ని తెరవడానికి.
దశ 3: ఎంచుకోండి వ్యవస్థ మరియు భద్రత , ఆపై ఎంచుకోండి విండోస్ డిఫెండర్ ఫైర్వాల్ .
దశ 4: ఎంచుకోండి Windows డిఫెండర్ ఫైర్వాల్ ద్వారా యాప్ లేదా ఫీచర్ను అనుమతించండి ఎడమ వైపున.
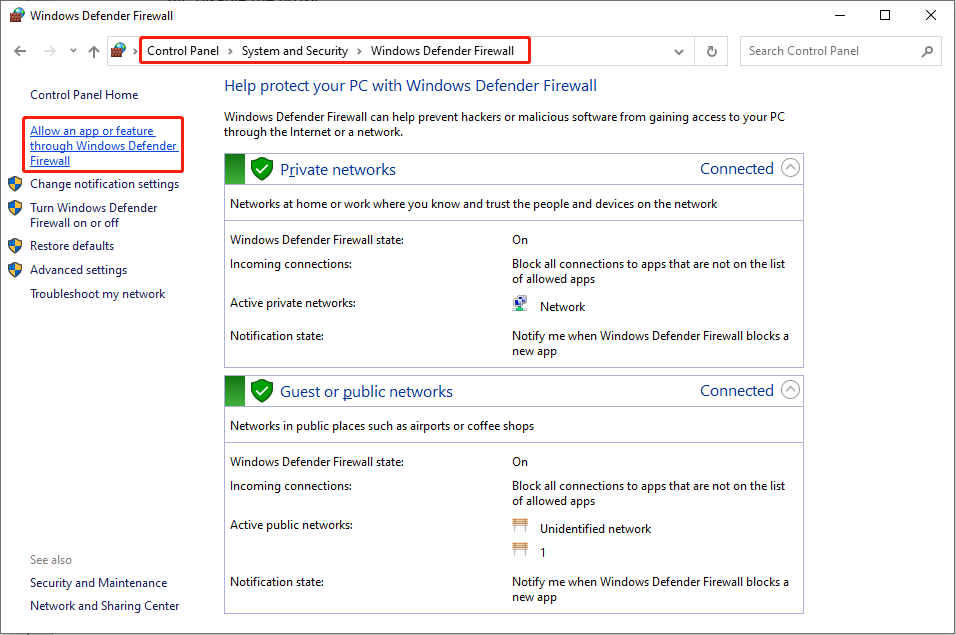
దశ 5: కింది విండోలో, క్లిక్ చేయండి సెట్టింగ్లను మార్చండి ఆపై కనుగొనండి Spotify సంగీతం లో అనుమతించబడిన యాప్లు మరియు ఫీచర్లు విభాగం.
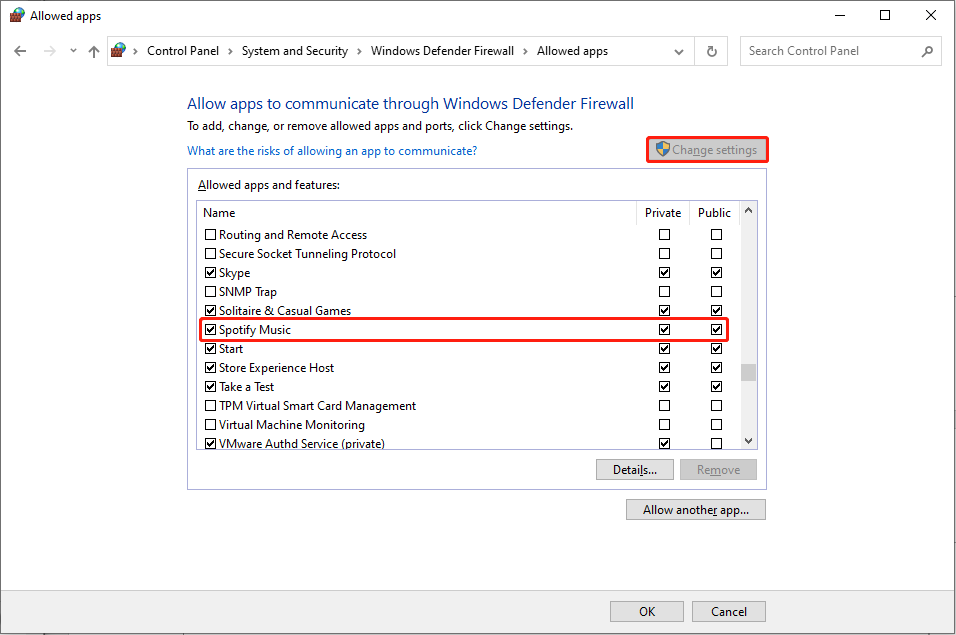
దశ 6: రెండింటిపై చెక్ మార్కులను జోడించండి ప్రైవేట్ మరియు ప్రజా ఎంపికలు.
దశ 7: క్లిక్ చేయండి అలాగే మార్పులను సేవ్ చేయడానికి.
మార్గం 4: హోస్ట్స్ ఫైల్ను సవరించండి
దశ 1: నొక్కండి విన్ + ఎస్ మరియు టైప్ చేయండి నోట్ప్యాడ్ టెక్స్ట్ బాక్స్లోకి.
దశ 2: ఎంచుకోండి నిర్వాహకునిగా అమలు చేయండి కుడి పేన్ మీద.
దశ 3: నోట్ప్యాడ్ విండోలో, నొక్కండి Ctrl + O బ్రౌజ్ విండోను తెరవడానికి.
దశ 4: నావిగేట్ చేయండి స్థానిక డిస్క్ (సి :) > విండోస్ > సిస్టమ్32 > డ్రైవర్లు > మొదలైనవి .
దశ 5: దానిపై డబుల్ క్లిక్ చేయండి అతిధేయలు దాన్ని తెరవడానికి ఫైల్.
చిట్కాలు: మీరు కనుగొనలేకపోతే అతిధేయలు ఫైల్, దయచేసి మార్చండి టెక్స్ట్ పత్రాలు కు అన్ని ఫైల్లు .దశ 6: మీరు కనుగొంటే 0.0.0.0 weblb-wg.gslb.spotify.com0.0.0.0 ఎంట్రీ, మీరు దీన్ని నేరుగా తొలగించవచ్చు. అది కనుగొనబడకపోతే, దయచేసి తదుపరి పద్ధతికి వెళ్లండి.
దశ 7: నొక్కండి Ctrl + S మార్పును సేవ్ చేయడానికి.
హోస్ట్ ఫైల్ గురించి మరింత సమాచారం తెలుసుకోవడానికి, మీరు ఈ పోస్ట్కి వెళ్లవచ్చు: Windows 10లో హోస్ట్స్ ఫైల్ను ఎలా సవరించాలి .
మార్గం 5: Spotify రిపేర్/రీసెట్
దశ 1: నొక్కండి విన్ + ఐ సెట్టింగుల విండోను తెరవడానికి.
దశ 2: ఎంచుకోండి యాప్లు మరియు నావిగేట్ చేయండి యాప్లు & ఫీచర్లు విభాగం.
దశ 3: టైప్ చేయండి Spotify కింద పెట్టెలోకి యాప్లు & ఫీచర్లు .
దశ 4: క్లిక్ చేయండి Spotify సంగీతం మరియు డబుల్ క్లిక్ చేయండి అధునాతన ఎంపికలు .
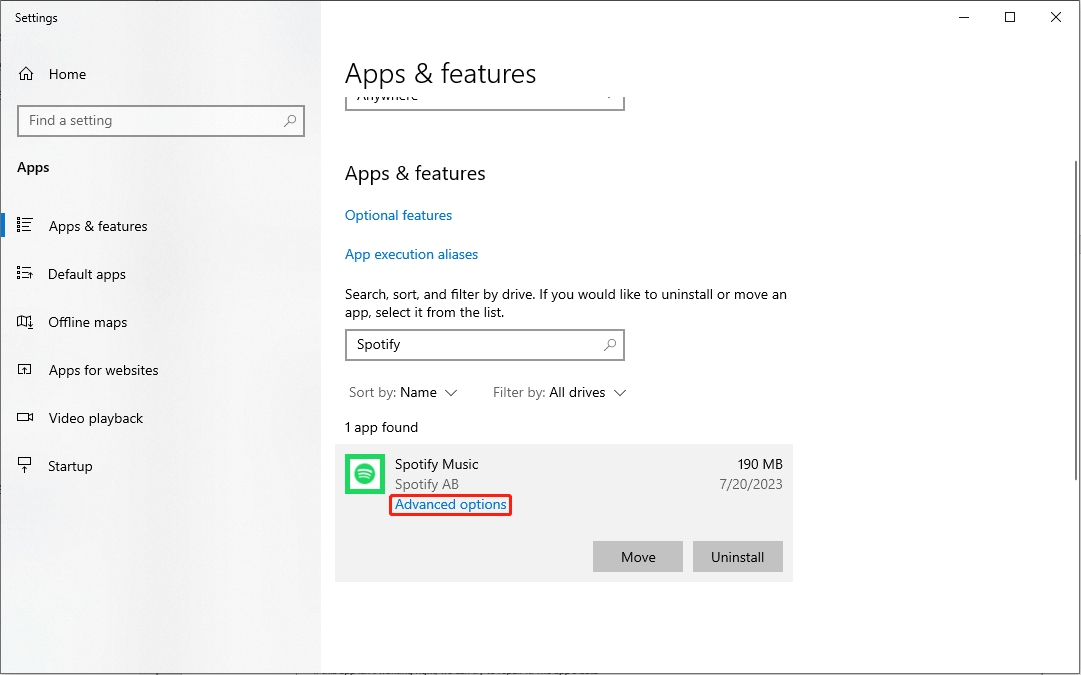
దశ 5: ఎంచుకోండి మరమ్మత్తు కింది విండోలో.
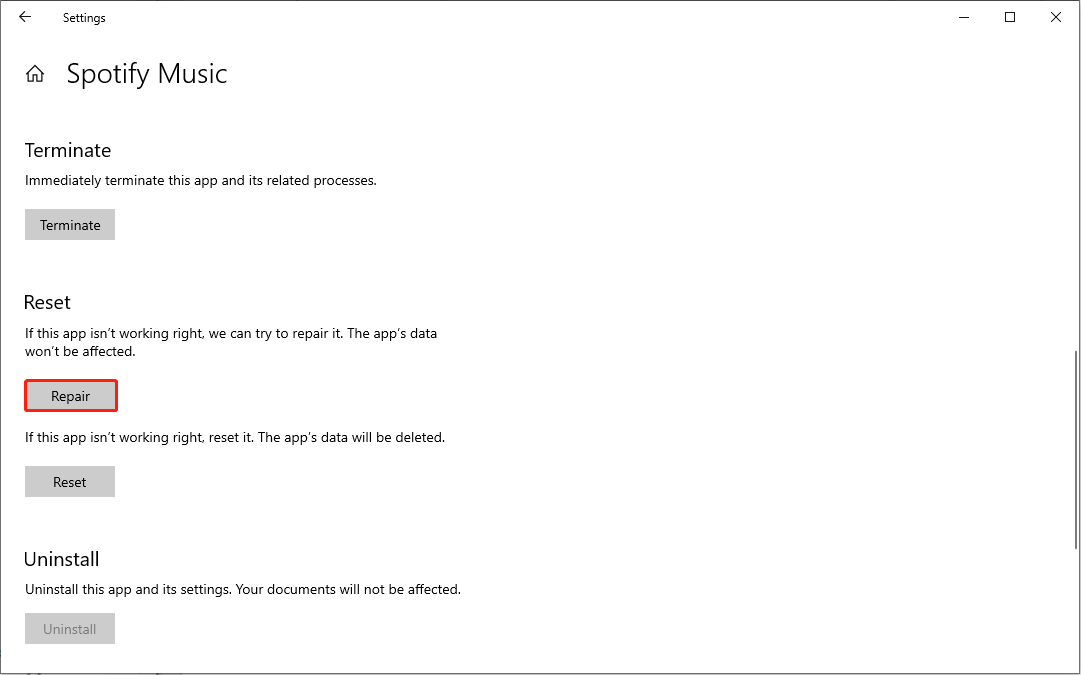
మరమ్మత్తు ప్రక్రియ పూర్తయిన తర్వాత, మీరు లోపం పరిష్కరించబడిందో లేదో తనిఖీ చేయవచ్చు. ఇది ఇప్పటికీ ఉన్నట్లయితే, మీరు క్లిక్ చేయవచ్చు రీసెట్ చేయండి అదే విండోలో. అయితే యాప్ని రీసెట్ చేయడం వల్ల అందులోని డేటా మొత్తం చెరిపివేయబడుతుందని దయచేసి గమనించండి.
మార్గం 6: Spotifyని మళ్లీ ఇన్స్టాల్ చేయండి
దశ 1: దానిపై క్లిక్ చేయండి ప్రారంభించండి చిహ్నం.
దశ 2: కనుగొనడానికి ప్రారంభ మెనుని చూడండి Spotify .
దశ 3: దానిపై కుడి-క్లిక్ చేసి ఎంచుకోండి అన్ఇన్స్టాల్ చేయండి సందర్భ మెను నుండి.
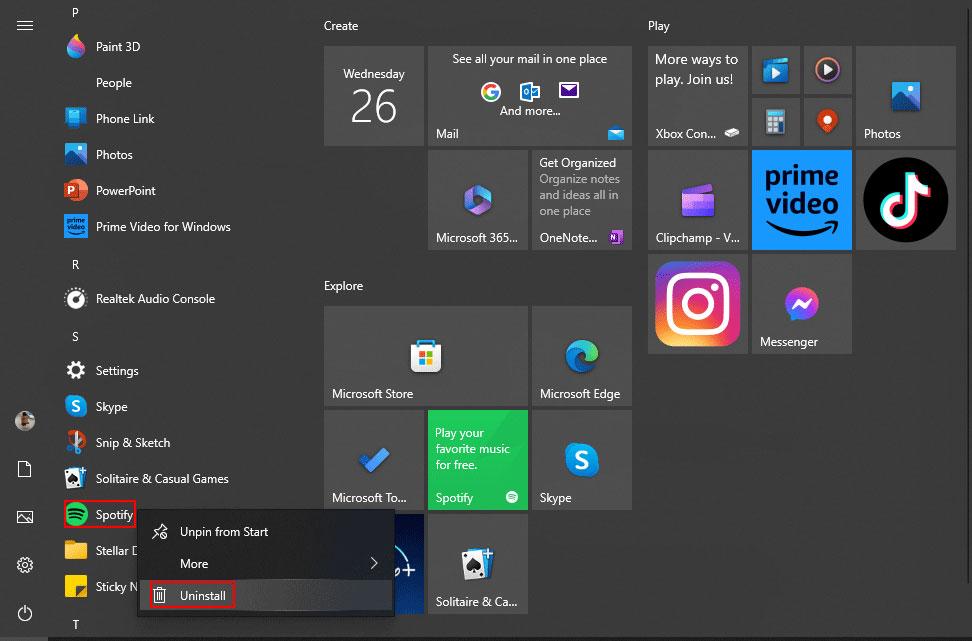
ఆ తర్వాత, మీరు Spotifyని మళ్లీ డౌన్లోడ్ చేసుకోవడానికి Microsoft Storeకి వెళ్లవచ్చు.
క్రింది గీత
Spotify లోపం auth 74 ఒక భయంకరమైన లోపం కాదు. మీరు ఈ పోస్ట్ని చదివి, దాన్ని మీరే పరిష్కరించుకోవడానికి ప్రయత్నించవచ్చు. పద్ధతులు మీకు నిజంగా సహాయపడతాయని ఆశిస్తున్నాము.
అంతేకాకుండా, శక్తివంతమైన ఫైల్ రికవరీ సాఫ్ట్వేర్ అయిన MiniTool పవర్ డేటా రికవరీని నేను మీకు సిఫార్సు చేయాలనుకుంటున్నాను. మీరు డేటా రికవరీ సాఫ్ట్వేర్ కోసం చూస్తున్నట్లయితే, MiniTool పవర్ డేటా రికవరీకి ఎందుకు అవకాశం ఇవ్వకూడదు?
MiniTool పవర్ డేటా రికవరీ ఉచితండౌన్లోడ్ చేయడానికి క్లిక్ చేయండి100%క్లీన్ & సేఫ్


![స్పాటిఫై ఎర్రర్ కోడ్ 4 ను మీరు ఎలా పరిష్కరించగలరు? ఈ పద్ధతులను ప్రయత్నించండి! [మినీటూల్ న్యూస్]](https://gov-civil-setubal.pt/img/minitool-news-center/01/how-can-you-fix-spotify-error-code-4.jpg)





![మైక్రో ATX VS మినీ ITX: మీరు ఏది ఎంచుకోవాలి? [మినీటూల్ న్యూస్]](https://gov-civil-setubal.pt/img/minitool-news-center/15/micro-atx-vs-mini-itx.png)


![డేటాను తిరిగి పొందటానికి పాడైన / దెబ్బతిన్న సిడిలు లేదా డివిడిలను ఎలా రిపేర్ చేయాలి [మినీటూల్ చిట్కాలు]](https://gov-civil-setubal.pt/img/data-recovery-tips/48/how-repair-corrupted-damaged-cds.jpg)

![[స్థిరమైనది] మీరు Minecraft లో Microsoft సేవలను ప్రామాణీకరించాలా?](https://gov-civil-setubal.pt/img/news/92/you-need-authenticate-microsoft-services-minecraft.png)
![విండోస్ 10 - 4 దశల్లో అనుకూల ప్రకాశాన్ని ఎలా నిలిపివేయాలి [మినీటూల్ న్యూస్]](https://gov-civil-setubal.pt/img/minitool-news-center/81/how-disable-adaptive-brightness-windows-10-4-steps.jpg)




