తక్కువ GPU వినియోగాన్ని ఎలా పరిష్కరించాలి? ఇక్కడ 10 సాధ్యమయ్యే మార్గాలు ఉన్నాయి!
How Fix Low Gpu Usage
తక్కువ GPU వినియోగం చెడ్డదా? తక్కువ GPU వినియోగాన్ని ఎలా పరిష్కరించాలి? మెరుగైన గేమింగ్ అనుభవం కోసం దాని గరిష్ట సామర్థ్యంతో ఎలా ఆపరేట్ చేయాలి? మీరు ఇప్పుడు ఈ గమ్మత్తైన సమస్యతో బాధపడుతున్నట్లయితే, మీరు MiniTool వెబ్సైట్లోని ఈ ట్యుటోరియల్ సూచనలను అనుసరించి ప్రయత్నించండి.
ఈ పేజీలో:GPU వినియోగం ఎందుకు తగ్గుతుంది?
అందరికీ తెలిసినట్లుగా, GPU గేమింగ్లో చాలా ముఖ్యమైనది. ఇది CPU లోడ్ను తగ్గించే అంకితమైన గ్రాఫిక్స్ రెండరింగ్ హార్డ్వేర్. GPU లేకుండా, CPU పెద్ద మొత్తంలో లోడ్ను భరిస్తుంది మరియు కంప్యూటర్ పనితీరు కూడా అస్థిరంగా ఉంటుంది. GPU ఎక్కువగా వినియోగిస్తే, మీ గ్రాఫిక్స్ కార్డ్ మెరుగైన పనితీరును కలిగి ఉంటుంది.
అయితే, కొన్ని గేమ్లలో తక్కువ GPU వినియోగం ఉంటే ఏమి చేయాలి? ఆ స్థితిలో మీరు ఏమి చేయాలి? నిరాశ చెందకండి. GPU వినియోగాన్ని పెంచడానికి ఈ వ్యాసం మీకు అనేక పరిష్కారాలను అందిస్తుంది. ఓసారి ప్రయత్నించు!
 Windows 10/11లో అధిక GPU వినియోగాన్ని కానీ తక్కువ FPSని ఎలా పరిష్కరించాలి?
Windows 10/11లో అధిక GPU వినియోగాన్ని కానీ తక్కువ FPSని ఎలా పరిష్కరించాలి?Windows 10/11లో అధిక GPU వినియోగానికి కానీ తక్కువ FPSకి కారణమేమిటి? దాన్ని ఎలా పరిష్కరించాలి? ఈ పోస్ట్లో, మేము మీ కోసం అన్ని వివరాలను చూపుతాము!
ఇంకా చదవండితక్కువ GPU వినియోగాన్ని ఎలా పరిష్కరించాలి?
ఫిక్స్ 1: గ్రాఫిక్స్ డ్రైవర్ను మళ్లీ ఇన్స్టాల్ చేయండి
మీ CPU డ్రైవర్ GPUతో సరిపోలని అవకాశం ఉంది, అంటే, కాలం చెల్లిన CPU డ్రైవర్ శక్తివంతమైన గ్రాఫిక్లతో సరిపోలుతుంది. ఈ సందర్భంలో, మీరు ప్రస్తుత డ్రైవర్ను తీసివేయవచ్చు మరియు గ్రాఫిక్స్ కార్డ్ డ్రైవర్ యొక్క తాజా సంస్కరణను ఇన్స్టాల్ చేయవచ్చు.
దశ 1. టైప్ చేయండి పరికరాల నిర్వాహకుడు శోధన పట్టీలో మరియు నొక్కండి నమోదు చేయండి .
దశ 2. క్లిక్ చేయండి డిస్ప్లే ఎడాప్టర్లు .
దశ 3. మీ గ్రాఫిక్స్ కార్డ్ డ్రైవర్పై కుడి-క్లిక్ చేసి, ఎంచుకోండి పరికరాన్ని అన్ఇన్స్టాల్ చేయండి .
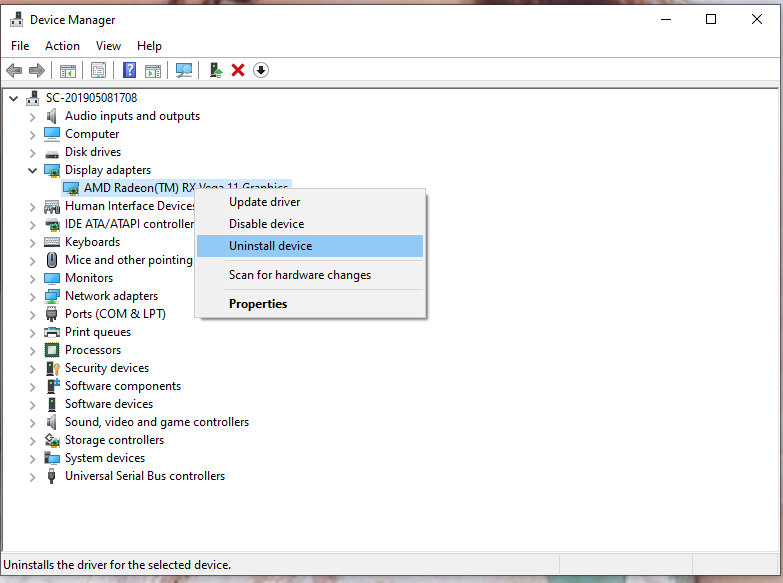
దశ 4. తనిఖీ చేయండి ఈ పరికరం కోసం డ్రైవర్ సాఫ్ట్వేర్ను తొలగించండి మరియు క్లిక్ చేయండి అన్ఇన్స్టాల్ చేయండి మళ్ళీ.
దశ 5. మీ కంప్యూటర్ను రీబూట్ చేయండి మరియు సిస్టమ్ మీ కోసం స్వయంచాలకంగా కొత్తదాన్ని ఇన్స్టాల్ చేస్తుంది.
ఫిక్స్ 2: థర్డ్-పార్టీ బ్యాక్గ్రౌండ్ యాప్లను డిసేబుల్ చేయండి
నేపథ్యంలో థర్డ్-పార్టీ సాఫ్ట్వేర్ను డిసేబుల్ చేయడం వల్ల ఇతర ప్రోగ్రామ్ల జోక్యాన్ని మినహాయించవచ్చు కాబట్టి ఇది గేమ్లలో తక్కువ GPU వినియోగాన్ని పరిష్కరించడానికి కూడా సమర్థవంతంగా పని చేస్తుంది.
దశ 1. టైప్ చేయండి msconfig అమలు చేయడానికి శోధన పట్టీలో సిస్టమ్ కాన్ఫిగరేషన్ .
దశ 2. లో సేవలు ట్యాబ్, తనిఖీ అన్ని Microsoft సేవలను దాచండి మరియు క్లిక్ చేయండి అన్నింటినీ నిలిపివేయండి . 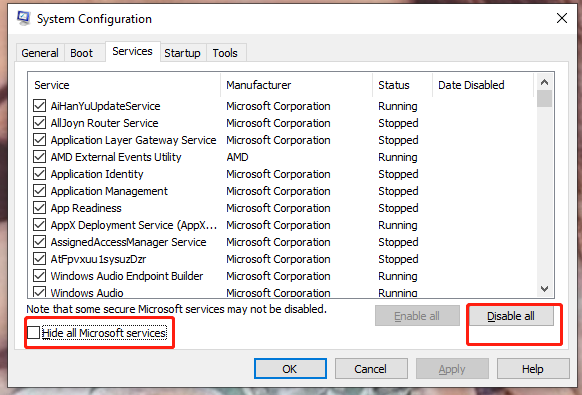
దశ 3. దీనికి తరలించండి మొదలుపెట్టు మరియు ఎంచుకోండి టాస్క్ మేనేజర్ని తెరవండి .
దశ 4. లో మొదలుపెట్టు యొక్క ఇంటర్ఫేస్ టాస్క్ మేనేజర్ , ప్రోగ్రామ్లపై కుడి-క్లిక్ చేసి, ఎంచుకోండి డిసేబుల్ ఒక్కొక్కటిగా.
చిట్కా: క్లీన్ బూట్ ఎలా మరియు ఎందుకు నిర్వహించాలో మీకు ఆసక్తి ఉంటే. మీరు ఈ గైడ్ యొక్క సూచనలను అనుసరించవచ్చు – మీ Windows 11 PCలో క్లీన్ బూట్ చేయడం ఎలా .3ని పరిష్కరించండి: సమయానికి ప్యాచ్లను ఇన్స్టాల్ చేయండి మరియు గేమ్ సెట్టింగ్లను ఆప్టిమైజ్ చేయండి.
కొన్ని ఫంక్షనల్ బగ్లను మెరుగుపరచడానికి గేమ్ తయారీదారు ఎల్లప్పుడూ కొన్ని ప్యాచ్లను సాధారణ సమయంలో విడుదల చేస్తారు. కొన్ని కొత్త గేమ్లు వచ్చినప్పుడు కొన్ని ఊహించని సమస్యలు ఎదురవుతాయి, కాబట్టి మీరు గేమ్ కంపెనీలు విడుదల చేసిన సంబంధిత ప్యాచ్లను ఇన్స్టాల్ చేయాలి.
ఆ ఆపరేషన్ తర్వాత GPU వినియోగం 0కి పడిపోతే, మీరు గేమ్ ఫీచర్లను మాన్యువల్గా ఆప్టిమైజ్ చేయడానికి ప్రయత్నించవచ్చు.
దశ 1. కు వెళ్ళండి సెట్టింగ్లు ఆట మరియు క్లిక్ చేయండి డిస్ ప్లే సెట్టింగులు .
దశ 2. మీ గేమింగ్ మోడ్ని ఇలా సెట్ చేయండి విండో మోడ్ లేదా సరిహద్దులు లేని కిటికీలు .
దశ 3. ఇప్పుడు, మీరు మీ GPU యొక్క కెపాసిటీ, బిల్డ్ మరియు ఇతర ఫీచర్ల ప్రకారం గ్రాఫిక్లను సెట్ చేయవచ్చు.
పరిష్కరించండి 4: చిప్సెట్ డ్రైవర్లను నవీకరించండి
కాలం చెల్లిన చిప్సెట్ డ్రైవర్ కూడా తక్కువ GPU వినియోగానికి దోషి కావచ్చు, కాబట్టి మీరు దీన్ని సకాలంలో అప్డేట్ చేయాలి. ఈ విధంగా తక్కువ GPU వినియోగాన్ని ఎలా పరిష్కరించాలో గుర్తించడానికి, ఎలా చేయాలో ఇక్కడ ఉంది చిప్సెట్ డ్రైవర్లను నవీకరించండి :
దశ 1. టైప్ చేయండి సిస్టమ్ సమాచారం శోధన పట్టీలో మరియు నొక్కండి నమోదు చేయండి .
దశ 2. పాపింగ్అప్ విండోలో, వెతకండి బేస్బోర్డ్ ఉత్పత్తి . మీ మదర్బోర్డ్ మోడల్ దాని పక్కన ఉంది, దయచేసి దానిని టెక్స్ట్లో కాపీ చేయండి.
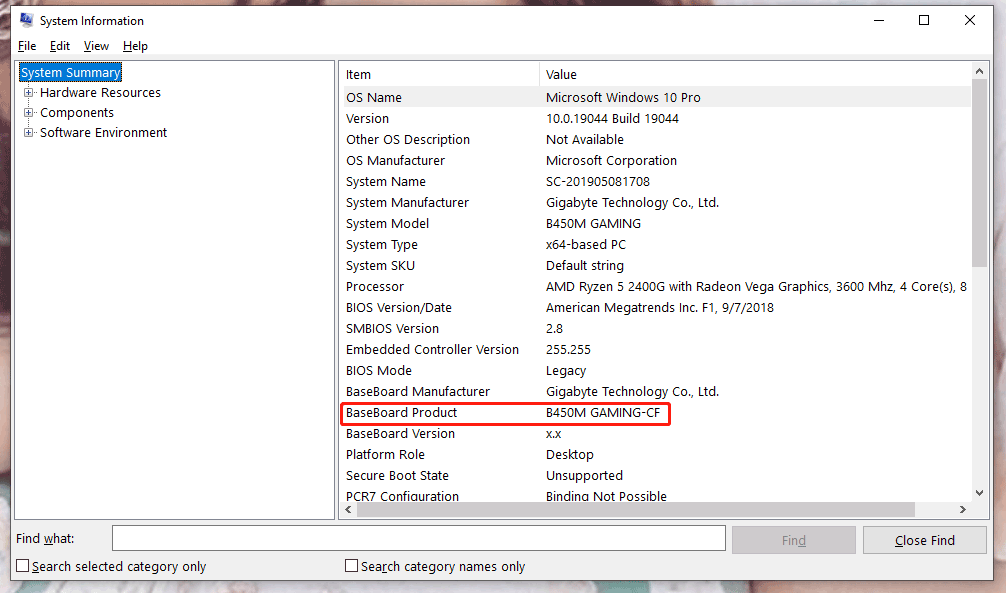
దశ 3. AMD లేదా ఇంటర్నెట్ వెబ్సైట్కి వెళ్లండి (మీ CPUని బట్టి).
దశ 4. మీ మదర్బోర్డు మోడల్ను అతికించి, నొక్కండి నమోదు చేయండి .
దశ 5. డ్రైవర్లను డౌన్లోడ్ చేసి, ఇన్స్టాల్ చేయండి.
ఫిక్స్ 5: గేమ్ సెట్టింగ్లను మార్చండి
పైన ఉన్న పద్ధతులు పని చేయకుంటే, మీరు అన్ని CPU-ఆధారిత గ్రాఫికల్ యుటిలిటీలను నిలిపివేయవచ్చు, తద్వారా GPU యొక్క వాటిని గేమ్లలో తక్కువ GPU వినియోగాన్ని సరిచేయడానికి వీలు కల్పిస్తుంది.
అధిక లేదా అల్ట్రా గ్రాఫిక్స్ సెట్టింగ్లపై నడుస్తున్నప్పుడు CPU భారాన్ని నివారించడానికి, VSync మరియు Antialiasingని నిలిపివేయమని సిఫార్సు చేయబడింది.
CPU ఓవర్లోడ్ కాకుండా GPU పని చేయడానికి, మీరు రిజల్యూషన్, వివరాలను కూడా పెంచవచ్చు మరియు ఫ్యూచర్ ఫ్రేమ్ రెండరింగ్ని ప్రారంభించవచ్చు.
ఫిక్స్ 6: CPU వేడెక్కడం నివారించండి
మీ వద్ద శక్తివంతమైన గ్రాఫిక్స్ కార్డ్ ఉన్నప్పటికీ కాలం చెల్లిన CPU ఉంటే, మీ CPU మీ GPUకి అడ్డుపడే అవకాశం ఉంది. సరిపోలని CPUతో, మీ కంప్యూటర్ సులభంగా అధిక ఉష్ణోగ్రతను చేరుకోవచ్చు, తద్వారా GPU పనితీరు తగ్గుతుంది.
ఈ సందర్భంలో, మీరు థర్మల్ పేస్ట్ మార్చాలి. ఇది పని చేయకపోతే, మీరు ఫ్యాన్ వేగాన్ని పెంచవచ్చు లేదా CPU కూలర్ సెట్టింగ్లను తనిఖీ చేయవచ్చు.
చిట్కాలు: మినీటూల్ సిస్టమ్ బూస్టర్తో పీక్ పీక్ పనితీరును అనుభవించండి - సున్నితమైన కంప్యూటింగ్ ప్రయాణం కోసం ర్యామ్ను ఖాళీ చేయండి.MiniTool సిస్టమ్ బూస్టర్ ట్రయల్డౌన్లోడ్ చేయడానికి క్లిక్ చేయండి100%క్లీన్ & సేఫ్
ఫిక్స్ 7: క్లాక్ రేట్ తగ్గించండి
క్లాక్ రేట్ను పెంచడం వల్ల సిస్టమ్ పనితీరు మెరుగుపడవచ్చు కానీ దీర్ఘకాలంలో, ఈ చర్య మీ GPUని దెబ్బతీస్తుంది.
మీరు చాలా కాలం పాటు పెంచకపోవడమే మంచిది. అలా చేయడానికి:
దశ 1. యాక్సెస్ చేయండి BIOS నుండి సెటప్ యుటిలిటీస్ విండోస్ స్టార్టప్ తెర.
దశ 2. నొక్కండి F9 పునరుద్ధరించడానికి ఫ్యాక్టరీ డిఫాల్ట్ .
దశ 3. మార్పులను సేవ్ చేసి, పునఃప్రారంభించండి.
ఫిక్స్ 8: గేమ్ని మళ్లీ ఇన్స్టాల్ చేయండి
పద్ధతులు ఏవీ సరిగ్గా పని చేయకపోతే, మీరు గేమ్ను మళ్లీ ఇన్స్టాల్ చేయడానికి ప్రయత్నించవచ్చు. ఇది బహుశా కష్టపడుతోంది కానీ వేచి ఉండటం విలువైనదే. దీన్ని మళ్లీ ఇన్స్టాల్ చేసిన తర్వాత, మీరు లోపాలు లేకుండా అత్యుత్తమ గేమ్లను ఆస్వాదించవచ్చు.
దశ 1. తెరవండి సెట్టింగ్లు .
దశ 2. గుర్తించడానికి క్రిందికి స్క్రోల్ చేయండి యాప్లు .
దశ 3. లో యాప్లు & ఫీచర్లు , మీరు సాఫ్ట్వేర్ జాబితాను చూడవచ్చు. ఆటను కనుగొని దానిపై క్లిక్ చేయండి.
దశ 4. ఎంచుకోండి అన్ఇన్స్టాల్ చేయండి .
దశ 5. అన్ఇన్స్టాల్ చేయడం పూర్తయిన తర్వాత, తయారీదారు వెబ్సైట్కి వెళ్లి గేమ్ను డౌన్లోడ్ చేయండి.
పరిష్కరించండి 9: అన్ని పవర్-ప్రిజర్వింగ్ మోడ్లను నిలిపివేయండి
0 GPU వినియోగాన్ని ఎలా పరిష్కరించాలో మీరు ఇప్పటికీ ఆలోచిస్తుంటే, తక్కువ GPU వినియోగాన్ని పరిష్కరించడానికి పవర్-ప్రిజర్వింగ్ మోడ్లు కూడా అత్యంత ఆచరణీయమైన మార్గాలలో ఒకటి.
దశ 1. నొక్కండి విన్ + ఆర్ ప్రారంభించటానికి పరుగు డైలాగ్.
దశ 2. అతికించండి powercfg.cpl పెట్టెలో మరియు హిట్ నమోదు చేయండి తెరవడానికి పవర్ ఎంపికలు .
దశ 3. ఎంచుకోండి అధిక పనితీరు మరియు ఈ మార్పును నిర్ధారించండి. అన్ని పవర్-ప్రిజర్వింగ్ మోడ్లను నిలిపివేయడం అంటే తక్కువ విద్యుత్ వినియోగానికి సంబంధించిన సిస్టమ్ మరియు మదర్బోర్డ్ సెట్టింగ్లను ఆఫ్ చేయడం.
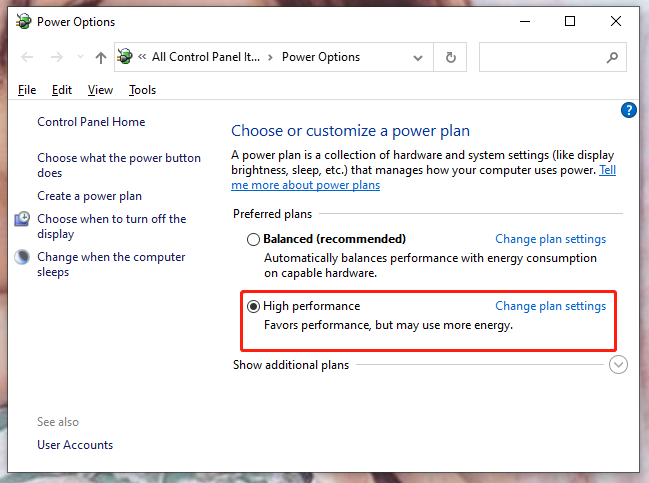
పరిష్కరించండి 10: విండోస్ని మళ్లీ ఇన్స్టాల్ చేయండి.
ఇతర పద్ధతులలో తక్కువ GPU వినియోగాన్ని ఎలా పరిష్కరించాలి? సిస్టమ్ తప్పుగా ఉండవచ్చు కాబట్టి విండోస్ని రీసెట్ చేయడం చివరి ప్రయత్నం. మీ GPU పనితీరును సాధారణీకరించడానికి, మీరు ప్రయత్నించాలి:
దశ 1. నొక్కండి విన్ + ఐ తెరవడానికి సెట్టింగ్లు .
దశ 2. క్లిక్ చేయండి నవీకరణ & భద్రత .
దశ 3. లో రికవరీ టాబ్, ఎంచుకోండి ప్రారంభించడానికి కింద ఈ PCని రీసెట్ చేయండి .
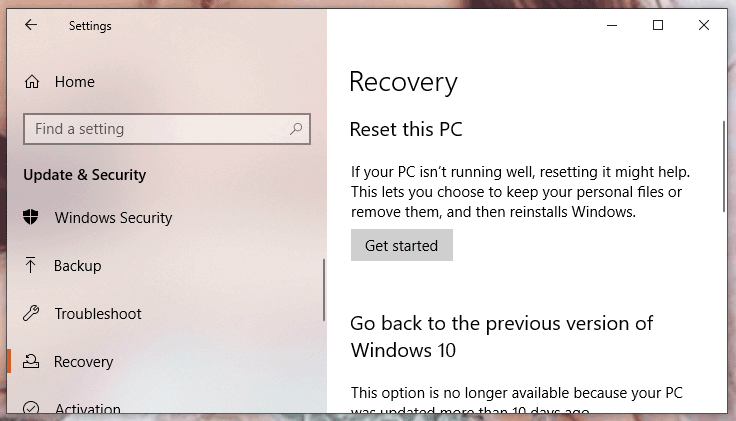
దశ 4. మీ అవసరం ప్రకారం, ఎంచుకోండి ప్రతిదీ తొలగించండి లేదా నా ఫైల్లను ఉంచండి .
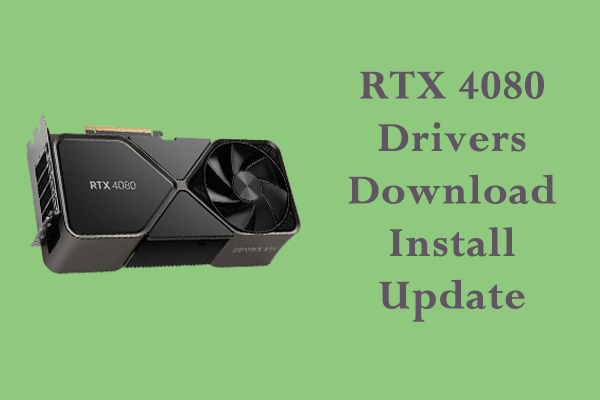 RTX 4080 డ్రైవర్లు విన్ 10/11ని డౌన్లోడ్ చేయడం, ఇన్స్టాల్ చేయడం మరియు అప్డేట్ చేయడం ఎలా?
RTX 4080 డ్రైవర్లు విన్ 10/11ని డౌన్లోడ్ చేయడం, ఇన్స్టాల్ చేయడం మరియు అప్డేట్ చేయడం ఎలా?మీకు RTX 4080 Ti లభిస్తుందా? మీ కంప్యూటర్లోని ఇతర హార్డ్వేర్ లాగా, ఇది ఒంటరిగా పని చేయదు మరియు మీరు గ్రాఫిక్స్ డ్రైవర్లను ఇన్స్టాల్ చేయాలి. మరిన్ని వివరాల కోసం, చదువుతూ ఉండండి.
ఇంకా చదవండి![COM సర్రోగేట్ పనిచేయడం ఆగిపోయింది: లోపం పరిష్కరించబడింది [మినీటూల్ చిట్కాలు]](https://gov-civil-setubal.pt/img/data-recovery-tips/03/com-surrogate-has-stopped-working.png)
![ఈ చర్యను చేయడానికి మీకు అనుమతి అవసరం: పరిష్కరించబడింది [మినీటూల్ వార్తలు]](https://gov-civil-setubal.pt/img/minitool-news-center/06/you-need-permission-perform-this-action.png)


![విండోస్ 10 నవీకరణను శాశ్వతంగా ఎలా ఆపాలి [మినీటూల్ చిట్కాలు]](https://gov-civil-setubal.pt/img/backup-tips/77/how-stop-windows-10-update-permanently.jpg)


![Bitdefender డౌన్లోడ్/ఇన్స్టాల్ చేయడం/ఉపయోగించడం సురక్షితమేనా? ఇక్కడ సమాధానం ఉంది! [మినీ టూల్ చిట్కాలు]](https://gov-civil-setubal.pt/img/backup-tips/56/is-bitdefender-safe-to-download/install/use-here-is-the-answer-minitool-tips-1.png)


![సెమాఫోర్ సమయం ముగిసిన కాలానికి ఉత్తమ పరిష్కారాలు గడువు ముగిసింది [మినీటూల్ చిట్కాలు]](https://gov-civil-setubal.pt/img/data-recovery-tips/30/best-solutions-semaphore-timeout-period-has-expired-issue.jpg)


![మీ కంప్యూటర్ అవసరాలకు సంబంధించిన మీడియా డ్రైవర్ విన్ 10 లో తప్పిపోతే? [మినీటూల్ న్యూస్]](https://gov-civil-setubal.pt/img/minitool-news-center/12/what-if-media-driver-your-computer-needs-is-missing-win10.png)




![ప్రస్తావించబడిన ఖాతాను ఎలా పరిష్కరించాలో ప్రస్తుతం లోపం లాక్ చేయబడింది [మినీటూల్ న్యూస్]](https://gov-civil-setubal.pt/img/minitool-news-center/87/how-fix-referenced-account-is-currently-locked-out-error.jpg)
