బూట్ నుండి Windows 10 లో సిస్టమ్ పునరుద్ధరణ ఎలా చేయాలి
How Do System Restore Windows 10 From Boot
సిస్టమ్ పునరుద్ధరణ అనేది వినియోగదారులకు బ్యాకప్ మరియు సిస్టమ్లను పునరుద్ధరించడంలో సహాయపడటానికి Windows అంతర్నిర్మిత ఆచరణాత్మక లక్షణం. కంప్యూటర్లో లోపాలు సంభవించి, వినియోగదారులు దాన్ని నిర్వహించలేకపోతే, సమస్య కనిపించని మునుపటి పాయింట్కి తిరిగి రావడానికి వారు సిస్టమ్ పునరుద్ధరణను ఉపయోగించవచ్చు. MiniToolలోని ఈ పోస్ట్ ఉపయోగించడంపై దృష్టి పెడుతుందిసిస్టమ్ బూట్ నుండి Windows 10ని పునరుద్ధరించండి.
ఈ పేజీలో:
Windows వినియోగదారులు వారి సిస్టమ్లను (డేటా & సెట్టింగ్లు) మునుపటి పని స్థితికి మార్చడానికి సిస్టమ్ పునరుద్ధరణ తరచుగా ఉపయోగించబడుతుంది. మీ కంప్యూటర్ సిస్టమ్ తప్పుగా పనిచేసినప్పుడు, మీరు ఏమి చేయాలి? మీరు బహుశా సాధ్యమయ్యే కారణాలను గుర్తించాలి మరియు దానిని పరిష్కరించడానికి సంబంధిత చర్యలు తీసుకోవాలి. అయితే, మీ కంప్యూటర్ ఎందుకు వింతగా పనిచేస్తుందో మరియు విధులు పని చేయకపోవడాన్ని మీకు తెలియకపోతే ఏమి చేయాలి? ఈ సందర్భంగా, మీరు PCలో సిస్టమ్ పునరుద్ధరణ చేయడం ద్వారా నేరుగా మరియు సులభంగా సమస్యను పరిష్కరించాలి. ఇంకా ఏమిటంటే, మీ PC ప్రారంభించడంలో విఫలమైనప్పుడు మీరు సిస్టమ్ పునరుద్ధరణను కూడా చేయవచ్చు.
ఈ కథనం మొదట Windows 10లో సిస్టమ్ పునరుద్ధరణను పరిచయం చేస్తుంది. తర్వాత, యాక్సెస్ చేయడానికి వివిధ మార్గాలను అందించడంపై ఇది దృష్టి పెడుతుంది సిస్టమ్ బూట్ నుండి Windows 10ని పునరుద్ధరించండి .
చిట్కా: మీరు కంట్రోల్ ప్యానెల్ నుండి సిస్టమ్ పునరుద్ధరణను నిర్వహిస్తున్నప్పుడు లేదా సిస్టమ్ పునరుద్ధరణ ఆదేశాన్ని ఉపయోగిస్తున్నప్పుడు సమస్యలు సంభవించవచ్చు. విలువైన ఫైల్లు పోయినప్పుడు మీ PC నుండి డేటాను రికవరీ చేయడానికి మీరు క్రింది డేటా రికవరీ సాఫ్ట్వేర్ను పొందాలి.MiniTool పవర్ డేటా రికవరీ ట్రయల్డౌన్లోడ్ చేయడానికి క్లిక్ చేయండి100%క్లీన్ & సేఫ్
Windows 10లో సిస్టమ్ పునరుద్ధరణ
సిస్టమ్ పునరుద్ధరణ అంటే ఏమిటి
సిస్టమ్ పునరుద్ధరణ అనేది మైక్రోసాఫ్ట్ విండోస్లో అంతర్నిర్మిత ఉపయోగకరమైన ఫీచర్ మరియు కంప్యూటర్ సిస్టమ్ మరియు సాఫ్ట్వేర్ను రక్షించడం మరియు రిపేర్ చేయడం దీని ప్రధాన విధి. సిస్టమ్ పునరుద్ధరణ మీ కంప్యూటర్లోని సిస్టమ్ సంబంధిత డేటాను ప్రారంభించినంత కాలం దాని స్నాప్షాట్ను తీసుకుంటుంది: సిస్టమ్ ఫైల్లు, విండోస్ రిజిస్ట్రీ, విండోస్ సెట్టింగ్లు, ఇన్స్టాల్ చేసిన అప్లికేషన్లు మొదలైనవి. ఈ డేటా పునరుద్ధరణ పాయింట్లలో కలిసి ఉంచబడుతుంది మరియు మీరు మీ సిస్టమ్ తప్పుగా పని చేస్తున్నప్పుడు లేదా ఇతర సమస్యలను కలిగి ఉన్నప్పుడు సిస్టమ్ మునుపటి పాయింట్కి చేరుకుంటుంది.
Windows 10లో సిస్టమ్ పునరుద్ధరణ ఎక్కడ ఉంది? సిస్టమ్ పునరుద్ధరణ Windows 10 ఎలా చేయాలి? వాస్తవానికి, మీరు కంట్రోల్ ప్యానెల్ నుండి సిస్టమ్ పునరుద్ధరణను ప్రారంభించవచ్చు మరియు అమలు చేయవచ్చు; మీరు కమాండ్ ప్రాంప్ట్ నుండి సిస్టమ్ పునరుద్ధరణను కూడా ప్రారంభించవచ్చు.
Windows 10: అల్టిమేట్ గైడ్లో సిస్టమ్ పునరుద్ధరణను ఎక్కువగా ఉపయోగించుకోండి.
Windows 10 కంప్యూటర్లో సిస్టమ్ పునరుద్ధరణను ఎలా ఉపయోగించాలి
సిస్టమ్ పునరుద్ధరణను ఎలా ప్రారంభించాలి:
- నొక్కండి విండోస్ + ఎస్ .
- టైప్ చేయండి పునరుద్ధరణ పాయింట్ను సృష్టించండి మరియు నొక్కండి నమోదు చేయండి .
- రక్షణ సెట్టింగ్ల క్రింద సిస్టమ్ డ్రైవ్ను ఎంచుకోండి.
- పై క్లిక్ చేయండి కాన్ఫిగర్ చేయండి క్రింద బటన్.
- తనిఖీ సిస్టమ్ రక్షణను ఆన్ చేయండి మరియు క్లిక్ చేయండి అలాగే .
- పై క్లిక్ చేయండి అలాగే సిస్టమ్ ప్రాపర్టీస్ విండోలో మళ్లీ బటన్.

Windows 10లో పునరుద్ధరణ పాయింట్ను ఎలా సృష్టించాలి:
- పైన పేర్కొన్న 1 ~ 3 దశను పునరావృతం చేయండి.
- పై క్లిక్ చేయండి సృష్టించు బటన్.
- పునరుద్ధరణ పాయింట్కి పేరు పెట్టండి మరియు క్లిక్ చేయండి సృష్టించు .
- అది ముగిసే వరకు వేచి ఉండి, క్లిక్ చేయండి దగ్గరగా .
- క్లిక్ చేయండి అలాగే .
Windows 10లో సిస్టమ్ పునరుద్ధరణ ఎలా చేయాలి:
- పైన పేర్కొన్న 1 ~ 3 దశను పునరావృతం చేయండి.
- పై క్లిక్ చేయండి వ్యవస్థ పునరుద్ధరణ బటన్.
- క్లిక్ చేయండి తరువాత పాప్-అప్ విండోలో.
- పునరుద్ధరణ పాయింట్ను ఎంచుకుని, క్లిక్ చేయండి తరువాత .
- క్లిక్ చేయండి ముగించు మరియు పునరుద్ధరణ పూర్తయ్యే వరకు వేచి ఉండండి.
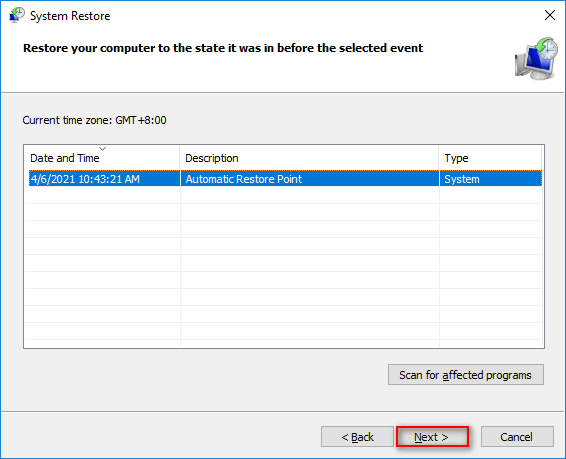
సరే, ఈ పద్ధతి విఫలమైనప్పుడు లేదా కంప్యూటర్ విజయవంతంగా బూట్ కానప్పుడు మీ Windows 10 సిస్టమ్ను ఎలా పునరుద్ధరించాలి?
సిస్టమ్ పునరుద్ధరణ విఫలమైంది మరియు విజయవంతంగా పూర్తి కాలేదు: 5 పరిష్కారాలు!
బూట్ నుండి విండోస్ 10 ను ఎలా పునరుద్ధరించాలి
Windows 10 సిస్టమ్ పునరుద్ధరణను బూట్ నుండి యాక్సెస్ చేయడానికి మరియు చేయడానికి Microsoft మిమ్మల్ని అనుమతిస్తుంది.
బూట్ విండోస్ 10 నుండి సిస్టమ్ పునరుద్ధరణను ఎలా యాక్సెస్ చేయాలి
బూట్ నుండి Windows 10లో సిస్టమ్ పునరుద్ధరణ చేయడానికి మీరు అధునాతన ప్రారంభ ఎంపికల స్క్రీన్కి వెళ్లాలి.
విధానం 1: సెట్టింగ్ల నుండి పునఃప్రారంభించండి.
- తెరవండి సెట్టింగ్లు Windows 10లో యాప్.
- క్లిక్ చేయండి నవీకరణ & భద్రత .
- ఎంచుకోండి రికవరీ ఎడమ పేన్ నుండి.
- పై క్లిక్ చేయండి ఇప్పుడే పునఃప్రారంభించండి కుడి పేన్లో అధునాతన స్టార్టప్ కింద బటన్.
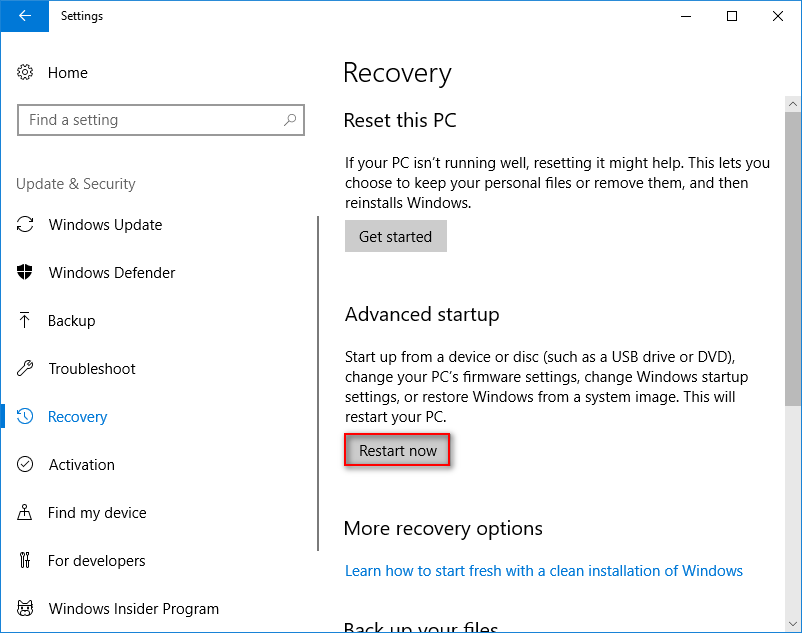
విధానం 2: Shift + Restart నొక్కండి.
మీ కంప్యూటర్ను రీబూట్ చేయడం ఎలా? సులభమైన మార్గం ఉంది: ప్రారంభ బటన్పై క్లిక్ చేయండి -> పవర్ చిహ్నంపై క్లిక్ చేయండి -> పునఃప్రారంభించు ఎంచుకోండి. దయచేసి నొక్కండి మార్పు మీరు ఎంచుకుంటున్నప్పుడు కీబోర్డ్లో పునఃప్రారంభించండి .
విధానం 3: F11 నొక్కండి.
మీరు సాధారణంగా చేసే విధంగా మీ కంప్యూటర్ను పునఃప్రారంభించండి. అప్పుడు, నొక్కండి F11 సిస్టమ్ రికవరీకి నేరుగా బూట్ చేయడానికి. వ్యక్తులు ఉపయోగించే ఇతర ప్రసిద్ధ కీ లేదా కీ కలయికలు: F8 మరియు SHIFT+F8 .
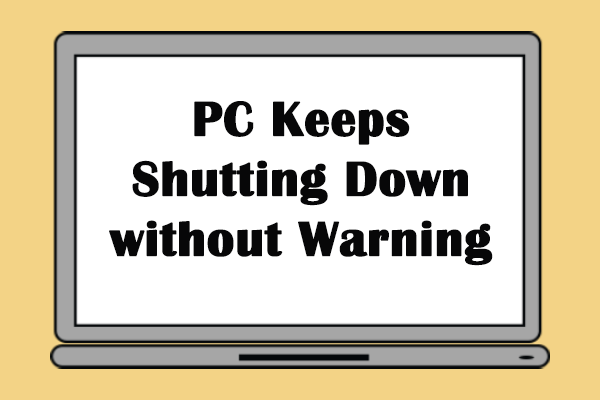 మీ కంప్యూటర్ దానంతట అదే షట్ డౌన్ అయినప్పుడు ఏమి జరిగింది
మీ కంప్యూటర్ దానంతట అదే షట్ డౌన్ అయినప్పుడు ఏమి జరిగిందిమీ కంప్యూటర్ పదే పదే షట్ డౌన్ అవుతూ ఉండటం చాలా భయంకరమైన అనుభవం. ఈ సమస్యకు పరిష్కారాలను ఈ పోస్ట్ మీకు చూపుతుంది.
ఇంకా చదవండివిధానం 4: కమాండ్ ప్రాంప్ట్ ఉపయోగించండి.
- కమాండ్ ప్రాంప్ట్ సాధనాన్ని తెరవండి.
- టైప్ చేయండి షట్డౌన్ /r /o మరియు నొక్కండి నమోదు చేయండి .
- సైన్ ఆఫ్ హెచ్చరికను చూసిన తర్వాత మెను చూపబడే వరకు వేచి ఉండండి మరియు దయచేసి వేచి ఉండండి సందేశం.
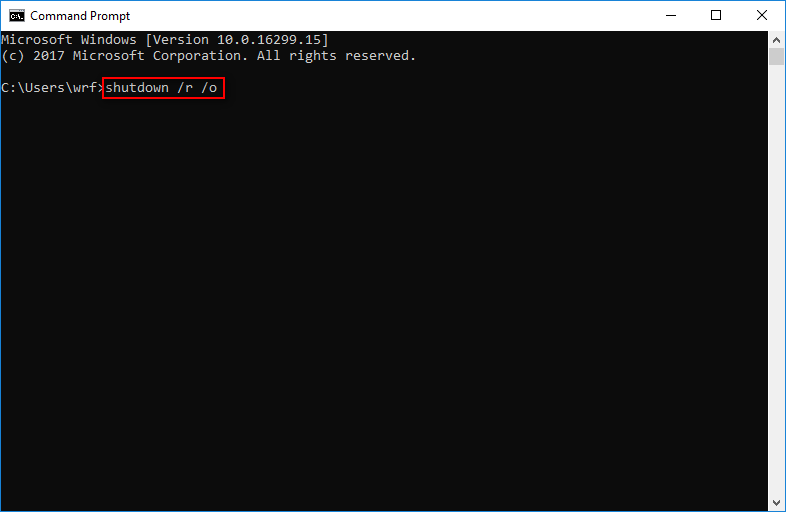
విధానం 5: రికవరీ డ్రైవ్, ఇన్స్టాలేషన్ మీడియా లేదా సిస్టమ్ రిపేర్ డిస్క్ని ఉపయోగించండి.
మీరు Windows 10 బూట్ రికవరీ/పునరుద్ధరణను యాక్సెస్ చేయడానికి రికవరీ టూల్స్, Windows 10 ఇన్స్టాలేషన్ మీడియా లేదా సిస్టమ్ రిపేర్ డిస్క్తో USB డ్రైవ్ నుండి కూడా బూట్ చేయవచ్చు.
OS లేకుండా హార్డ్ డిస్క్ నుండి డేటాను ఎలా పునరుద్ధరించాలి - విశ్లేషణ & చిట్కాలు.
బూట్ నుండి విండోస్ 10 ను సిస్టమ్ రీస్టోర్ చేయడం ఎలా
- ఎంచుకోండి ట్రబుల్షూట్ ఎంపికను ఎంచుకోండి విండో నుండి.
- ఎంచుకోండి అధునాతన ఎంపికలు మీరు చూసే తదుపరి విండోలో.
- క్లిక్ చేయండి వ్యవస్థ పునరుద్ధరణ .
- కొనసాగించడానికి అడ్మినిస్ట్రేటర్ ఖాతాను ఎంచుకోండి.
- సరైన పాస్వర్డ్ను నమోదు చేయండి.
- కొనసాగించడానికి పునరుద్ధరణ పాయింట్ను ఎంచుకుని, స్క్రీన్పై సూచనలను అనుసరించండి.
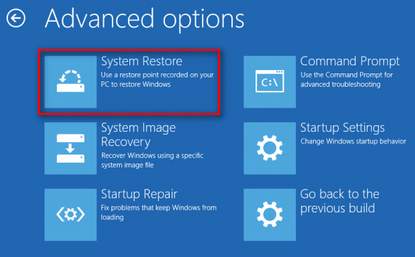





![ఉత్తమ PS4 కంట్రోలర్ బ్యాటరీ జీవితాన్ని ఎలా పొందాలి? చిట్కాలు ఇక్కడ ఉన్నాయి! [మినీటూల్ న్యూస్]](https://gov-civil-setubal.pt/img/minitool-news-center/98/how-get-best-ps4-controller-battery-life.png)
![వీడియో / ఫోటోను సంగ్రహించడానికి విండోస్ 10 కెమెరా అనువర్తనాన్ని ఎలా తెరవాలి మరియు ఉపయోగించాలి [మినీటూల్ న్యూస్]](https://gov-civil-setubal.pt/img/minitool-news-center/34/how-open-use-windows-10-camera-app-capture-video-photo.png)


![పరిష్కరించబడింది - DISM హోస్ట్ సర్వీసింగ్ ప్రాసెస్ హై CPU వినియోగం [మినీటూల్ న్యూస్]](https://gov-civil-setubal.pt/img/minitool-news-center/59/solved-dism-host-servicing-process-high-cpu-usage.png)

![[పూర్తి గైడ్] Windows (Ctrl + F) మరియు iPhone/Macలో ఎలా కనుగొనాలి?](https://gov-civil-setubal.pt/img/news/67/how-find-windows.png)
![“మీ PC మిరాకాస్ట్కు మద్దతు ఇవ్వదు” సమస్యను పరిష్కరించడానికి 4 పరిష్కారాలు [మినీటూల్ న్యూస్]](https://gov-civil-setubal.pt/img/minitool-news-center/10/4-solutions-fix-your-pc-doesn-t-support-miracast-issue.jpg)


![విండోస్ 10 లో వాస్మెడిక్.ఎక్స్ హై సిపియు ఇష్యూని ఎలా పరిష్కరించాలి? [మినీటూల్ న్యూస్]](https://gov-civil-setubal.pt/img/minitool-news-center/02/how-fix-waasmedic.png)


![KB4512941 నవీకరణ తర్వాత విండోస్ 10 CPU స్పైక్లు నవీకరించబడ్డాయి: పరిష్కరించబడింది [మినీటూల్ న్యూస్]](https://gov-civil-setubal.pt/img/minitool-news-center/17/windows-10-cpu-spikes-after-kb4512941-update.jpg)
