Windows 11 వాలరెంట్ TPM 2.0 లేకుండా PCలలో పనిచేయదు
Windows 11 Valorant Not Working Pcs Without Tpm 2
వాలరెంట్ విండోస్ 11కి మద్దతు ఇస్తుందా? Riot Games ప్రకారం, Windows 11లో Valorant TPM 2.0 లేకుండా రన్ చేయబడదు. ఈ పోస్ట్ చదవండి మరియు మీరు ఈ వార్త గురించి కొన్ని వివరాలను తెలుసుకోవచ్చు. అంతేకాకుండా, వాలోర్టెంట్ లాంచ్ చేయడం/ఓపెనింగ్ చేయనందుకు కొన్ని పరిష్కారాలు పరిచయం చేయబడ్డాయి.ఈ పేజీలో:Windows 11 వాలరెంట్ పని చేయడం లేదు
Windows 11 విషయానికొస్తే, ఈ కొత్త ఆపరేటింగ్ సిస్టమ్కు ముఖ్యమైన సిస్టమ్ అవసరం అయిన TPM 2.0 గురించి మీరు చాలా సమాచారాన్ని విని ఉండవచ్చు. అంతేకాకుండా, ఇది వాలోర్టెంట్లో కూడా ముఖ్యమైన పాత్ర పోషిస్తుంది. Windows 11 కోసం Riot Games సిద్ధంగా ఉన్నాయి మరియు OSలో వాలరెంట్ని ప్లే చేయడానికి మీరు TPM 2.0ని కలిగి ఉండాలని బృందం నివేదించింది.
మీలో కొందరు ఇలా అడగవచ్చు: TPM బూట్ను దాటవేయడానికి ప్రయత్నించే PCలో వాలరెంట్ Windows 11కి మద్దతు ఇస్తుందా? సమాధానం ఏమిటంటే - వాలరెంట్కి సురక్షిత బూట్ మరియు TPM 2.0 లేకుంటే మద్దతు లేని Windows 11 PCలలో రన్ చేయబడదు. మీరు ఈ గేమ్ని అటువంటి PCలో అమలు చేస్తే, ఈ వాన్గార్డ్ బిల్డ్కు TPM వెర్షన్ 2.0 అవసరం మరియు ఆడటానికి సురక్షిత బూట్ ఎనేబుల్ చేయబడి ఉండాలి అనే లోపం కనిపించవచ్చు.

Riot Games Windows 11లో సెక్యూర్ బూట్ మరియు TPM 2.0ని అమలు చేసే దాని వాన్గార్డ్ యాంటీ-చీట్ సిస్టమ్ను అప్డేట్ చేస్తుంది. ఈ గేమ్ ద్వారా ఆటగాళ్లు హార్డ్వేర్ లేదా డివైజ్ IDని మోసం చేయకుండా నిరోధించడం దీని లక్ష్యం. అన్నింటికంటే, TPM (విశ్వసనీయ ప్లాట్ఫారమ్ మాడ్యూల్) భద్రతకు సంబంధించినది. అంటే, నిర్దిష్ట హార్డ్వేర్ లేదా పరికర ID నిషేధాన్ని స్వీకరించినప్పుడు మీరు కొత్త పరికర IDని మోసగించలేరు.
Windows 10 కోసం, PCలో TPM లేకపోతే, మీరు ఇప్పటికీ Valorantని అమలు చేయవచ్చు. Windows 10 PCలకు ఈ అవసరం వర్తించదు.
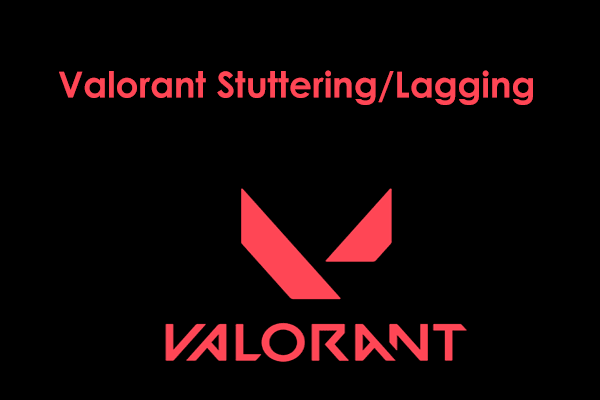 ఎందుకు వాలరెంట్ నత్తిగా మాట్లాడటం/లగాగింగ్ & ఎలా పరిష్కరించాలి
ఎందుకు వాలరెంట్ నత్తిగా మాట్లాడటం/లగాగింగ్ & ఎలా పరిష్కరించాలివిండోస్ 11/10లో వాలరెంట్ ఎందుకు నత్తిగా మాట్లాడుతోంది/ వెనుకబడి ఉంది? వాలరెంట్లో నత్తిగా మాట్లాడడాన్ని ఎలా పరిష్కరించాలి? ఈ పోస్ట్లో సమస్యకు కారణాలు & పరిష్కారాలను కనుగొనండి.
ఇంకా చదవండివాలరెంట్ విండోస్ 10/11 తెరవడం లేదు
మీ Windows 11 PC TPM 2.0కి మద్దతిస్తున్నప్పటికీ, Valorant ఇప్పటికీ పని చేయలేకపోతే, ఉదాహరణకు, Valorant ప్రారంభించడం/ఓపెనింగ్ చేయడం లేదు, మీరు ఏమి చేయాలి? ఈ సమస్య Windows 10లో కూడా సంభవించవచ్చు. దీనికి ప్రధాన కారణాలు వాలరెంట్ లాంచర్ బగ్, వాన్గార్డ్ యాంటీ-చీట్ సిస్టమ్ గ్లిచ్, ప్రోగ్రామ్ యొక్క తప్పు ఇన్స్టాలేషన్ వంటి సాఫ్ట్వేర్ లోపాలు, కాలం చెల్లిన గ్రాఫిక్స్ డ్రైవర్లు మొదలైనవి కావచ్చు.
కారణం ఏమైనప్పటికీ, మీరు Windows 11/10లో Valorant TPM 2.0 లోపాన్ని పరిష్కరించవచ్చు. ఈ భాగం నుండి పరిష్కారాలను కనుగొనడానికి వెళ్లండి.
వాలరెంట్ని అనుకూల మోడ్లో అమలు చేయండి.
వాలరెంట్తో విండోస్ అప్డేట్ వైరుధ్యం లేదా వాలరెంట్ గేమ్ క్లయింట్ అనుకూలత సమస్య కనిపించినట్లయితే, రియోట్ క్లయింట్ వాలరెంట్ని తెరవకుండా ఉంటే, మీరు ఈ సమస్యను పరిష్కరించడానికి అనుకూలత మోడ్లో వాలరెంట్ని అమలు చేయడానికి ప్రయత్నించవచ్చు.
దశ 1: వాలరెంట్పై కుడి-క్లిక్ చేసి, ఎంచుకోండి లక్షణాలు .
దశ 2: కింద అనుకూలత ట్యాబ్, యొక్క పెట్టెను టిక్ చేయండి కోసం అనుకూలత మోడ్లో ఈ ప్రోగ్రామ్ను అమలు చేయండి . మీరు Windows 10ని నడుపుతున్నట్లయితే, Windows 8ని ఎంచుకోండి.
దశ 3: మార్పును సేవ్ చేయండి.
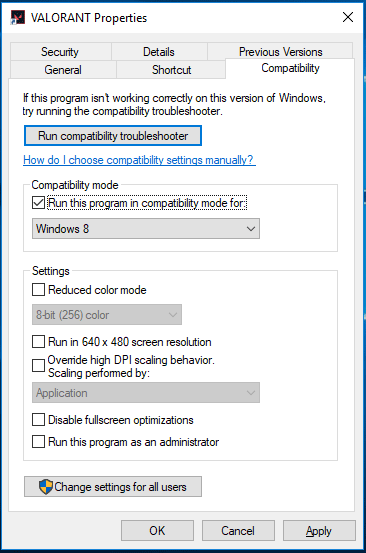
వాలరెంట్ని అడ్మినిస్ట్రేటర్గా అమలు చేయండి
మీరు నిర్వాహక అధికారాలతో ఈ గేమ్ను అమలు చేయడానికి ప్రయత్నించవచ్చు మరియు వాలరెంట్ ప్రారంభించగలరా లేదా తెరవగలదా అని చూడవచ్చు. వాలరెంట్ చిహ్నంపై కుడి-క్లిక్ చేసి, ఎంచుకోండి నిర్వాహకునిగా అమలు చేయండి . ఇది పని చేస్తే, మీరు ఈ గేమ్ని ఎల్లప్పుడూ నిర్వాహక హక్కులతో అమలు చేసేలా సెట్ చేయవచ్చు. దానిపై కుడి-క్లిక్ చేసి ఎంచుకోండి లక్షణాలు . క్రింద అనుకూలత ట్యాబ్, యొక్క పెట్టెను చెక్ చేయండి ఈ ప్రోగ్రామ్ను అడ్మినిస్ట్రేటర్గా అమలు చేయండి .
అల్లర్లకు సంబంధించిన అన్ని ప్రక్రియలను మూసివేయండి
అల్లర్ల ప్రక్రియ సరిగ్గా అమలు కానట్లయితే వాలరెంట్ ఎటువంటి ఎర్రర్ను ప్రారంభించలేదు. ఈ సమస్యను పరిష్కరించడానికి, మీరు అన్ని అల్లర్ల ప్రక్రియలను మూసివేసి, మీ సమస్య పరిష్కరించబడిందో లేదో చూడవచ్చు.
దశ 1; టైప్ చేయడం ద్వారా Windows 11/10లో టాస్క్ మేనేజర్ని ప్రారంభించండి టాస్క్ మేనేజర్ శోధన పెట్టెలో మరియు ఫలితాన్ని క్లిక్ చేయండి.
దశ 2: కింద ప్రక్రియలు ట్యాబ్ చేసి, అల్లర్ల ప్రక్రియలను కనుగొనండి (వాటికి సాధారణంగా వాలరెంట్ లేదా రియోట్ లోగో ఉంటుంది). ఒకటి క్లిక్ చేసి ఎంచుకోండి పనిని ముగించండి .
గ్రాఫిక్స్ కార్డ్ డ్రైవర్ను నవీకరించండి
మీ గ్రాఫిక్స్ కార్డ్ డ్రైవర్ పాతదైతే, Windows 10/Windows 11 వాలరెంట్ పని చేయకపోవడం/లాంచ్ చేయడం/ఓపెనింగ్ చేయడం వంటివి జరగకపోవచ్చు. ఈ సమస్యను వదిలించుకోవడానికి, మీరు ఈ డ్రైవర్ను అప్డేట్ చేయాలి.
దశ 1: కుడి-క్లిక్ చేయండి ప్రారంభించండి బటన్ మరియు ఎంచుకోండి పరికరాల నిర్వాహకుడు .
దశ 2: విస్తరించండి డిస్ప్లే ఎడాప్టర్లు , GPU డ్రైవర్పై కుడి-క్లిక్ చేసి, ఎంచుకోండి డ్రైవర్ను నవీకరించండి .
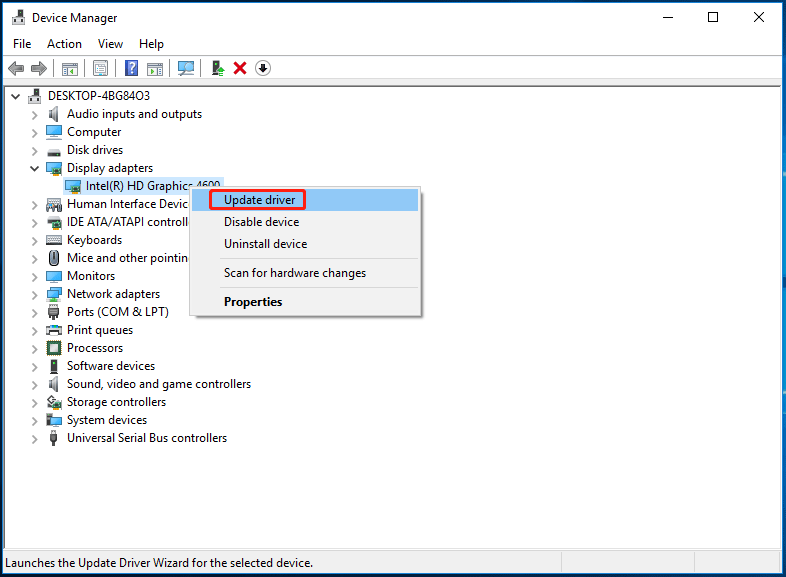
దశ 3: GPU కోసం తాజా డ్రైవర్ కోసం Windows ఆటోమేటిక్గా శోధించి, దాన్ని మీ PCలో ఇన్స్టాల్ చేయనివ్వండి.
సంబంధిత కథనం: గ్రాఫిక్స్ కార్డ్ డ్రైవర్లను (NVIDIA/AMD/Intel) ఎలా అప్డేట్ చేయాలి?
వాలరెంట్ని మళ్లీ ఇన్స్టాల్ చేయండి
ఈ మార్గాలన్నీ విండోస్ 11/10లో వాలరెంట్ని తెరవకపోవడం సమస్యను పరిష్కరించలేకపోతే, వాలరెంట్ని మళ్లీ ఇన్స్టాల్ చేయడం మీరు ప్రయత్నించగల చివరి మార్గం.
కేవలం వెళ్ళండి కంట్రోల్ ప్యానెల్ > ప్రోగ్రామ్ను అన్ఇన్స్టాల్ చేయండి . Valorant కుడి-క్లిక్ చేసి, క్లిక్ చేయండి అన్ఇన్స్టాల్ చేయండి . ఆ తర్వాత, అధికారిక వెబ్సైట్కి వెళ్లి, ఈ వెర్షన్ యొక్క తాజా వెర్షన్ను డౌన్లోడ్ చేయండి. తర్వాత, దాన్ని మీ PCలో మళ్లీ ఇన్స్టాల్ చేయండి.
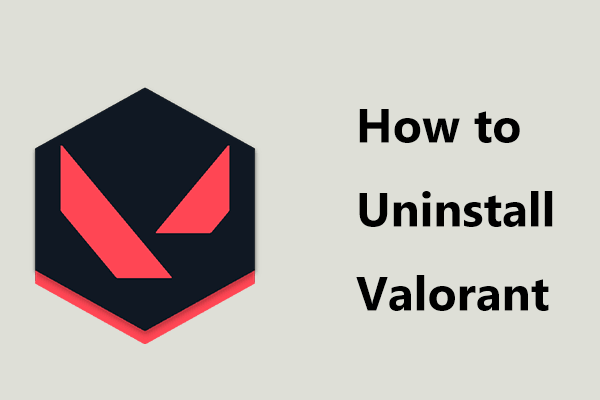 Windows 11/10లో Valorantని అన్ఇన్స్టాల్ చేయడం ఎలా? గైడ్ని అనుసరించండి!
Windows 11/10లో Valorantని అన్ఇన్స్టాల్ చేయడం ఎలా? గైడ్ని అనుసరించండి!విండోస్ 11/10లో వాలరెంట్ని పూర్తిగా అన్ఇన్స్టాల్ చేయడం ఎలా? మీరు ఇక్కడ గైడ్ని అనుసరించినట్లయితే ఇది చాలా సులభమైన విషయం మరియు మీరు ఏమి చేయాలో చూద్దాం.
ఇంకా చదవండిచివరి పదాలు
ఇక్కడ ఈ పోస్ట్ ముగింపు ఉంది. TPM 2.0 లేని PCలో Windows 11 వాలరెంట్ పని చేయని పరిస్థితిని మరియు వాలరెంట్ని తెరవకుండా ఉన్న Riot క్లయింట్ను పరిష్కరించడానికి కొన్ని పరిష్కారాలను మేము మీకు చూపుతాము. పేర్కొన్న మార్గాలను ప్రయత్నించడం ద్వారా మీ సమస్యను పరిష్కరించండి.
![[సమీక్ష] ILOVEYOU వైరస్ అంటే ఏమిటి & వైరస్ నివారించడానికి చిట్కాలు](https://gov-civil-setubal.pt/img/backup-tips/69/what-is-iloveyou-virus-tips-avoid-virus.png)


![డౌన్లోడ్లను నిరోధించడం నుండి Chrome ని ఎలా ఆపాలి (2021 గైడ్) [మినీటూల్ న్యూస్]](https://gov-civil-setubal.pt/img/minitool-news-center/15/how-stop-chrome-from-blocking-downloads.png)



![GPU స్కేలింగ్ [నిర్వచనం, ప్రధాన రకాలు, ప్రోస్ & కాన్స్, ఆన్ & ఆఫ్ చేయండి] [మినీటూల్ వికీ]](https://gov-civil-setubal.pt/img/minitool-wiki-library/07/gpu-scaling-definition.jpg)



![[ట్యుటోరియల్] Minecraft క్లోన్ కమాండ్: ఇది ఏమిటి & ఎలా ఉపయోగించాలి? [మినీటూల్ న్యూస్]](https://gov-civil-setubal.pt/img/minitool-news-center/65/minecraft-clone-command.jpg)







![సమకాలీకరించడానికి 5 పరిష్కారాలు మీ ఖాతాకు అందుబాటులో లేవు [మినీటూల్ న్యూస్]](https://gov-civil-setubal.pt/img/minitool-news-center/86/5-solutions-sync-is-not-available.png)