పరిష్కరించబడింది! ERR_NETWORK_ACCESS_DENIED Windows 10/11 [మినీ టూల్ చిట్కాలు]
Pariskarincabadindi Err Network Access Denied Windows 10 11 Mini Tul Citkalu
మీరు ఏదైనా వెబ్సైట్ను సందర్శిస్తున్నప్పుడు, మీరు ERR_NETWORK_ACCESS_DENIED అనే ఎర్రర్ను ఎదుర్కొంటారు. అప్పుడు, మీరు మీ బ్రౌజర్లో దేనినీ బ్రౌజ్ చేయలేరు. శుభవార్త ఏమిటంటే ఈ లోపాన్ని అధిగమించడం కష్టం కాదు. ఈ పోస్ట్ యొక్క మార్గదర్శకాన్ని అనుసరించండి MiniTool వెబ్సైట్ , మీ సమస్య సులభంగా పరిష్కరించబడుతుంది.
ERR_NETWORK_ACCESS_DENIED Chrome
మీ Google Chrome సందర్శన ఇంటర్నెట్ లేదా ఇతర అంశాల ద్వారా తిరస్కరించబడితే మీరు ఏమి చేస్తారు? మీరు ఎర్రర్ మెసేజ్ని స్వీకరించినప్పుడు ఈ కథనం ప్రధానంగా మీకు కొన్ని సమగ్ర చిట్కాలు మరియు ట్రిక్లను పరిచయం చేస్తుంది ERR_NETWORK_ACCESS_DENIED నెట్వర్క్ని యాక్సెస్ చేయడం సాధ్యపడలేదు . మరింత ఆలస్యం చేయకుండా, వెంటనే లోపలికి ప్రవేశిద్దాం.
ERR_NETWORK_ACCESS_DENIED Windows 10ని ఎలా పరిష్కరించాలి?
పరిష్కరించండి 1: విండోస్ డిఫెండర్ ఫైర్వాల్ ద్వారా Google Chromeని అనుమతించండి
కొన్నిసార్లు, మీ Google Chrome మీ యాంటీవైరస్ సాఫ్ట్వేర్ ద్వారా బ్లాక్ చేయబడవచ్చు, కనుక ఇది మీ Windows Defender Firewall యొక్క వైట్లిస్ట్లో ఉందో లేదో మీరు తప్పక తనిఖీ చేయాలి.
దశ 1. మీ తెరవండి నియంత్రణ ప్యానెల్ మరియు వెళ్ళండి వ్యవస్థ మరియు భద్రత > విండోస్ డిఫెండర్ ఫైర్వాల్ .
దశ 2. నొక్కండి Windows డిఫెండర్ ఫైర్వాల్ ద్వారా యాప్ లేదా ఫీచర్ను అనుమతించండి .
దశ 3. కనుగొనడానికి క్రిందికి స్క్రోల్ చేయండి గూగుల్ క్రోమ్ మరియు అది తనిఖీ చేయబడిందని నిర్ధారించుకోండి.
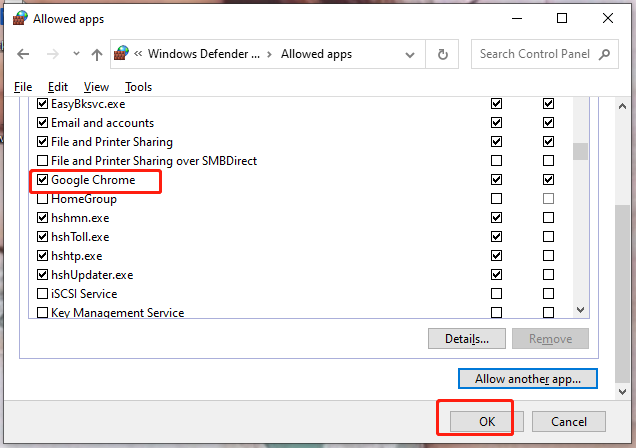
దశ 4. నొక్కండి అలాగే మార్పులను సేవ్ చేయడానికి.
పరిష్కరించండి 2: బ్రౌజింగ్ చరిత్ర మరియు డేటాను క్లియర్ చేయండి
మీరు ERR NETWORK ACCESS DENIED వంటి ఏదైనా లోపాన్ని కనుగొన్నప్పుడు, బ్రౌజింగ్ చరిత్ర మరియు డేటాను క్లియర్ చేయడం మంచి ఎంపిక. ఈ ఆపరేషన్ మీ అనుకూలీకరించిన సెట్టింగ్లు చెక్కుచెదరకుండా ఉంటుంది, కాబట్టి దయచేసి దీన్ని చేయడానికి మీ మనస్సును విశ్రాంతిగా ఉంచండి.
దశ 1. Google Chromeని తెరిచి, నొక్కండి మూడు-చుక్కలు ఎంచుకోవడానికి చిహ్నం సెట్టింగ్లు సందర్భ మెనులో.
దశ 2. ఇన్ గోప్యత మరియు భద్రత , కొట్టుట బ్రౌజింగ్ డేటాను క్లియర్ చేస్తోంది , ఎంచుకోండి సమయ పరిధి మీ అవసరాలకు అనుగుణంగా ఆపై నొక్కండి డేటాను క్లియర్ చేయండి .
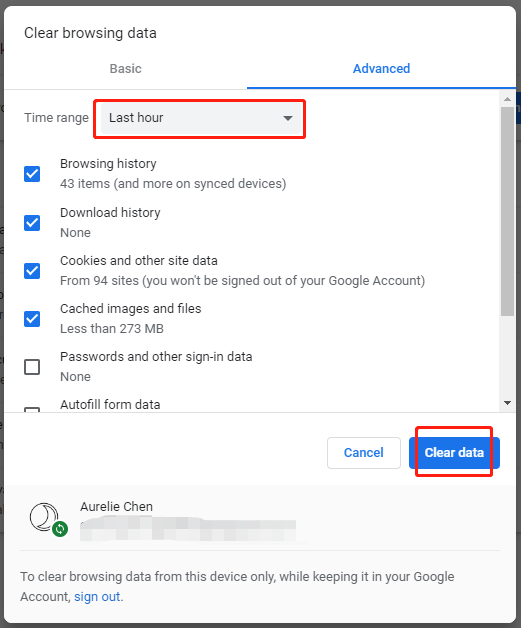
ఫిక్స్ 3: ప్రాక్సీ సర్వర్లను నిలిపివేయండి
ERR_NETWORK_ACCESS_DENIED ప్రాక్సీ సర్వర్ల వల్ల కూడా సంభవించవచ్చు. దాన్ని పరిష్కరించడానికి, మీరు ఈ ఫీచర్ని ఆఫ్ చేయడం మంచిది.
దశ 1. నొక్కండి విన్ + ఎస్ ప్రేరేపించడానికి వెతకండి బార్ మరియు రకం ఇంటర్నెట్ ఎంపికలు మరియు హిట్ నమోదు చేయండి .
దశ 2. లో కనెక్షన్లు ట్యాబ్, నొక్కండి LAN సెట్టింగ్లు కింద లోకల్ ఏరియా నెట్వర్క్ (LAN) సెట్టింగ్లు .
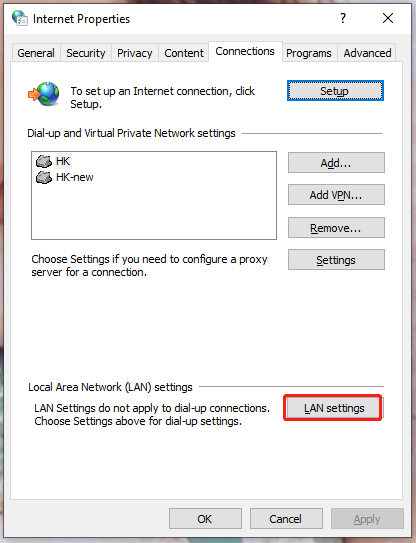
దశ 3. ఎంపికను తీసివేయండి మీ LAN కోసం ప్రాక్సీ సర్వర్ని ఉపయోగించండి అది టిక్ చేస్తే. ఇది టిక్ చేయకపోతే, దయచేసి తదుపరి పరిష్కారాన్ని ప్రయత్నించండి.
ఫిక్స్ 4: ఇంటర్నెట్ కనెక్షన్ ట్రబుల్షూటర్ని అమలు చేయండి
మీ ఇంటర్నెట్ కనెక్షన్లో కొన్ని సమస్యలు ఉన్నప్పుడు ఎర్రర్ కనిపించే అవకాశం ఉంది. దాన్ని పరిష్కరించడానికి మీరు అంతర్నిర్మిత ఇంటర్నెట్ కనెక్షన్ ట్రబుల్షూటర్పై ఆధారపడవచ్చు:
దశ 1. నొక్కండి విన్ + ఐ అదే సమయంలో తెరవడానికి Windows సెట్టింగ్లు .
దశ 2. లో సెట్టింగులు మెను, అప్డేట్ & సెక్యూరిటీని కనుగొనడానికి క్రిందికి స్క్రోల్ చేయండి మరియు దాన్ని నొక్కండి.
దశ 3. వెళ్ళండి ట్రబుల్షూట్ > అదనపు ట్రబుల్షూటర్లు .
దశ 4. హిట్ ఇంటర్నెట్ కనెక్షన్లు ఆపై క్లిక్ చేయండి ట్రబుల్షూటర్ను అమలు చేయండి .
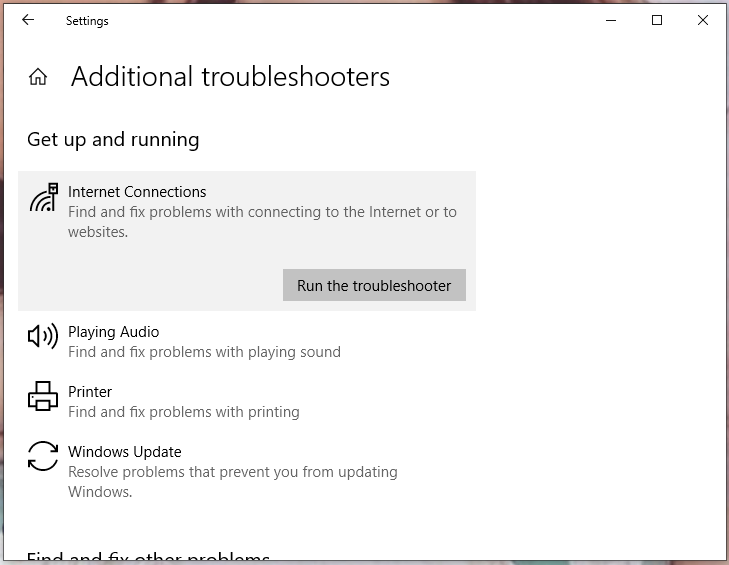
మీరు మీ ఇంటర్నెట్ కనెక్షన్ ట్రబుల్షూట్ చేయడానికి ఇతర మార్గాలను తెలుసుకోవాలనుకుంటే, గైడ్ చూడండి - ఇంటర్నెట్ కనెక్షన్ సమస్యలను పరిష్కరించేందుకు 11 చిట్కాలు విన్ 10 .
ఫిక్స్ 5: Google Chromeని రీసెట్ చేయండి
పైన ఉన్న అన్ని పద్ధతులు మీ కోసం పని చేయకుంటే, ERR_NETWORK_ACCESS_DENIED చిరునామాకు మీ Google Chromeని దాని డిఫాల్ట్ సెట్టింగ్లకు రీసెట్ చేయడం చివరి ప్రయత్నం.
దశ 1. మీ బ్రౌజర్ని తెరిచి, దానికి వెళ్లండి సెట్టింగ్లు .
దశ 2. హిట్ రీసెట్ చేసి శుభ్రం చేయండి ఎడమ పేన్ నుండి ఆపై ఎంచుకోండి సెట్టింగ్లను వాటి అసలు డిఫాల్ట్లకు పునరుద్ధరించండి .
దశ 3. నిర్ధారణ విండోలో, నొక్కండి రీసెట్ సెట్టింగులు .
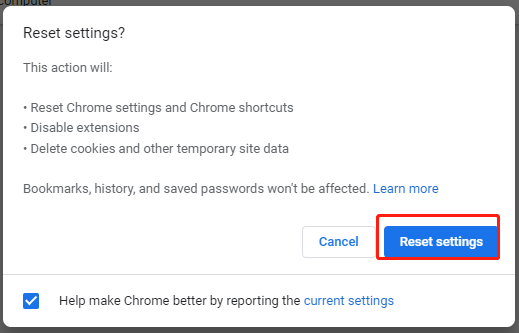



![త్వరిత పరిష్కారము: SD కార్డ్లోని ఫోటోలు కంప్యూటర్లో చూపబడవు [మినీటూల్ చిట్కాలు]](https://gov-civil-setubal.pt/img/data-recovery-tips/03/quick-fix-photos-sd-card-not-showing-computer.jpg)



![గూగుల్లో శోధించండి లేదా URL టైప్ చేయండి, ఇది ఏమిటి & ఏది ఎంచుకోవాలి? [మినీటూల్ న్యూస్]](https://gov-civil-setubal.pt/img/minitool-news-center/53/search-google-type-url.png)


![స్థిర: దయచేసి అడ్మినిస్ట్రేటర్ ప్రివిలేజ్డ్ తో లాగిన్ అవ్వండి మరియు మళ్ళీ ప్రయత్నించండి [మినీటూల్ న్యూస్]](https://gov-civil-setubal.pt/img/minitool-news-center/31/fixed-please-login-with-administrator-privileged.jpg)


![పరిష్కరించబడింది! విండోస్ 10 అప్గ్రేడ్ తర్వాత ఆటలలో హై లాటెన్సీ / పింగ్ [మినీటూల్ న్యూస్]](https://gov-civil-setubal.pt/img/minitool-news-center/75/solved-high-latency-ping-games-after-windows-10-upgrade.jpg)

![ACMON.exe అంటే ఏమిటి? ఇది వైరస్ కాదా? మీరు దాన్ని తొలగించాలా? [మినీటూల్ న్యూస్]](https://gov-civil-setubal.pt/img/minitool-news-center/06/what-is-acmon-exe-is-it-virus.jpg)
![Windows 10 11లో OEM విభజనను క్లోన్ చేయడం ఎలా? [పూర్తి గైడ్]](https://gov-civil-setubal.pt/img/partition-disk/11/how-to-clone-oem-partition-on-windows-10-11-full-guide-1.png)


