విండోస్ మద్దతు లేని డైరెక్టరీలో ఇన్స్టాల్ చేయబడి ఉండవచ్చును పరిష్కరించండి
Fix Windows Might Be Installed In An Unsupported Directory
“విండోస్ మద్దతివ్వని డైరెక్టరీలో ఇన్స్టాల్ చేయబడవచ్చు” లోపం ఏమిటి? దీనికి కారణం ఏమిటి మరియు దాన్ని ఎలా పరిష్కరించాలి? నుండి ఈ ట్రబుల్షూటింగ్ గైడ్ చదవండి MiniTool సొల్యూషన్ మరియు మీరు సమాధానాలను చూస్తారు.
Windows మద్దతు లేని డైరెక్టరీలో ఇన్స్టాల్ చేయబడవచ్చు
పేర్కొన్న Windows అప్లికేషన్ ఫోల్డర్ తప్పుగా ఉన్నప్పుడు లేదా దాని డిఫాల్ట్ స్థానంలో లేనప్పుడు Windows ఇన్స్టాలేషన్ లోపం “Windows Might Be Installed in an supported Directory” సంభవిస్తుంది.
ఈ లోపానికి కారణమేమిటి? ఇక్కడ అనేక సాధారణ కారణాలు క్రింద ప్రదర్శించబడ్డాయి.
- మీరు రిజిస్ట్రీ సెట్టింగ్లను తప్పుగా కాన్ఫిగర్ చేసి ఉంటే, మీరు Windows ఇన్స్టాల్ చేస్తున్నప్పుడు దోష సందేశాన్ని ఎదుర్కోవచ్చు.
- థర్డ్-పార్టీ యాంటీవైరస్ సాఫ్ట్వేర్ ఇన్స్టాలేషన్ ప్రాసెస్లో జోక్యం చేసుకోవచ్చు, ఇది ఈ సమస్యకు దారితీయవచ్చు.
- మీరు దెబ్బతిన్న లేదా పైరేటెడ్ Windows ISO ఇమేజ్ ఫైల్ని ఉపయోగించడానికి ప్రయత్నిస్తే, మీరు మద్దతు లేని డైరెక్టరీ లోపాన్ని కూడా ఎదుర్కోవచ్చు.
కింది పేరాలో, మద్దతు లేని డైరెక్టరీ లోపాన్ని ఎలా పరిష్కరించాలో మేము వివరిస్తాము. చదవండి.
విండోస్ మద్దతు లేని డైరెక్టరీలో ఇన్స్టాల్ చేయబడి ఉండవచ్చును పరిష్కరించండి
పరిష్కారం 1. విండోస్ అప్డేట్ ట్రబుల్షూటర్ని అమలు చేయండి
దశ 1. టైప్ చేయండి ట్రబుల్షూట్ సెట్టింగులు లో Windows శోధన మరియు ఉత్తమ మ్యాచ్ని ఎంచుకోండి.
దశ 2. ఎంచుకోండి ఇతర ట్రబుల్షూటర్లు > నావిగేట్ చేయండి Windows నవీకరణ > క్లిక్ చేయండి పరుగు దాని పక్కన బటన్.

దశ 3. పూర్తి చేసినప్పుడు, Windows మీకు గుర్తింపు ఫలితాన్ని చూపుతుంది మరియు ఏవైనా సమస్యలు కనుగొనబడితే మీకు కొన్ని పరిష్కారాలను అందిస్తుంది. కాబట్టి క్లిక్ చేయండి ఈ పరిష్కారాన్ని వర్తించండి కొనసాగించడానికి.
పరిష్కారం 2. విండోస్ రిజిస్ట్రీని సవరించండి
హెచ్చరిక: మరింత ముందుకు వెళ్ళే ముందు, ఇది ముఖ్యం అని గుర్తుంచుకోండి రిజిస్ట్రీని బ్యాకప్ చేయండి ఒక కలిగి పునరుద్ధరణ పాయింట్ ఏదో తప్పు జరిగితే.దశ 1. హిట్ విన్ + ఆర్ ప్రారంభించేందుకు హాట్కీలు పరుగు డైలాగ్, రకం regedit మరియు నొక్కండి నమోదు చేయండి .
దశ 2. లో రిజిస్ట్రీ ఎడిటర్ విండో, అడ్రస్ బార్లో క్రింది పాత్ను కాపీ చేసి పేస్ట్ చేసి నొక్కండి నమోదు చేయండి .
HKEY_LOCAL_MACHINE\SOFTWARE\Microsoft\Windows\CurrentVersion
దశ 3. ఇది మిమ్మల్ని స్థానానికి దారి తీస్తుంది, ఆపై డబుల్ క్లిక్ చేయండి ప్రోగ్రామ్ ఫైల్స్డిర్ కుడి పేన్ నుండి.
దశ 4. మార్చండి విలువ డేటా కు OS డ్రైవ్:\ప్రోగ్రామ్ ఫైల్స్ . మరియు క్లిక్ చేయండి సరే మార్పులను సేవ్ చేయడానికి. భర్తీ చేయడం మర్చిపోవద్దు OS డ్రైవ్ మీ డ్రైవ్ లెటర్తో.
మీ మెషీన్ని రీబూట్ చేయండి మరియు Windows 11 విండోస్ మద్దతు లేని డైరెక్టరీలో ఇన్స్టాల్ చేయబడి ఉండవచ్చని తనిఖీ చేయండి.
చిట్కాలు: బ్యాకప్ డేటా గురించి మాట్లాడుతూ, ఉచిత బ్యాకప్ సాఫ్ట్వేర్ను ఉపయోగించడం మంచిది, MiniTool ShadowMaker . ఇది Windows 11/10/8/7 కోసం ఫైల్లు, ఫోల్డర్లు, విభజనలు, డిస్క్లు మరియు Windows సిస్టమ్ను బ్యాకప్ చేయడానికి మద్దతు ఇస్తుంది.MiniTool ShadowMaker ట్రయల్ డౌన్లోడ్ చేయడానికి క్లిక్ చేయండి 100% క్లీన్ & సేఫ్
పరిష్కారం 3. విండోస్ అప్డేట్ కాంపోనెంట్లను రీసెట్ చేయండి
దశ 1. టైప్ చేయండి cmd శోధన పెట్టెలో మరియు అమలు చేయండి కమాండ్ ప్రాంప్ట్ నిర్వాహకుడిగా.
దశ 2. కింది ఆదేశాలను కమాండ్ విండోలో కాపీ చేసి పేస్ట్ చేయండి. వారు అన్ని విండోస్ అప్డేట్ భాగాలను ఆపివేస్తారు.
నెట్ స్టాప్ wuauserv
నెట్ స్టాప్ cryptSvc
నెట్ స్టాప్ బిట్స్
నెట్ స్టాప్ msiserver
కింది ఆదేశాలు రీసెట్ చేస్తాయి సాఫ్ట్వేర్ పంపిణీ మరియు క్యాట్రూట్2 ఫోల్డర్.
రెన్ సి:\Windows\SoftwareDistribution SoftwareDistribution.old
రెన్ సి:\Windows\System32\catroot2 Catroot2.old
అన్ని Windows నవీకరణ భాగాలను మళ్లీ ప్రారంభించడానికి దిగువ ఈ ఆదేశాలను ఉపయోగించండి.
నికర ప్రారంభం wuauserv
నికర ప్రారంభం cryptSvc
నికర ప్రారంభ బిట్స్
నికర ప్రారంభం msiserver
పరిష్కారం 4. వినియోగదారుల ఫోల్డర్ స్థానాన్ని మార్చండి
విండోస్ను ఇన్స్టాల్ చేస్తున్నప్పుడు, ఇది వినియోగదారుల ఫోల్డర్లను బ్యాకప్ చేయడానికి ప్రయత్నిస్తుంది. ఈ విధంగా, మీరు వినియోగదారుల ఫోల్డర్ స్థానాన్ని మార్చినట్లయితే, మీరు ఫోల్డర్ను దాని అసలు స్థానానికి తిరిగి తరలించాలి. అలా చేయడానికి:
దశ 1. నొక్కండి విన్ + ఇ తెరవడానికి ఫైల్ ఎక్స్ప్లోరర్ మరియు మీరు వినియోగదారుల ఫోల్డర్ను తరలించిన స్థలాన్ని గుర్తించండి.
దశ 2. ఫోల్డర్పై కుడి-క్లిక్ చేసి, క్లిక్ చేయండి కట్ డ్రాప్డౌన్ మెను నుండి.
దశ 3. మీ OS డ్రైవ్ యొక్క రూట్ డైరెక్టరీకి వెళ్లి నొక్కండి Ctrl + V కాపీ చేసిన ఫోల్డర్ను అతికించడానికి.
ఆ తర్వాత, Windowsని ఇన్స్టాల్ చేయడానికి మళ్లీ ప్రయత్నించండి మరియు దోష సందేశం ఇప్పటికీ కనిపిస్తుందో లేదో చూడండి.
పరిష్కారం 5. విండోస్ అప్డేట్ యొక్క స్టార్టప్ రకాన్ని మార్చండి
దశ 1. నొక్కండి విన్ + ఆర్ ప్రారంభించేందుకు హాట్కీలు పరుగు డైలాగ్, రకం services.msc మరియు నొక్కండి నమోదు చేయండి .
దశ 2. గుర్తించడానికి క్రిందికి స్క్రోల్ చేయండి మరియు డబుల్ క్లిక్ చేయండి Windows నవీకరణ . అప్పుడు మీరు మార్చవచ్చు ప్రారంభ రకం కు ఆటోమేటిక్ .
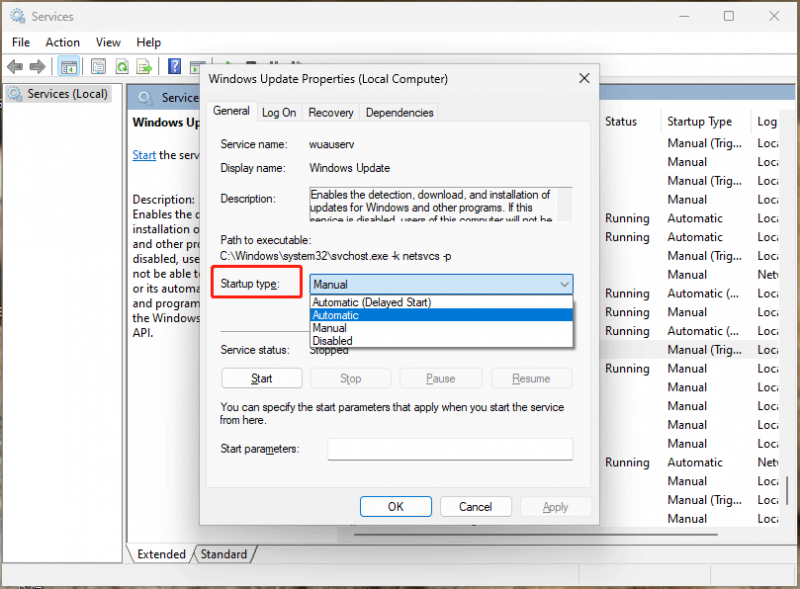
దశ 3. క్లిక్ చేయండి దరఖాస్తు చేసుకోండి మరియు సరే . ఇతర సేవలను మార్చడానికి అదే దశలను పునరావృతం చేయండి: బ్యాక్గ్రౌండ్ ఇంటెలిజెంట్ ట్రాన్స్ఫర్ సర్వీస్ , క్రిప్టోగ్రాఫిక్ సేవలు , మరియు TrustInstaller .
పరిష్కారం 6. యాంటీవైరస్/ఫైర్వాల్ను తాత్కాలికంగా నిలిపివేయండి
కొన్నిసార్లు అత్యుత్సాహంతో కూడిన యాంటీవైరస్ ప్రోగ్రామ్ ఇన్స్టాలేషన్ ప్రక్రియకు ఆటంకం కలిగిస్తుంది. యాంటీవైరస్ని నిలిపివేస్తోంది కార్యక్రమాలు అవసరం. మీరు సిస్టమ్ ట్రేలోని అనువర్తన చిహ్నంపై కుడి-క్లిక్ చేసి, సందర్భ మెను నుండి దాన్ని నిలిపివేయడాన్ని ఎంచుకోవచ్చు.
మీరు విండోస్ డిఫెండర్ని డిసేబుల్ చేయాలనుకుంటే, ఈ సమగ్ర గైడ్ని చూడండి – [పరిష్కారం] Win10లో విండోస్ డిఫెండర్ యాంటీవైరస్ని ఎలా డిసేబుల్ చేయాలి .
పరిష్కారం 7. Windows ISO ఫైల్ను డౌన్లోడ్ చేయండి
మీరు నుండి సరైన Windows ISOని కూడా డౌన్లోడ్ చేసుకోవచ్చు Microsoft అధికారిక వెబ్సైట్ మరియు దాన్ని ఉపయోగించి విండోస్ని ఇన్స్టాల్ చేయండి. చాలా వరకు Windows ISO ఫైల్లు పాడైపోయినవి లేదా విండోస్ను పైకి ట్రిప్ చేయడం వలన మీరు థర్డ్-పార్టీ వెబ్సైట్లను వీలైనంత వరకు నివారించేందుకు ప్రయత్నించాలి.
తుది ఆలోచనలు
మద్దతు లేని డైరెక్టరీ ఎర్రర్లో విండోస్ ఇన్స్టాల్ చేయబడి ఉండవచ్చని పరిష్కరించడానికి, మీరు పని చేసేదాన్ని కనుగొనే వరకు మీరు జాబితాను ఒక్కొక్కటిగా అనుసరించవచ్చు. మీ పఠనం మరియు మద్దతును అభినందిస్తున్నాను.




![టాస్క్బార్ పరిష్కరించండి పూర్తి స్క్రీన్ విండోస్ 10 (6 చిట్కాలు) లో దాచవద్దు [మినీటూల్ వార్తలు]](https://gov-civil-setubal.pt/img/minitool-news-center/15/fix-taskbar-won-t-hide-fullscreen-windows-10.png)
![రెడ్డిట్ శోధన పనిచేయడం లేదా? ఇక్కడ మీరు ఏమి చేయాలి! [మినీటూల్ న్యూస్]](https://gov-civil-setubal.pt/img/minitool-news-center/45/is-reddit-search-not-working.png)





![విండోస్లో తొలగించబడిన స్కైప్ చాట్ చరిత్రను ఎలా కనుగొనాలి [పరిష్కరించబడింది] [మినీటూల్ చిట్కాలు]](https://gov-civil-setubal.pt/img/data-recovery-tips/35/how-find-deleted-skype-chat-history-windows.png)

![విండోస్ డిఫెండర్ లోపం 577 విండోస్ 10 ను పరిష్కరించడానికి టాప్ 4 పద్ధతులు [మినీటూల్ న్యూస్]](https://gov-civil-setubal.pt/img/minitool-news-center/49/top-4-methods-fix-windows-defender-error-577-windows-10.png)

![7 పరిష్కారాలు: SD కార్డ్ ఖాళీగా ఉంది లేదా మద్దతు లేని ఫైల్ సిస్టమ్ [మినీటూల్ చిట్కాలు]](https://gov-civil-setubal.pt/img/data-recovery-tips/59/7-solutions-sd-card-is-blank.png)

![మీ PC లో పర్పుల్ స్క్రీన్ పొందాలా? ఇక్కడ 4 పరిష్కారాలు ఉన్నాయి! [మినీటూల్ న్యూస్]](https://gov-civil-setubal.pt/img/minitool-news-center/28/get-purple-screen-your-pc.jpg)

