Windows 11లో Hardlock.sys లోపాన్ని ఎలా పరిష్కరించాలి? ఇక్కడ ఒక గైడ్ ఉంది!
How Fix Hardlock
మీరు PCని ప్రారంభించినప్పుడు లేదా Windows అప్డేట్ని ఇన్స్టాల్ చేయడానికి ప్రయత్నించినప్పుడు hardlock.sys లోపం కనిపించవచ్చు. మినీటూల్ నుండి వచ్చిన ఈ పోస్ట్ బాధించే సమస్యను ఎలా పరిష్కరించాలో తెలియజేస్తుంది. ఇప్పుడు, మీ పఠనం కొనసాగించండి.
ఈ పేజీలో:కొంతమంది వినియోగదారులు PCని ప్రారంభించేటప్పుడు hardlock.sys లోపాన్ని స్వీకరిస్తారని నివేదిస్తారు మరియు ఇతర వినియోగదారులు బ్లూ స్క్రీన్తో సమస్యను ఎదుర్కొన్నారని చెప్పారు. అప్పుడు, hardlock.sys లోపం కారణంగా కోర్ ఐసోలేషన్ ఆఫ్ చేయబడిందని మీరు కనుగొనవచ్చు.
చిట్కాలు: మీరు hardlock.sys లోపం సమస్యను ఎదుర్కొన్నప్పుడు, డిసేబుల్ కోర్ ఐసోలేషన్ కారణంగా మీ PC వైరస్ లేదా మాల్వేర్ బారిన పడవచ్చు. ఇది బాగా సిఫార్సు చేయబడింది మీ PCని బ్యాకప్ చేయండి వైరస్ దాడుల వల్ల డేటా నష్టం లేదా సిస్టమ్ క్రాష్లను నివారించడానికి MiniTool ShadowMaker వంటి PC బ్యాకప్ సాఫ్ట్వేర్తో. దీన్ని డౌన్లోడ్ చేయడానికి క్రింది బటన్ను క్లిక్ చేయండి.
MiniTool ShadowMaker ట్రయల్డౌన్లోడ్ చేయడానికి క్లిక్ చేయండి100%క్లీన్ & సేఫ్
Hardlock.sys అంటే ఏమిటి? సమస్యను ఎలా పరిష్కరించాలి? క్రింద వివరాలు ఉన్నాయి.
Hardlock.sys అనేది సెంటినెల్/అల్లాదీన్ HASP యొక్క సాఫ్ట్వేర్ భాగం మరియు Windows ఆపరేటింగ్ సిస్టమ్ అమలుకు ఇది అవసరం లేదు. ఫైల్ థర్డ్-పార్టీ ప్రొవైడర్ ద్వారా డెవలప్ చేయబడింది - కానీ మైక్రోసాఫ్ట్ డిజిటల్ సిగ్నేచర్ను కలిగి ఉంది.
ఇప్పుడు, Windows 11లో hardlock.sys లోపాన్ని ఎలా పరిష్కరించాలో చూద్దాం.
 ew_usbccgpfilter.sys ద్వారా నిరోధించబడిన కోర్ ఐసోలేషన్ను ఎలా పరిష్కరించాలి?
ew_usbccgpfilter.sys ద్వారా నిరోధించబడిన కోర్ ఐసోలేషన్ను ఎలా పరిష్కరించాలి?మీరు ల్యాప్టాప్/PCని ఉపయోగిస్తున్నప్పుడు Windows 11/10లో ew_usbccgpfilter.sys సమస్య ద్వారా నిరోధించబడిన కోర్ ఐసోలేషన్ను ఎదుర్కోవచ్చు. ఇక్కడ పరిష్కారాలు ఉన్నాయి.
ఇంకా చదవండిHardlock.sys లోపాన్ని ఎలా పరిష్కరించాలి
ఫిక్స్ 1: రిజిస్ట్రీ ఎడిటర్ ద్వారా
ముందుగా, మీరు Windows 11లో hardlock.sys లోపాన్ని రిజిస్ట్రీ ఎడిటర్ ద్వారా పరిష్కరించవచ్చు.
చిట్కా: ఇది రిజిస్ట్రీ ఆపరేషన్ అయినందున, మీరు రిజిస్ట్రీని బ్యాకప్ చేయాలని సిఫార్సు చేయబడింది.
దశ 1: టైప్ చేయండి regedit లో వెతకండి బాక్స్ మరియు క్లిక్ చేయండి అలాగే తెరవడానికి బటన్ రిజిస్ట్రీ ఎడిటర్ .
దశ 2: కింది మార్గానికి వెళ్లండి:
HKLMSYSTEMCurrentControlSetServiceshardlock
దశ 3: రెండుసార్లు క్లిక్ చేయండి ప్రారంభించండి దాని లక్షణాలను సవరించడానికి ప్రవేశం. అప్పుడు, దాని విలువ డేటాను సెట్ చేయండి 4 . క్లిక్ చేయండి అలాగే మార్పులను సేవ్ చేయడానికి
పరిష్కరించండి 2: హార్డ్లాక్ పరికర డ్రైవర్ను మళ్లీ ఇన్స్టాల్ చేయండి.
ఈ పరిష్కారానికి మీరు హార్డ్లాక్ పరికర డ్రైవర్ను మళ్లీ ఇన్స్టాల్ చేయడం అవసరం.
దశ 1: తెరవండి పరికరాల నిర్వాహకుడు .
దశ 2: హార్డ్లాక్ పరికర డ్రైవర్ను కనుగొని, ఎంచుకోవడానికి దానిపై కుడి-క్లిక్ చేయండి అన్ఇన్స్టాల్ చేయండి .
దశ 3: ప్రక్రియ పూర్తయ్యే వరకు వేచి ఉండండి.
దశ 4: క్లిక్ చేయండి చర్య టాబ్, మరియు ఎంచుకోండి హార్డ్వేర్ మార్పుల కోసం స్కాన్ చేయండి . అప్పుడు మీరు మీ తయారీదారు వెబ్సైట్ నుండి నేరుగా తాజా డ్రైవర్లను డౌన్లోడ్ చేసుకోవచ్చు.
ఫిక్స్ 3: ఇటీవలి విండోస్ అప్డేట్ను అన్ఇన్స్టాల్ చేయండి
ఇటీవలి Windows 11ని ఇన్స్టాల్ చేసిన తర్వాత hardlock.sys బ్లూ స్క్రీన్ లోపం సమస్య ఏర్పడిందని కొందరు వినియోగదారులు నివేదించారు. అందువల్ల, మీరు నవీకరణలను అన్ఇన్స్టాల్ చేయవచ్చు.
దశ 1: నొక్కండి Windows + I తెరవడానికి కీలు కలిసి సెట్టింగ్లు .
దశ 2: వెళ్ళండి విండోస్ అప్డేట్ > అప్డేట్లను అన్ఇన్స్టాల్ చేయండి .
దశ 3: మీరు ఏవైనా కొత్త అప్డేట్లను ఇన్స్టాల్ చేసారో లేదో తనిఖీ చేయండి. మీరు వాటిని కనుగొంటే, క్లిక్ చేయండి అన్ఇన్స్టాల్ చేయండి వాటిని అన్ఇన్స్టాల్ చేయడానికి బటన్.
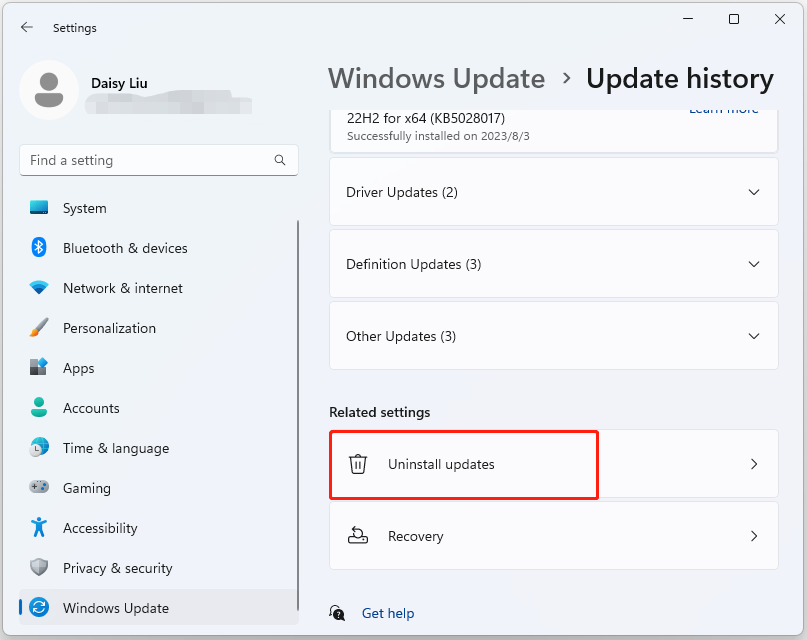
ఫిక్స్ 4: సిస్టమ్ పునరుద్ధరణను అమలు చేయండి
మీరు Windows స్నాప్-ఇన్ సాధనాలతో సిస్టమ్ పునరుద్ధరణ పాయింట్ లేదా సిస్టమ్ ఇమేజ్ బ్యాకప్ని సృష్టించినట్లయితే, hardlock.sys లోపాన్ని పరిష్కరించడానికి మీరు మీ కంప్యూటర్ని పునరుద్ధరించడానికి పునరుద్ధరణ పాయింట్ లేదా ఇమేజ్ ఫైల్ని ఉపయోగించి ప్రయత్నించవచ్చు. సిస్టమ్ పునరుద్ధరణ కోసం ఇక్కడ దశలు ఉన్నాయి:
దశ 1: లో వెతకండి మెను, ఇన్పుట్ నియంత్రణ ప్యానెల్ మరియు దాని కోసం శోధించండి, ఆపై దాన్ని తెరవండి.
దశ 2: క్లిక్ చేయండి రికవరీ కొనసాగటానికి.
దశ 3: పాప్-అప్ ఇంటర్ఫేస్లో, దయచేసి ఎంచుకోండి సిస్టమ్ పునరుద్ధరణను తెరవండి కొనసాగటానికి.
దశ 4: లో సిస్టమ్ ఫైల్లు మరియు సెట్టింగ్లను పునరుద్ధరించండి ఇంటర్ఫేస్, మీరు క్లిక్ చేయవచ్చు తరువాత కొనసాగటానికి.
దశ 5: ఎంచుకున్న ఈవెంట్లో ఉన్న స్థితికి మీ కంప్యూటర్ను పునరుద్ధరించడానికి సమయాన్ని ఎంచుకుని, క్లిక్ చేయండి తరువాత కొనసాగటానికి.
దశ 6: మీరు పునరుద్ధరణ పాయింట్ని నిర్ధారించి, క్లిక్ చేయాలి ముగించు . సిస్టమ్ పునరుద్ధరణ పూర్తయిన తర్వాత, మీ కంప్యూటర్ను మళ్లీ షట్ డౌన్ చేయడానికి ప్రయత్నించండి.
సిస్టమ్ పునరుద్ధరణ ప్రక్రియ పూర్తయినప్పుడు, మీరు మీ కంప్యూటర్ను మునుపటి స్థితికి మార్చవచ్చు. అప్పుడు మీరు లోపం పోయిందో లేదో తనిఖీ చేయవచ్చు.
చిట్కాలు: మీకు సిస్టమ్ పునరుద్ధరణ పాయింట్ లేకుంటే, సమస్యను పరిష్కరించిన తర్వాత మీ సిస్టమ్ను క్రమం తప్పకుండా బ్యాకప్ చేయడం మంచిది. మీరు దీన్ని చేయడానికి MiniTool ShadowMakerని కూడా ప్రయత్నించవచ్చు. ఇది Windows అంతర్నిర్మిత సిస్టమ్ పునరుద్ధరణ సాధనం కంటే అధునాతన లక్షణాలను కలిగి ఉంది.MiniTool ShadowMaker ట్రయల్డౌన్లోడ్ చేయడానికి క్లిక్ చేయండి100%క్లీన్ & సేఫ్
చివరి పదాలు
మొత్తానికి, Windows 11లో hardlock.sys లోపాన్ని ఎలా పరిష్కరించాలో ఇప్పుడు మీరు తెలుసుకోవచ్చు. మీరు సమస్యను పరిష్కరించాలనుకుంటే, మీరు పై పరిష్కారాలను తీసుకోవచ్చు.


![విండోస్ 10 ను డ్రైవర్లు బ్యాకప్ చేయడం ఎలా? పునరుద్ధరించడం ఎలా? గైడ్ పొందండి! [మినీటూల్ న్యూస్]](https://gov-civil-setubal.pt/img/minitool-news-center/67/how-backup-drivers-windows-10.png)

![5 మార్గాలు - ఈ మీడియా ఫైల్ ఉనికిలో లేదు (SD కార్డ్ / అంతర్గత నిల్వ) [మినీటూల్ చిట్కాలు]](https://gov-civil-setubal.pt/img/android-file-recovery-tips/07/5-ways-this-media-file-doesnt-exist.jpg)
![iPhone/Android/Laptopలో బ్లూటూత్ పరికరాన్ని ఎలా మర్చిపోవాలి? [మినీ టూల్ చిట్కాలు]](https://gov-civil-setubal.pt/img/news/00/how-to-unforget-a-bluetooth-device-on-iphone/android/laptop-minitool-tips-1.png)
![విండోస్ 10: 3 మార్గాల్లో ఎక్స్బాక్స్ గేమ్ బార్ను ఎలా డిసేబుల్ చేయాలి [మినీటూల్ న్యూస్]](https://gov-civil-setubal.pt/img/minitool-news-center/96/how-disable-xbox-game-bar-windows-10.png)
![బ్రోకెన్ కంప్యూటర్ నుండి ఫైళ్ళను తిరిగి పొందటానికి ఉత్తమ మార్గం | శీఘ్ర & సులువు [మినీటూల్ చిట్కాలు]](https://gov-civil-setubal.pt/img/data-recovery-tips/16/best-way-recover-files-from-broken-computer-quick-easy.jpg)
![విండోస్ 10 నవీకరణ లోపం 0x800703f1 ను పరిష్కరించడానికి 6 పద్ధతులు [మినీటూల్ చిట్కాలు]](https://gov-civil-setubal.pt/img/backup-tips/99/6-methods-fix-windows-10-update-error-0x800703f1.jpg)


![పరిష్కారాలు: OBS డెస్క్టాప్ ఆడియోను ఎంచుకోవడం లేదు (3 పద్ధతులు) [మినీటూల్ న్యూస్]](https://gov-civil-setubal.pt/img/minitool-news-center/20/fixes-obs-not-picking-up-desktop-audio.jpg)




![విండోస్ 10 లాక్ స్క్రీన్ సమయం ముగియడానికి 2 మార్గాలు [మినీటూల్ న్యూస్]](https://gov-civil-setubal.pt/img/minitool-news-center/20/2-ways-change-windows-10-lock-screen-timeout.png)
![విండోస్ 10 ను పరిష్కరించడానికి 7 పరిష్కారాలు నవీకరించబడవు. # 6 అద్భుతమైనది [మినీటూల్ చిట్కాలు]](https://gov-civil-setubal.pt/img/disk-partition-tips/35/7-solutions-fix-windows-10-won-t-update.jpg)

