Windows 11 WiFi డ్రైవర్ పనిచేయడం లేదని పరిష్కరించండి & దాని WiFi డ్రైవర్ని డౌన్లోడ్ చేయండి
Fix Windows 11 Wifi Driver Not Working Download Its Wifi Driver
MiniTool అధికారిక వెబ్పేజీలో వివరించబడిన ఈ పోస్ట్లో రెండు ప్రధాన భాగాలు ఉన్నాయి: Windows 11 Wi-Fiతో వ్యవహరించడంలో లోపం మరియు Win11 wi-fi డ్రైవర్లను డౌన్లోడ్ చేయడానికి ప్రవేశాలను అందించడం. మీకు కావాల్సినవి క్రింద కనుగొనండి!ఈ పేజీలో:- Windows 11 WiFi డ్రైవర్ పని చేయని సమస్యను ఎలా పరిష్కరించాలి?
- ఇతర Windows 11 Wi-Fi సమస్యలను ఎలా పరిష్కరించాలి?
- Windows 11 WiFi డ్రైవర్ డౌన్లోడ్
- Windows 11 అసిస్టెంట్ సాఫ్ట్వేర్ సిఫార్సు చేయబడింది
Windows 11 WiFi డ్రైవర్ పని చేయని సమస్యను ఎలా పరిష్కరించాలి?
మీరు Windows 11లో మీ అందుబాటులో లేని Wi-Fi సమస్యను పరిష్కరించాలనుకుంటే, క్రింది పద్ధతుల్లో ఒకదాన్ని ఎంచుకోండి.
#1 Windows 11 Wi-Fi డ్రైవర్ను నవీకరించండి
అన్నింటిలో మొదటిది, మీరు Windows 11 యొక్క వైర్లెస్ డ్రైవర్ను మళ్లీ పని చేయడానికి దాన్ని నవీకరించడానికి ప్రయత్నించవచ్చు.
- Windows 11 పరికర నిర్వాహికిని తెరవండి .
- కనుగొని విప్పు నెట్వర్క్ ఎడాప్టర్లు ఎంపిక.
- విస్తరించిన జాబితాలో, లక్ష్య వైఫై డ్రైవర్ను కనుగొనండి. దానిపై కుడి-క్లిక్ చేసి ఎంచుకోండి డ్రైవర్ని నవీకరించండి .
- పనిని పూర్తి చేయడానికి సూచనలను అనుసరించండి.

సాధ్యమయ్యే Wi-Fi డ్రైవర్ నవీకరణను స్వీకరించడానికి మీరు నేరుగా ఆపరేటింగ్ సిస్టమ్ను కూడా నవీకరించవచ్చు.
#2 WiFi డ్రైవర్ Win11ని మళ్లీ ప్రారంభించండి
రెండవది, Windows 11 wi-fi డ్రైవర్ పని చేయని లోపాన్ని ఎదుర్కోవటానికి మీరు మీ Wifi డ్రైవర్ను ఆఫ్ చేసి, ఆన్ చేయవచ్చు.
- Windows 11 పరికర నిర్వాహికికి వెళ్లండి.
- విస్తరించు నెట్వర్క్ ఎడాప్టర్లు .
- ఉప జాబితాలో, లక్ష్య Wi-Fi డ్రైవర్పై కుడి-క్లిక్ చేసి, క్లిక్ చేయండి పరికరాన్ని నిలిపివేయండి .
- అదే డ్రైవర్పై కుడి క్లిక్ చేసి ఎంచుకోండి పరికరాన్ని ప్రారంభించండి .
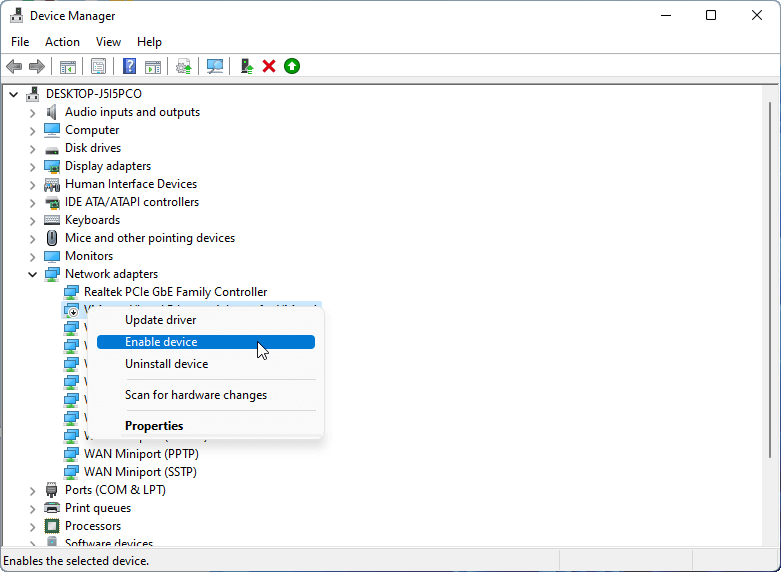
#3 Windows 11 WIFI డ్రైవర్ని మళ్లీ ఇన్స్టాల్ చేయండి
మూడవదిగా, మీరు Win 11 WI-FI డ్రైవర్ను మళ్లీ ఇన్స్టాల్ చేయడం ద్వారా సమస్యను పరిష్కరించవచ్చు.
- Windows 11 పరికర నిర్వాహికిని ప్రారంభించండి.
- విప్పు నెట్వర్క్ ఎడాప్టర్లు విభాగం.
- మీ Wi-Fi డ్రైవర్పై కుడి-క్లిక్ చేసి, ఎంచుకోండి పరికరాన్ని అన్ఇన్స్టాల్ చేయండి .
- చివరగా, మీ కోసం సరైన Wifi డ్రైవర్ను స్వయంచాలకంగా మళ్లీ ఇన్స్టాల్ చేయడానికి Windowsని అనుమతించడానికి కంప్యూటర్ను పునఃప్రారంభించండి.
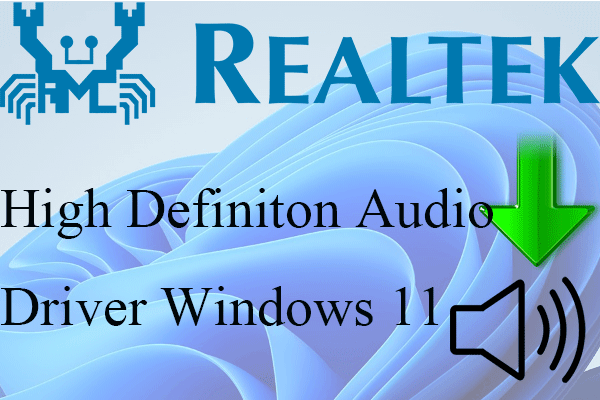 Realtek హై డెఫినిషన్ ఆడియో డ్రైవర్ విండోస్ 11ని డౌన్లోడ్ చేయండి
Realtek హై డెఫినిషన్ ఆడియో డ్రైవర్ విండోస్ 11ని డౌన్లోడ్ చేయండిమీరు Windows 11 ఆడియో డ్రైవర్ పని చేయని సమస్యతో బాధపడుతున్నారా? కొత్త సౌండ్ డ్రైవర్ను ఎక్కడ డౌన్లోడ్ చేసి సమస్యను పరిష్కరించాలో మీకు తెలుసా?
ఇంకా చదవండి#4 Windows 11 ఇంటర్నెట్ కనెక్షన్లను పరిష్కరించండి
నాల్గవది, మీరు Windows 11 Wifi డ్రైవర్ పని చేయని సమస్యను పరిష్కరించడానికి ప్రయత్నించవచ్చు.
- Windows 11కి నావిగేట్ చేయండి సెట్టింగ్లు > వ్యవస్థ .
- ఎంచుకోవడానికి క్రిందికి స్క్రోల్ చేయండి ట్రబుల్షూట్ .
- ఎంచుకోండి ఇతర ట్రబుల్షూటర్లు .
- క్లిక్ చేయండి పరుగు కోసం బటన్ ఇంటర్నెట్ కనెక్షన్లు .
- ఆపై, పూర్తి చేయడానికి గైడ్ని అనుసరించండి.
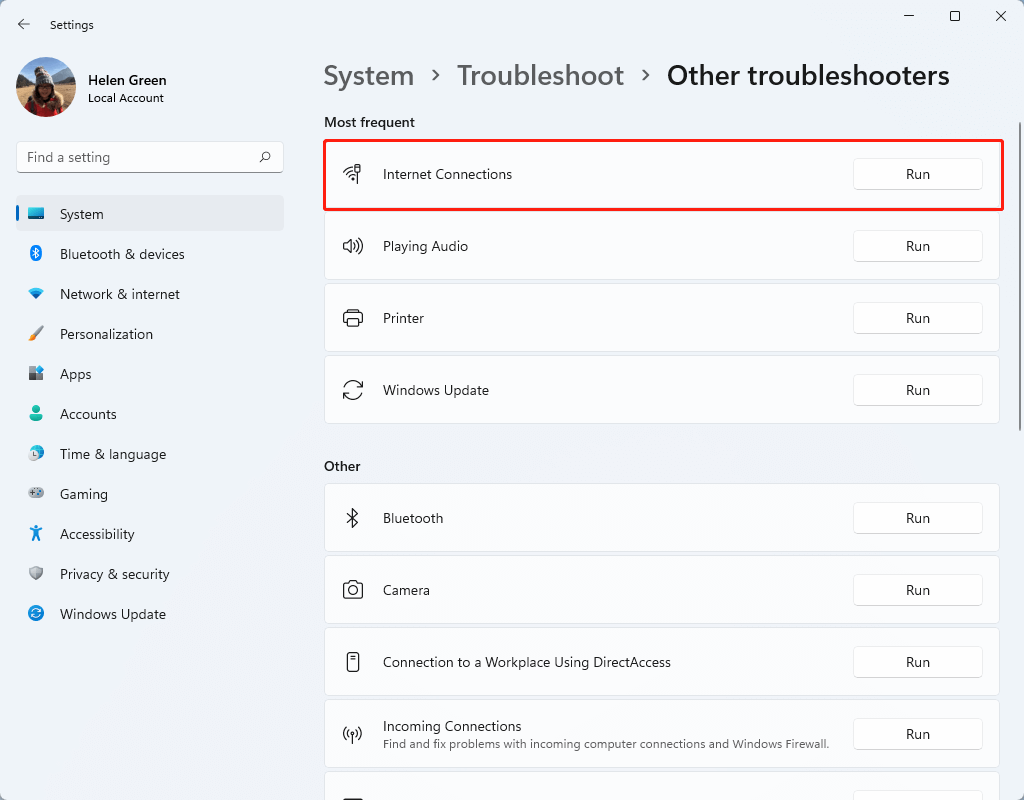
#5 వైరస్ కోసం స్కాన్ చేయండి
కొన్నిసార్లు, కొన్ని వైరస్ లేదా మాల్వేర్ మిమ్మల్ని WiFiని ఉపయోగించకుండా నిరోధిస్తుంది. పై పద్ధతులతో మీరు మీ పరిస్థితిని ఎదుర్కోలేకపోతే, వైరస్ సంక్రమణ కోసం మీ కంప్యూటర్ను పూర్తి స్కాన్ చేయండి. అలా చేయడానికి ముందు, మీరు నిర్వహించవచ్చు sfc / scannnow పాడైన సిస్టమ్ ఫైల్లను గుర్తించి, పరిష్కరించడానికి CMDలోని ఆదేశం, ఇది సమస్యను కూడా పరిష్కరించవచ్చు.
ఇతర Windows 11 Wi-Fi సమస్యలను ఎలా పరిష్కరించాలి?
మీరు Windows 11 WiFi అడాప్టర్ పనిచేయకపోవడం వంటి ఇతర వైఫై సమస్యలను ఎదుర్కొంటే, వాటిని పరిష్కరించడానికి మీరు దిగువ పరిష్కారాలపై ఆధారపడవచ్చు.
#1 Wi-Fi అడాప్టర్ని రీసెట్ చేయండి
WIFI అడాప్టర్ని రీసెట్ చేయడానికి, దీనికి వెళ్లండి సెట్టింగ్లు > నెట్వర్క్ & ఇంటర్నెట్ > అధునాతన నెట్వర్క్ సెట్టింగ్లు > నెట్వర్క్ రీసెట్ మరియు క్లిక్ చేయండి ఇప్పుడే రీసెట్ చేయండి బటన్.
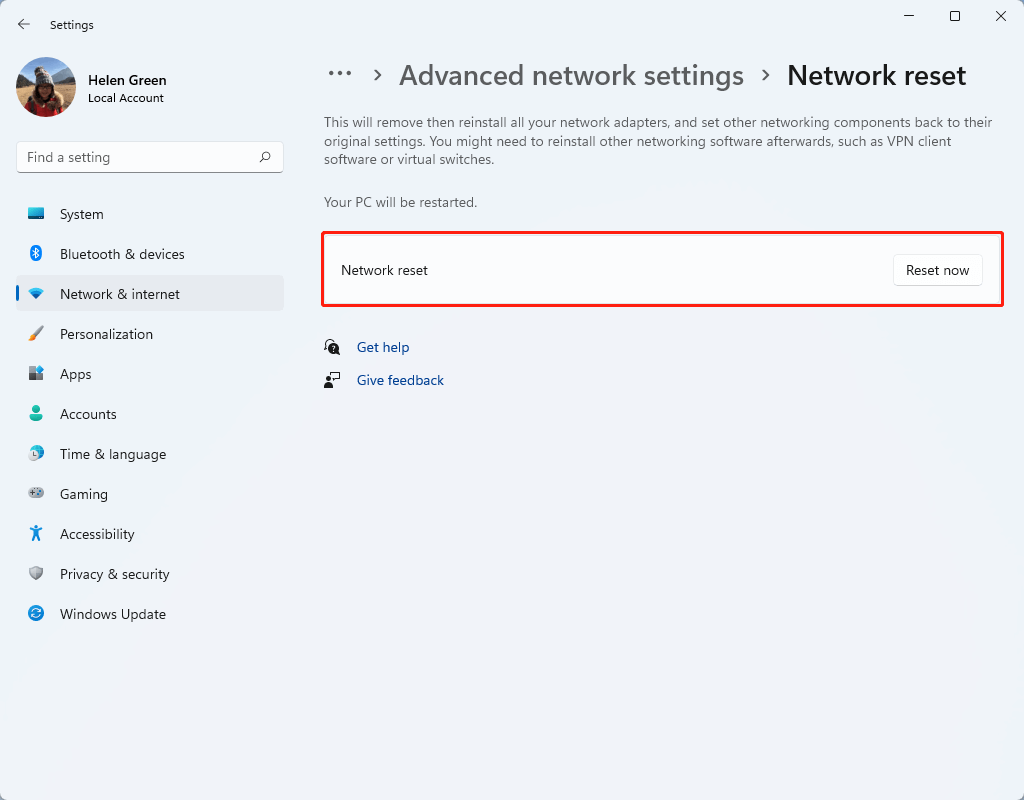
#2 నెట్వర్క్ అడాప్టర్ ట్రబుల్షూట్
ఇంటర్నెట్ కనెక్షన్లను ట్రబుల్షూట్ చేయడం వలె, నావిగేట్ చేయండి సెట్టింగ్లు > సిస్టమ్ > ట్రబుల్షూట్ > ఇతర ట్రబుల్షూటర్లు మరియు క్లిక్ చేయండి పరుగు వెనుక బటన్ నెట్వర్క్ అడాప్టర్ .
#3 Wi-Fi అడాప్టర్ ప్రారంభించబడిందని నిర్ధారించుకోండి
నెట్వర్క్ సెట్టింగ్లలో WiFi అడాప్టర్ ఆన్ చేయబడిందని మరియు Wi-Fi ప్రారంభించబడిందని నిర్ధారించుకోండి.
#4 Wi-Fi అడాప్టర్ను భర్తీ చేయండి
పైన పేర్కొన్న పరిష్కారాలలో ఏదీ పని చేయకుంటే, అది మీ Wi-Fi అడాప్టర్ విచ్ఛిన్నమై ఉండవచ్చు. అలా అయితే, మీరు ప్రస్తుత WiFi అడాప్టర్ను కొత్త దానితో భర్తీ చేయాలి. లేదా, మీరు ఒక మీద ఆధారపడవచ్చు USB వైర్లెస్ అడాప్టర్ మీ మెషీన్కు USB పోర్ట్ ద్వారా అటాచ్ చేయడానికి డాంగిల్ చేయండి.
#5 ఈథర్నెట్ అడాప్టర్ని ఉపయోగించండి
చివరగా, మీరు WiFiని వదులుకోవచ్చు మరియు ఈథర్నెట్ అడాప్టర్ని ఆశ్రయించవచ్చు. అయినప్పటికీ, ఈథర్నెట్ Wifi వలె సౌకర్యవంతంగా లేదని మీరు గమనించాలి.
#6 ఇతర సాధ్యమైన పరిష్కారాలు
WiFi పని చేయని సమస్యను పరిష్కరించడంలో మీకు సహాయపడే కొన్ని ఇతర మార్గాలు క్రిందివి.
- Wi-Fiని మళ్లీ కనెక్ట్ చేయండి.
- Wifi డ్రైవర్ కోసం పవర్ సేవింగ్ మోడ్ని నిలిపివేయండి.
- Wi-Fi మీటర్ కనెక్షన్ని నిలిపివేయండి.
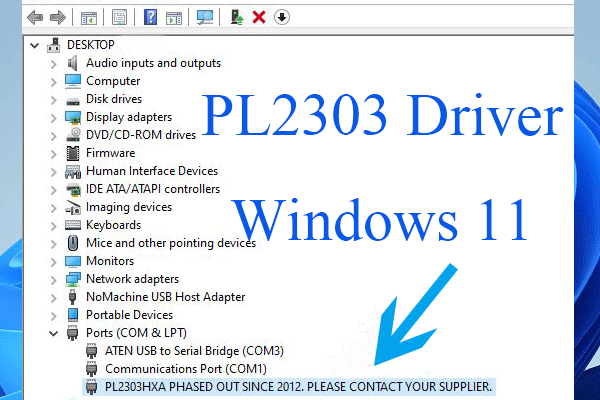 USB నుండి సీరియల్ పనిచేయడం లేదని పరిష్కరించడానికి PL2303 డ్రైవర్ Win11ని డౌన్లోడ్ చేయండి
USB నుండి సీరియల్ పనిచేయడం లేదని పరిష్కరించడానికి PL2303 డ్రైవర్ Win11ని డౌన్లోడ్ చేయండిPL2303 డ్రైవర్ విండోస్ 11 అంటే ఏమిటి? సంబంధిత PL2303 డ్రైవర్తో ప్రోలిఫిక్ USB నుండి సీరియల్ అడాప్టర్ పని చేయని సమస్యను ఎలా పరిష్కరించాలి? డ్రైవర్ను ఎక్కడ డౌన్లోడ్ చేయాలి?
ఇంకా చదవండిWindows 11 WiFi డ్రైవర్ డౌన్లోడ్
Win11 Wi-Fi డ్రైవర్లను డౌన్లోడ్ చేయడానికి క్రింది URL లింక్లు ఉన్నాయి.
- Intel వైర్లెస్ ఎడాప్టర్ల కోసం Windows 11/10 Wi-Fi డ్రైవర్లు >>
- Lenovo IdeaPad 5 Pro-14ITL6 కోసం Windows 11 (64-bit) కోసం Intel WLAN డ్రైవర్ >>
- Realtek WIFI డ్రైవర్ Windows 11 (వెర్షన్ 21H2) – Lenovo V50t-13IOB G2 >>
- Windows 11 64-బిట్ (వెర్షన్ 21H2) కోసం RTL8852AE కోసం Realtek WIFI డ్రైవర్ – IdeaCentre Gaming 5-14ACN6 డెస్క్టాప్ >>
లేదా, మీరు ఆధారపడవచ్చు Windows 11 డ్రైవర్ నవీకరణ సాధనం తప్పిపోయిన Windows 11 Wi-Fi డ్రైవర్లను డౌన్లోడ్ చేయడానికి లేదా పాతది అయిన అప్డేట్ చేయడానికి.
Windows 11 అసిస్టెంట్ సాఫ్ట్వేర్ సిఫార్సు చేయబడింది
కొత్త మరియు శక్తివంతమైన Windows 11 మీకు అనేక ప్రయోజనాలను తెస్తుంది. అదే సమయంలో, ఇది మీకు డేటా నష్టం వంటి కొన్ని ఊహించని నష్టాలను కూడా తెస్తుంది. అందువల్ల, MiniTool ShadowMaker వంటి బలమైన మరియు విశ్వసనీయ ప్రోగ్రామ్తో Win11కి అప్గ్రేడ్ చేయడానికి ముందు లేదా తర్వాత మీ కీలకమైన ఫైల్లను బ్యాకప్ చేయాలని గట్టిగా సిఫార్సు చేయబడింది, ఇది షెడ్యూల్లలో మీ పెరుగుతున్న డేటాను స్వయంచాలకంగా రక్షించడంలో మీకు సహాయపడుతుంది!
MiniTool ShadowMaker ట్రయల్డౌన్లోడ్ చేయడానికి క్లిక్ చేయండి100%క్లీన్ & సేఫ్
ఇది కూడా చదవండి:
- 5 ఉత్తమ మ్యూజిక్ వీడియో ఎఫెక్ట్స్ & మ్యూజిక్ వీడియోలకు ఎఫెక్ట్లను జోడించండి
- అతి చిన్న వీడియో ఫార్మాట్ అంటే ఏమిటి మరియు దానికి ఎలా మార్చాలి?
- బ్రాడ్వే/నెట్ఫ్లిక్స్/డిస్నీలో లేదా టీన్స్/పిల్లలు/కుటుంబం కోసం ఉత్తమ సంగీతాలు
- [చూడండి] TikTok & ఫోటో క్రాప్ ఛాలెంజ్లో చిత్రాన్ని ఎలా కత్తిరించాలో
- [2 మార్గాలు] ఫోటోలు & ప్రివ్యూ యాప్ల ద్వారా Macలో ఫోటోను ఎలా క్రాప్ చేయాలి?


![విండోస్ 10 సిడి డ్రైవ్ను గుర్తించదు: సమస్య పరిష్కరించబడింది [మినీటూల్ చిట్కాలు]](https://gov-civil-setubal.pt/img/data-recovery-tips/75/windows-10-wont-recognize-cd-drive.jpg)

![INET_E_RESOURCE_NOT_FOUND లోపాన్ని పరిష్కరించడానికి 7 పద్ధతులు [మినీటూల్ వార్తలు]](https://gov-civil-setubal.pt/img/minitool-news-center/42/7-methods-fix-inet_e_resource_not_found-error.png)
![WD రెడ్ vs బ్లూ: తేడా ఏమిటి మరియు ఏది మంచిది? [మినీటూల్ చిట్కాలు]](https://gov-civil-setubal.pt/img/backup-tips/65/wd-red-vs-blue-what-s-difference.png)


![నా కీబోర్డ్ టైప్ చేయకపోతే నేను ఏమి చేయాలి? ఈ పరిష్కారాలను ప్రయత్నించండి! [మినీటూల్ న్యూస్]](https://gov-civil-setubal.pt/img/minitool-news-center/50/what-do-i-do-if-my-keyboard-won-t-type.jpg)



![విబేధాలు విండోస్లో కత్తిరించడాన్ని కొనసాగిస్తాయా? ఈ పరిష్కారాలను ప్రయత్నించండి! [మినీటూల్ న్యూస్]](https://gov-civil-setubal.pt/img/minitool-news-center/58/discord-keeps-cutting-out-windows.jpg)
![విండోస్ 10 లో షట్డౌన్ షెడ్యూల్ చేయడానికి నాలుగు సులభమైన పద్ధతులు ఇక్కడ ఉన్నాయి [మినీటూల్ న్యూస్]](https://gov-civil-setubal.pt/img/minitool-news-center/50/here-are-four-easy-methods-schedule-shutdown-windows-10.jpg)
![MKV వర్సెస్ MP4 - ఏది మంచిది మరియు ఎలా మార్చాలి? [మినీటూల్ చిట్కాలు]](https://gov-civil-setubal.pt/img/video-converter/63/mkv-vs-mp4-which-one-is-better.jpg)




