విండోస్ 10 సమయం మారుతూ ఉంటే మీరు ఏమి చేయవచ్చు? 4 మార్గాలు ప్రయత్నించండి! [మినీటూల్ న్యూస్]
What Can You Do If Windows 10 Time Keeps Changing
సారాంశం:
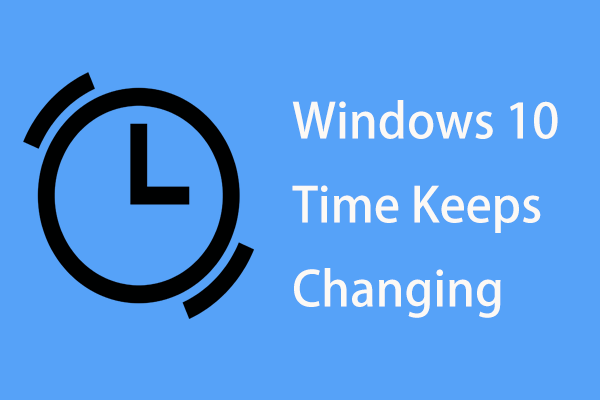
PC ని ఉపయోగిస్తున్నప్పుడు, మీరు సమస్యతో బాధపడవచ్చు: విండోస్ 10 సమయం మారుతూ ఉంటుంది. సమస్యను పరిష్కరించడానికి మీరు ఏమి చేయాలి? ఇది సులభం మరియు మీరు పేర్కొన్న పరిష్కారాలను అనుసరించవచ్చు మినీటూల్ పరిష్కారం సులభంగా ఇబ్బంది నుండి బయటపడటానికి ఈ పోస్ట్లో.
కంప్యూటర్ సమయం విండోస్ 10 ని మారుస్తూ ఉంటుంది
కంప్యూటర్ను ఉపయోగిస్తున్నప్పుడు, మీరు కంప్యూటర్ స్క్రీన్ కుడి దిగువన తేదీ మరియు సమయ ప్రదర్శనలను కనుగొనవచ్చు. చాలా సందర్భాలలో, ఫంక్షన్ గుర్తించదగినది కానప్పటికీ, మీ పరికరంలో అనేక సమస్యలు కనిపించవచ్చు, అది తప్పు.
ఉదాహరణకు, మీరు ఎల్లప్పుడూ సమస్యను ఎదుర్కొంటారు విండోస్ 10 సమయం తప్పు . అలా కాకుండా, సమయం మారుతూ ఉండవచ్చు. దీనికి ప్రధాన కారణాలు CMOS బ్యాటరీ, టైమ్ జోన్, మాల్వేర్ దాడి లేదా పేలవమైన సమకాలీకరణ సెట్టింగ్లతో సమస్య కావచ్చు.
అదృష్టవశాత్తూ, దిగువ ఈ పరిష్కారాలను అనుసరించడం ద్వారా మీరు సమస్యను సులభంగా వదిలించుకోవచ్చు. ఇప్పుడు వాటిని చూద్దాం.
పరిష్కారాలు: విండోస్ 10 సమయం మారుతూ ఉంటుంది
చాంగ్ CMOS బ్యాటరీ
విండోస్ 10 స్థిరమైన సమయాన్ని చూపించలేని కారణాలలో ఒకటి CMOS బ్యాటరీ. బ్యాటరీ మీ కంప్యూటర్ యొక్క మదర్బోర్డులో ఉంది మరియు మదర్బోర్డులో ఉన్న CMOS (కాంప్లిమెంటరీ మెటల్ ఆక్సైడ్ సెమీకండక్టర్) చిప్కు శక్తిని అందిస్తుంది.
తేదీ మరియు సమయంతో సహా సిస్టమ్ కాన్ఫిగరేషన్ గురించి సమాచారం చిప్లో సేవ్ చేయబడుతుంది. పిసి శక్తిని ఆపివేసినప్పుడు లేదా శక్తికి కనెక్ట్ కానప్పుడు చిప్ డేటాను సేవ్ చేయగలదని CMOS బ్యాటరీ నిర్ధారించగలదు. అయితే, బ్యాటరీ దెబ్బతిన్నట్లయితే, విండోస్ తప్పు సమయాన్ని చూపిస్తుంది.
విండోస్ 10 లో మీ కంప్యూటర్ సమయం మారుతూ ఉంటే, మీరు CMOS బ్యాటరీని మార్చాలి. మీరు మీ స్థానిక హార్డ్వేర్ నిపుణులను సహాయం కోసం అడగవచ్చు లేదా కంపెనీ సహాయక సిబ్బందితో సంప్రదించవచ్చు.
సమయ మండలాన్ని సెట్ చేయండి
విండోస్ 10 సమయం మారుతూనే ఉన్నప్పుడు, బహుశా మీరు తప్పు సమయ మండలాన్ని ఎంచుకోవచ్చు. సమస్యను పరిష్కరించడానికి, మీరు ఈ దశలను అనుసరించడం ద్వారా సమయ క్షేత్రాన్ని మానవీయంగా సెట్ చేయాలి:
దశ 1: వెళ్ళండి ప్రారంభం> సెట్టింగులు> సమయం & భాష .
దశ 2: వెళ్ళండి తేదీ & సమయం , మీ ప్రాంతం ఆధారంగా సరైన సమయ క్షేత్రాన్ని ఎంచుకోండి.
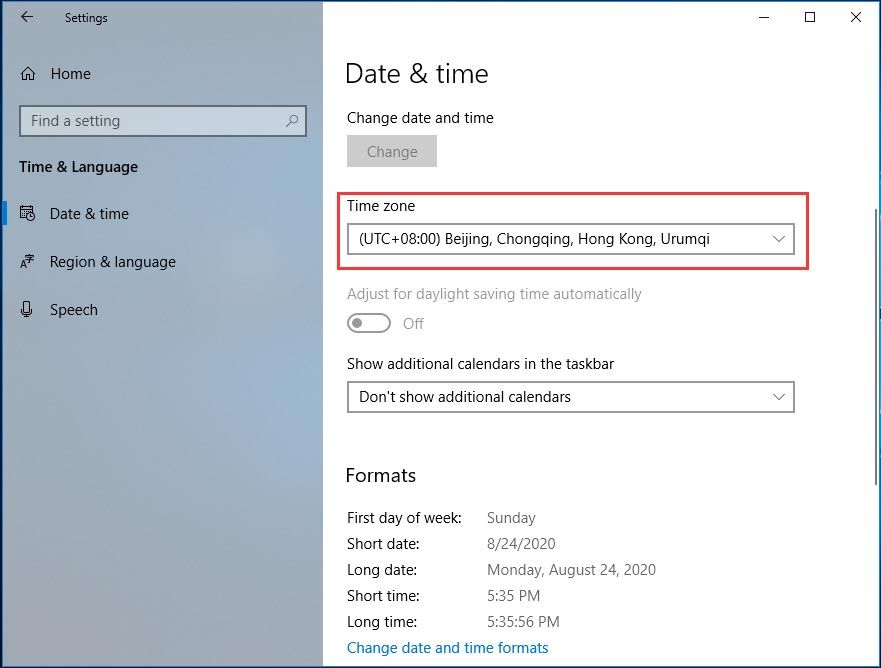
అంతేకాకుండా, మీ కంప్యూటర్ స్వయంచాలకంగా time.windows.com ఇంటర్నెట్ టైమ్ సర్వర్తో సమకాలీకరించబడిందా అని మీరు తనిఖీ చేయాలి ఎందుకంటే కొన్నిసార్లు విండోస్ 10 టైమ్ సింక్రొనైజేషన్ విఫలమైంది.
దశ 1: క్లిక్ చేయడానికి తేదీ & సమయ విండోను క్రిందికి స్క్రోల్ చేయండి అదనపు డేటా, సమయం & ప్రాంతీయ సెట్టింగ్లు తెరవడానికి గడియారం మరియు ప్రాంతం నియంత్రణ ప్యానెల్లో.
దశ 2: క్లిక్ చేయండి తేదీ మరియు సమయం మరియు వెళ్ళండి ఇంటర్నెట్ సమయం .
దశ 3: మీరు “ఈ కంప్యూటర్ స్వయంచాలకంగా‘ time.windows.com ’తో సమకాలీకరించడానికి సెట్ చేయబడింది.” అది కనిపించకపోతే, క్లిక్ చేయండి సెట్టింగులను మార్చండి .
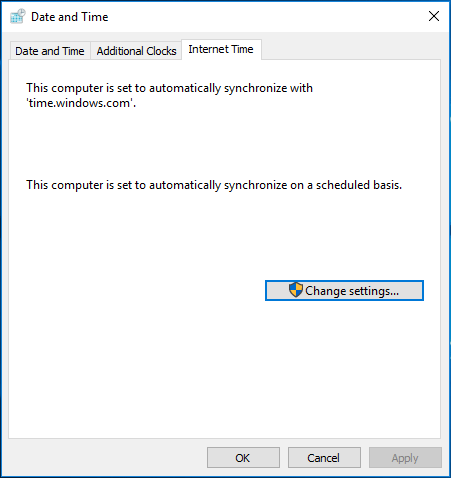
దశ 4: ఎంచుకోండి time.windows.com సర్వర్గా మరియు క్లిక్ చేయండి ఇప్పుడే నవీకరించండి .
దశ 5: మార్పును సేవ్ చేయండి.
సమయం కూడా మారుతూ ఉంటే, మరొక పరిష్కారాన్ని ప్రయత్నించండి.
సర్దుబాటు సెట్టింగ్
విండోస్ 10 గడియారం మారుతూ ఉంటే, మీ కంప్యూటర్ ప్రారంభమైన ప్రతిసారీ మీరు స్వయంచాలకంగా ప్రారంభించడానికి విండోస్ సమయాన్ని చేయవచ్చు.
దశ 1: రన్ విండోను తెరవండి విండోస్ 10 లో, టైప్ చేయండి services.msc క్లిక్ చేయండి అలాగే .
దశ 2: కనుగొని డబుల్ క్లిక్ చేయండి విండోస్ సమయం , ఆపై ప్రారంభ రకాన్ని మార్చండి స్వయంచాలక .
దశ 3: క్లిక్ చేయండి వర్తించు> ఆన్ .
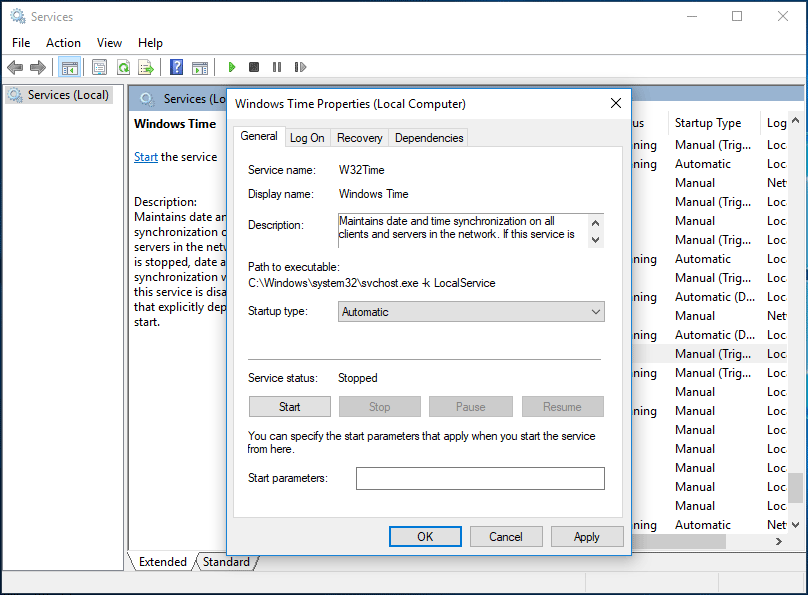
మాల్వేర్ తొలగించండి
విండోస్ 10 సమయం మారుతూ ఉంటే, మరొక కారణం మాల్వేర్. ఇది మీ కంప్యూటర్లో దాక్కుంటుంది మరియు కొన్ని మార్పులు స్పష్టంగా కనిపించే వరకు ఎక్కువ కాలం గుర్తించబడలేదు. సమస్యను పరిష్కరించడానికి, స్కాన్ మరియు తొలగింపు చేయడానికి మీ యాంటీమాల్వేర్ను అమలు చేయండి.
అంతర్నిర్మిత సాధనం - విండోస్ డిఫెండర్ సిఫార్సు చేయబడింది. లేదా, మీరు మాల్వేర్బైట్స్ వంటి ప్రొఫెషనల్ యాంటీమాల్వేర్ను ఉపయోగించవచ్చు.
తుది పదాలు
విండోస్ 10 సమయం మారుతూనే ఉందా? చింతించకండి మరియు పైన పేర్కొన్న ఈ నాలుగు పద్ధతులను అనుసరించడం ద్వారా మీరు సమస్యను సులభంగా వదిలించుకోవచ్చు. ఒకసారి ప్రయత్నించండి!

![[సులభమైన పరిష్కారాలు] 100% వద్ద నిలిచిపోయిన ఆవిరి డౌన్లోడ్ను ఎలా పరిష్కరించాలి?](https://gov-civil-setubal.pt/img/news/FB/easy-solutions-how-to-fix-steam-download-stuck-at-100-1.png)


![HKEY_LOCAL_MACHINE (HKLM): నిర్వచనం, స్థానం, రిజిస్ట్రీ సబ్కీలు [మినీటూల్ న్యూస్]](https://gov-civil-setubal.pt/img/minitool-news-center/71/hkey_local_machine.jpg)
![[పరిష్కరించండి] ఫోల్డర్ / ఫైల్ను తొలగించడానికి మీకు నిర్వాహక అనుమతి అవసరం [మినీటూల్ న్యూస్]](https://gov-civil-setubal.pt/img/minitool-news-center/69/you-need-administrator-permission-delete-folder-file.png)
![రోబోకాపీ vs ఎక్స్కాపీ: వాటి మధ్య తేడాలు ఏమిటి? [మినీ టూల్ చిట్కాలు]](https://gov-civil-setubal.pt/img/backup-tips/DB/robocopy-vs-xcopy-what-are-the-differences-between-them-minitool-tips-1.png)




![ప్రతిబింబించే వాల్యూమ్ ఏమిటి? [మినీటూల్ వికీ]](https://gov-civil-setubal.pt/img/minitool-wiki-library/44/whats-mirrored-volume.jpg)



![విండోస్ 10 - 4 మార్గాల్లో JAR ఫైళ్ళను ఎలా అమలు చేయాలి [మినీటూల్ న్యూస్]](https://gov-civil-setubal.pt/img/minitool-news-center/42/how-run-jar-files-windows-10-4-ways.png)



