Msosync.exe అప్లికేషన్ లోపం: ఇది ఏమిటి & దాన్ని ఎలా పరిష్కరించాలి
Msosync Exe Application Error What It Is How To Fix It
Msosync.exe అంటే ఏమిటి? మీరు Windows 10/11లో Msosync.exe అప్లికేషన్ లోపంతో బాధపడుతుంటే ఏమి చేయాలి? మీకు ఈ బాధించే సమస్య గురించి ఎటువంటి ఆలోచన లేకుంటే, చదవడం కొనసాగించండి మరియు మీరు అందించే నాలుగు పరిష్కారాలను కనుగొనవచ్చు MiniTool .
Msosync.exe అప్లికేషన్ లోపం Msosync.exeతో అనుబంధించబడింది, ఇది Microsoft Office యాప్లలో డాక్యుమెంట్ సింక్రొనైజేషన్ టాస్క్లను నిర్వహించే కీలకమైన అంశం. Msosync.exe అప్లికేషన్ లోపాన్ని ఎదుర్కొన్నప్పుడు, వినియోగదారులు తమ పనిలో అంతరాయాలను ఎదుర్కొంటారు, తద్వారా OneDriveలో నిల్వ చేయబడిన Office ఫైల్లను యాక్సెస్ చేయడం, సేవ్ చేయడం లేదా సింక్రొనైజ్ చేయడం సవాలుగా మారుతుంది.
సహాయం: ఇది ఇతర పోస్ట్ల నుండి వచ్చిన ఆఫీస్ సమస్య అని నేను ఊహిస్తున్నాను. అయితే, ఇతర పోస్ట్లు ఏవీ నా బాధను సరిగ్గా వివరించేలా లేవు! నేను Office 2013 నుండి Project మరియు Visioతో Windows 10 మరియు Office 2016ని అమలు చేస్తున్నాను. కొన్ని రోజుల క్రితం, నేను నిరంతర దోష సందేశాన్ని పొందడం ప్రారంభించాను: 'MSOSYNC.EXE - అప్లికేషన్ సరిగ్గా ప్రారంభించబడలేదు (0xc0000142). సరి క్లిక్ చేయండి అప్లికేషన్ను మూసివేయండి.' నా PC ని పూర్తిగా ఉపయోగించలేనిదిగా చేయడం. దీన్ని ఎలా పరిష్కరించాలో ఎవరికైనా ఏమైనా ఆలోచనలు ఉన్నాయా? ధన్యవాదాలు! answers.microsoft.com
Msosync.exe అంటే ఏమిటి
Msosync.exe, మైక్రోసాఫ్ట్ ఆఫీస్ ప్రాసెస్, Word, Excel, SharePoint, PowerPoint మరియు OneDrive ఫైల్ల వంటి వివిధ Office యాప్లతో లింక్ చేయబడిన కాష్ని సమర్థవంతంగా నిర్వహిస్తుంది. ఇది మృదువైన ఫైల్ నిర్వహణను సులభతరం చేయడానికి స్థానిక యంత్రాలు మరియు Office 365 క్లౌడ్ మధ్య Office ఫైల్లను సమకాలీకరిస్తుంది. ఈ సాఫ్ట్వేర్ కాంపోనెంట్ బ్యాక్గ్రౌండ్లో పని చేస్తుంది, అవసరమైన డేటాను సేకరిస్తుంది మరియు శీఘ్ర ఫైల్ యాక్సెస్ కోసం కాష్ని క్రియేట్ చేస్తుంది, ఎక్కువ లోడ్ అయ్యే సమయాలు లేకుండా వేగంగా వీక్షించేలా చేస్తుంది. దాని కార్యాచరణ ఉన్నప్పటికీ, ఇది exe ఫైల్ వివిధ సమస్యలను కలిగిస్తుంది. కొంతమంది వినియోగదారులు ' వంటి దోష సందేశాలను అనుభవిస్తున్నారు Microsoft Word పని చేయడం లేదు ,” లేదా “Msosync.exe అధిక CPU వినియోగం” వినియోగదారులు ప్రాసెస్ సంబంధిత సమస్యల కారణంగా Msosync.exe అప్లికేషన్ లోపాన్ని ఎదుర్కోవచ్చు.
Msosync.exe అప్లికేషన్ ఎర్రర్ యొక్క కారణాలు
Msosync.exe అప్లికేషన్ను ప్రారంభించలేకపోవడానికి అనేక కారణాలు ఉన్నాయి:
- పాడైన సిస్టమ్ ఫైల్లు : తరచుగా, వినియోగదారులు పాడైన సిస్టమ్ ఫైల్లను దోషానికి మూలకారణంగా గుర్తించారు. పాడైన సిస్టమ్ ఫైల్లు Windows ఆపరేటింగ్ సిస్టమ్ పనితీరును ప్రభావితం చేస్తాయి.
- గడువు ముగిసిన ఆఫీస్ ఇన్స్టాలేషన్లు : msosync.exe అప్లికేషన్ లోపం వెనుక ఉన్న ఒక సాధారణ కారణం మైక్రోసాఫ్ట్ ఆఫీస్ యొక్క పాత వెర్షన్ను అమలు చేయడం, ఇది ఇతర సాఫ్ట్వేర్తో విభేదించవచ్చు.
- మాల్వేర్ ఇన్ఫెక్షన్లు : మాల్వేర్ ఇన్ఫెక్షన్ లేదా వైరస్ దాడి వలన Microsoft Office సరిగ్గా పని చేయదు.
Msosync.exe అప్లికేషన్ ఎర్రర్ను ఎదుర్కొన్నప్పుడు మరియు ముఖ్యమైన ఫైల్ల నష్టం లేదా తొలగింపును కనుగొన్నప్పుడు, వృత్తిపరమైన డేటా రికవరీ సాధనాన్ని ఉపయోగించమని సిఫార్సు చేయబడింది MiniTool పవర్ డేటా రికవరీ ఫైళ్లను సమర్థవంతంగా తిరిగి పొందడానికి. ఫిక్సింగ్ ప్రక్రియ సమయంలో, ఫిక్సింగ్ ఆపరేషన్ మీ ఫైల్ల తొలగింపుకు కారణమవుతుందని మీరు కనుగొంటే, మీరు వాటిని అనుసరించడం ద్వారా వాటిని పునరుద్ధరించడానికి MiniTool డేటా రికవరీ సాధనాన్ని కూడా ఉపయోగించవచ్చు. ఈ గైడ్ .
MiniTool పవర్ డేటా రికవరీ ఉచితం డౌన్లోడ్ చేయడానికి క్లిక్ చేయండి 100% క్లీన్ & సేఫ్
ఇప్పుడు, Msosync.exe అప్లికేషన్ లోపాన్ని పరిష్కరిద్దాం.
పరిష్కరించండి 1: ట్రబుల్షూటర్ని అమలు చేయండి
Windows ట్రబుల్షూటర్ అనేది Windows ఆపరేటింగ్ సిస్టమ్లోని చిన్న సాఫ్ట్వేర్ బగ్లను స్వయంచాలకంగా గుర్తించడానికి మరియు పరిష్కరించడానికి రూపొందించబడిన అంతర్నిర్మిత యుటిలిటీని కలిగి ఉంటుంది. మీరు Msosync.exe అప్లికేషన్ ఎర్రర్ను ఎదుర్కొన్నట్లయితే, దీనిని అమలు చేయడం Windows స్టోర్ ట్రబుల్షూటర్ ఈ సమస్యను సమర్థవంతంగా పరిష్కరించవచ్చు. దయచేసి దిగువన ఉన్న సమగ్ర సూచనలను అనుసరించండి:
దశ 1: విండోస్పై క్లిక్ చేయండి శోధించండి టాస్క్బార్లోని బటన్. టైప్ చేయండి ట్రబుల్షూట్ సెట్టింగ్లు పెట్టెలో మరియు నొక్కండి నమోదు చేయండి .
దశ 2: పాప్-అప్ విండోలో, ఎంచుకోండి అదనపు ట్రబుల్షూటర్లు కుడి ప్యానెల్లో.
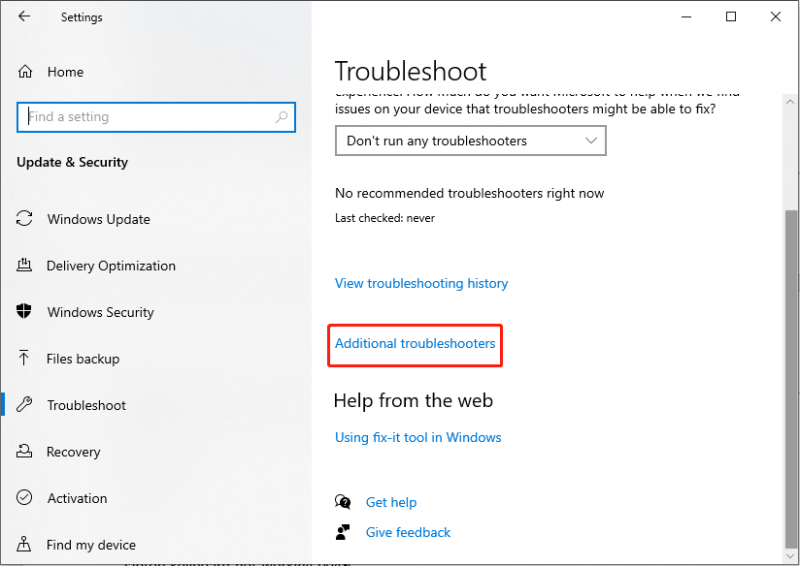
దశ 3: కింది ఇంటర్ఫేస్లో, కనుగొని క్లిక్ చేయడానికి క్రిందికి స్క్రోల్ చేయండి విండోస్ స్టోర్ యాప్స్ .
దశ 4: తర్వాత, ఎంచుకోండి ట్రబుల్షూటర్ను అమలు చేయండి .
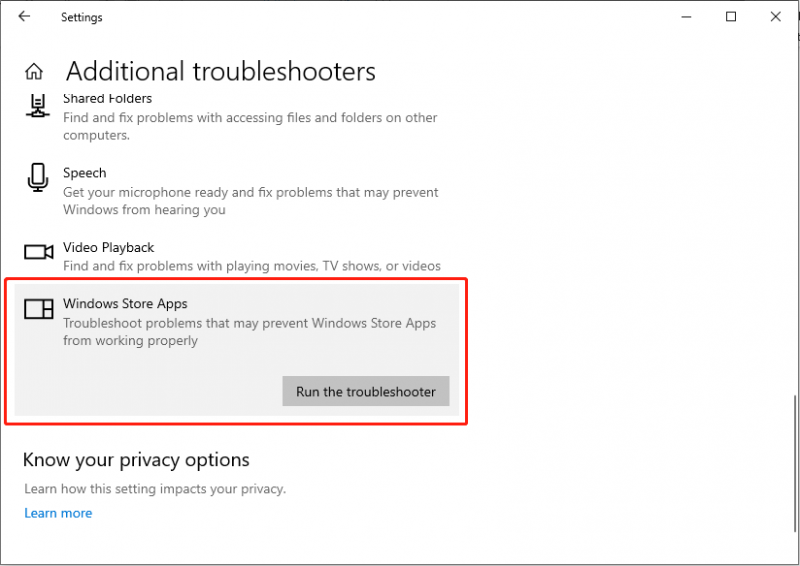
పరిష్కరించండి 2: పాడైన సిస్టమ్ ఫైల్లను రిపేర్ చేయండి
సిస్టమ్ ఫైల్ల అవినీతి Windows ఆపరేటింగ్ సిస్టమ్ పనితీరును హానికరంగా ప్రభావితం చేస్తుంది. అందుకని, పాడైన సిస్టమ్ ఫైళ్లను వెంటనే రికవరీ చేయడం అత్యవసరం. సాధారణంగా, చర్య యొక్క ప్రారంభ కోర్సు SFC యొక్క వినియోగాన్ని కలిగి ఉంటుంది ( సిస్టమ్ ఫైల్ చెకర్ ) మరియు పాడైన సిస్టమ్ ఫైల్లను స్కాన్ చేయడానికి మరియు రిపేర్ చేయడానికి DISM కమాండ్-లైన్ సాధనాలు.
దశ 1: విండోస్పై క్లిక్ చేయండి శోధించండి టాస్క్బార్లోని బటన్, టైప్ చేయండి cmd శోధన పెట్టెలో, సంబంధిత ఫలితంపై కుడి-క్లిక్ చేసి, ఎంచుకోండి నిర్వాహకునిగా అమలు చేయండి .
దశ 2: ఎంచుకోండి అవును UAC ప్రాంప్ట్ విండోలో బటన్.
దశ 3: ఆదేశాన్ని కాపీ చేసి పేస్ట్ చేసి నొక్కండి నమోదు చేయండి : sfc/scannow
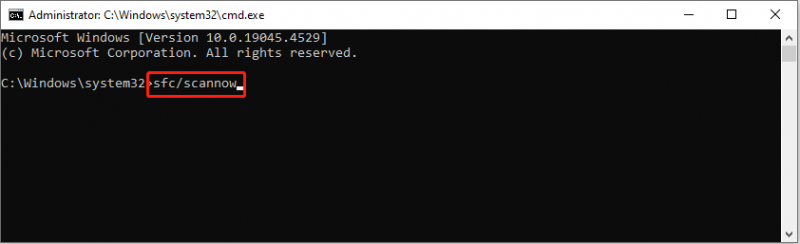
దశ 4: స్కాన్ చేసిన తర్వాత, కింది ఆదేశాలను క్రమంలో కాపీ చేసి పేస్ట్ చేసి నొక్కండి నమోదు చేయండి ప్రతి కమాండ్ లైన్ చివరిలో.
డిస్మ్ /ఆన్లైన్ /క్లీనప్-ఇమేజ్ /చెక్ హెల్త్
డిస్మ్ /ఆన్లైన్ /క్లీనప్-ఇమేజ్ /స్కాన్ హెల్త్
డిస్మ్ /ఆన్లైన్ /క్లీనప్-ఇమేజ్ /రీస్టోర్ హెల్త్
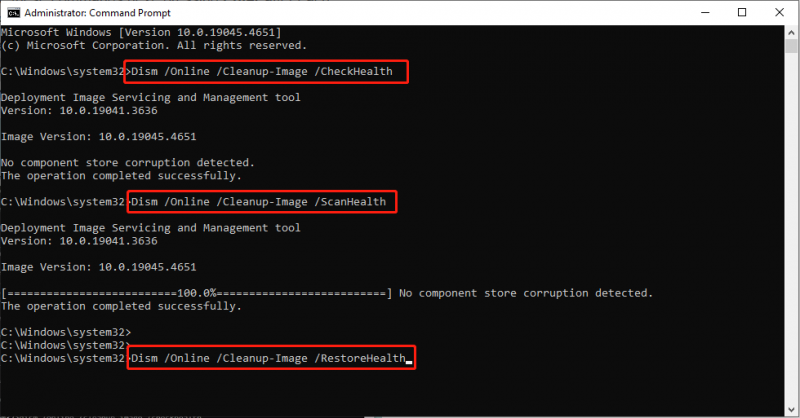
Msosync.exe అప్లికేషన్ లోపం పరిష్కరించబడిందో లేదో తనిఖీ చేయండి.
పరిష్కరించండి 3: Msosync.exe ఫైల్ పేరు మార్చండి
కొంతమంది వినియోగదారులు Msosync.exe ఫైల్ పేరు మార్చడం వలన Msosync.exe అప్లికేషన్ లోపాన్ని పరిష్కరించడంలో వారికి సహాయపడుతుందని నివేదించారు.
దశ 1: నొక్కండి గెలవండి + మరియు ఏకకాలంలో ఫైల్ ఎక్స్ప్లోరర్ని ప్రారంభించడానికి మరియు క్రింది మార్గానికి నావిగేట్ చేయండి:
C:\Program Files\Microsoft Office\OfficeX
దశ 2: Msosync.exe ఫైల్ను గుర్తించి, దానిపై కుడి-క్లిక్ చేసి, ఎంచుకోండి పేరు మార్చండి . మీరు పేరును సాధారణ పేరుగా మార్చాలి.
మీ PCని పునఃప్రారంభించి, సమస్య పరిష్కరించబడిందని నిర్ధారించుకోండి.
పరిష్కరించండి 4: Microsoft Office రిపేర్
కంట్రోల్ ప్యానెల్ అనేది విండోస్ యూజర్ ఇంటర్ఫేస్లో ముఖ్యమైన భాగం, ఇది సిస్టమ్ సెట్టింగ్లను సవరించడానికి మరియు సాఫ్ట్వేర్ను నిర్వహించడానికి వినియోగదారులను అనుమతిస్తుంది. Msosync.exe అప్లికేషన్ ప్రారంభించలేకపోతే, మీరు కంట్రోల్ ప్యానెల్ ద్వారా Microsoft Officeని రిపేర్ చేయడానికి ప్రయత్నించవచ్చు.
దశ 1: టైప్ చేయండి నియంత్రణ ప్యానెల్ శోధన పట్టీలో మరియు నొక్కండి నమోదు చేయండి .
దశ 2: కంట్రోల్ ప్యానెల్కి యాక్సెస్ పొందిన తర్వాత, ఈ మార్గానికి నావిగేట్ చేయండి: ప్రోగ్రామ్లు > ప్రోగ్రామ్లు మరియు ఫీచర్లు .
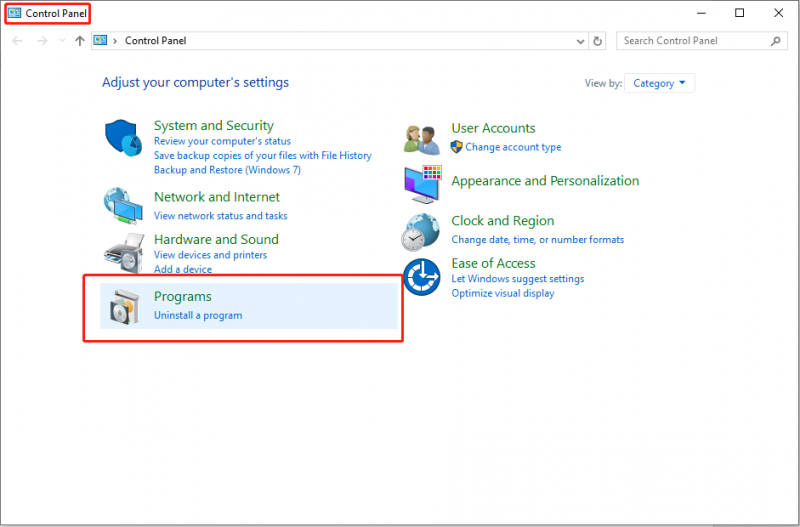
దశ 3: క్లిక్ చేయండి Microsoft Office మరియు ఎంచుకోండి మార్చండి టాప్ టూల్కిట్లో ఎంపిక.
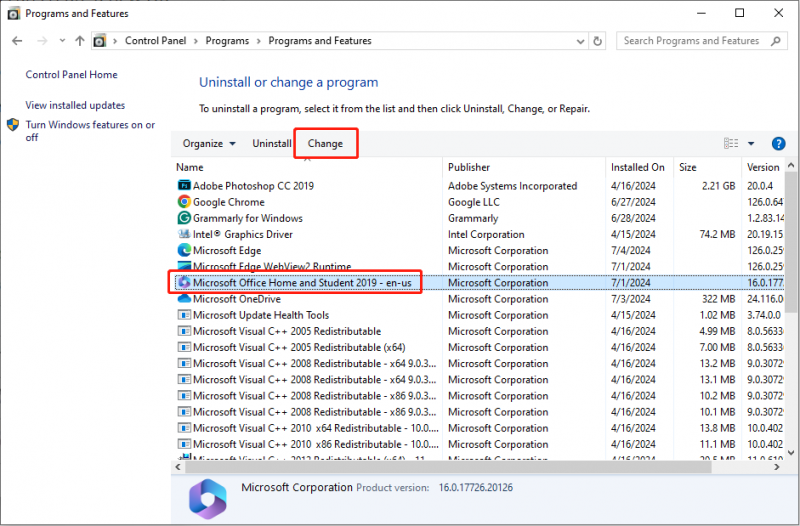
దశ 4: ఎంచుకోండి అవును UAC ప్రాంప్ట్లోని బటన్.
దశ 5: కింది ఇంటర్ఫేస్లో, తనిఖీ చేయండి త్వరిత మరమ్మతు మరియు క్లిక్ చేయండి మరమ్మత్తు బటన్.
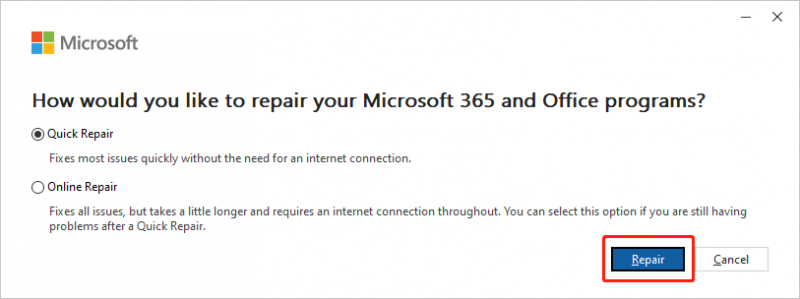
పైన పేర్కొన్న దశలను అనుసరించిన తర్వాత, మీరు PowerPointని ఉపయోగించి మళ్లీ ప్రయత్నించాలి. పవర్పాయింట్ ప్రెజెంటేషన్లను వర్డ్ డాక్యుమెంట్లుగా మార్చవచ్చో లేదో పరీక్షించండి. కాకపోతే, మీరు 1-4 దశలను పునరావృతం చేసి, ఆపై ఎంచుకోండి ఆన్లైన్ మరమ్మతు మరొక పరిష్కారాన్ని ప్రయత్నించడానికి దశ 5లో.
సారాంశం
Windows 10/11లో Msosync.exe అప్లికేషన్ లోపం Microsoft Office పనితీరును తీవ్రంగా ప్రభావితం చేస్తుంది. ఈ నిరుత్సాహకరమైన సమస్యను పరిష్కరించడానికి మీరు ఈ కథనంలో పేర్కొన్న పద్ధతులను ఉపయోగించవచ్చు. అవి పని చేయదగినవి.
![[సమీక్ష] ILOVEYOU వైరస్ అంటే ఏమిటి & వైరస్ నివారించడానికి చిట్కాలు](https://gov-civil-setubal.pt/img/backup-tips/69/what-is-iloveyou-virus-tips-avoid-virus.png)


![డౌన్లోడ్లను నిరోధించడం నుండి Chrome ని ఎలా ఆపాలి (2021 గైడ్) [మినీటూల్ న్యూస్]](https://gov-civil-setubal.pt/img/minitool-news-center/15/how-stop-chrome-from-blocking-downloads.png)



![GPU స్కేలింగ్ [నిర్వచనం, ప్రధాన రకాలు, ప్రోస్ & కాన్స్, ఆన్ & ఆఫ్ చేయండి] [మినీటూల్ వికీ]](https://gov-civil-setubal.pt/img/minitool-wiki-library/07/gpu-scaling-definition.jpg)


![ఆవిరి చిత్రం అప్లోడ్ చేయడంలో విఫలమైంది: ఇప్పుడు దాన్ని పరిష్కరించడానికి ప్రయత్నించండి (6 మార్గాలు) [మినీటూల్ వార్తలు]](https://gov-civil-setubal.pt/img/minitool-news-center/25/steam-image-failed-upload.png)








