PDFని ప్రింట్ చేయలేరా? - 6 పరిష్కారాలతో పరిష్కరించబడింది
Can T Print Pdf Fixed With 6 Solutions
PDF ఫైల్లను ఎందుకు ప్రింట్ చేయలేరని ఆశ్చర్యపోతున్నారా? Windows 10/11లో PDF ప్రింట్ సమస్యలను పరిష్కరించడంలో మీకు సహాయపడటానికి ఈ పోస్ట్ 6 పరిష్కారాలను అందిస్తుంది. మీకు ఇతర కంప్యూటర్ సమస్యలు ఉంటే, మీరు ట్యుటోరియల్స్ మరియు సమాధానాలను కనుగొనడానికి MiniTool సాఫ్ట్వేర్ అధికారిక వెబ్సైట్కి వెళ్లవచ్చు.
ఈ పేజీలో:- Windows 10/11లో PDF సమస్యను ప్రింట్ చేయడం సాధ్యం కాదు - 6 చిట్కాలు
- PC, USB మొదలైన వాటి నుండి తొలగించబడిన/పోగొట్టుకున్న PDF ఫైల్లను సులభంగా పునరుద్ధరించండి.
మీరు మీ Windows కంప్యూటర్లో PDF ఫైల్ను ప్రింట్ చేయలేకపోతే, అది వివిధ కారణాల వల్ల కావచ్చు. PDF సమస్యను ప్రింట్ చేయలేక పరిష్కరించడానికి మీరు క్రింద 6 పరిష్కారాలను నేర్చుకుంటారు.
Windows 10/11లో PDF సమస్యను ప్రింట్ చేయడం సాధ్యం కాదు - 6 చిట్కాలు
పరిష్కరించండి 1. డిఫాల్ట్ ప్రింటర్ను తనిఖీ చేయండి
PDF ఫైల్ను ప్రింట్ చేయలేకపోతే, మీరు ముందుగా మీ డిఫాల్ట్ ప్రింటర్ని తనిఖీ చేయవచ్చు. లక్ష్య ప్రింటర్ కనెక్ట్ చేయబడి, ఆన్ చేయబడిందో లేదో తనిఖీ చేయండి. అయినప్పటికీ, మీ ప్రింటర్ డిఫాల్ట్ ప్రింటర్గా సెట్ చేయబడిందని నిర్ధారించుకోండి. మీరు దిగువ Windows 10/11లో ప్రింటర్ పరికరాలను ఎలా తనిఖీ చేయాలి మరియు డిఫాల్ట్ ప్రింటర్ను ఎలా సెట్ చేయాలి అని తనిఖీ చేయవచ్చు.
- నొక్కండి Windows + R , రకం నియంత్రణ ప్యానెల్ , మరియు నొక్కండి నమోదు చేయండి Windowsలో కంట్రోల్ ప్యానెల్ తెరవడానికి.
- క్లిక్ చేయండి పరికరాలు మరియు ప్రింటర్లను వీక్షించండి కింద హార్డ్వేర్ మరియు సౌండ్ పరికరాలు మరియు ప్రింటర్ విండోను తెరవడానికి.
- మీ ప్రింటర్ పక్కన గ్రీన్ మార్క్ ఉందో లేదో తనిఖీ చేయండి, అవును అయితే, మీ ప్రింటర్ డిఫాల్ట్ ప్రింటర్గా సెట్ చేయబడింది, లేకపోతే, మీరు మీ ప్రింటర్పై కుడి క్లిక్ చేసి ఎంచుకోవచ్చు డిఫాల్ట్ ప్రింటర్గా సెట్ చేయండి .

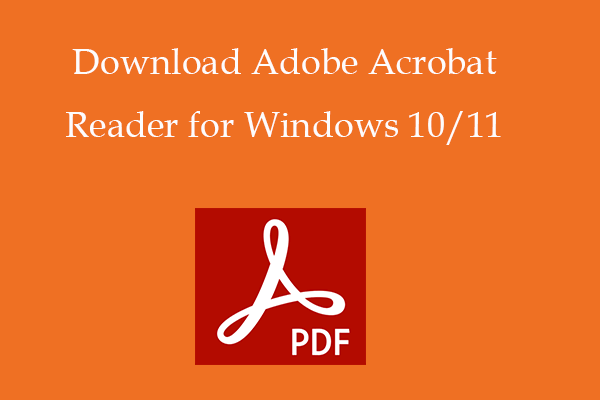 Windows 10/11 కోసం Adobe (Acrobat) Readerని డౌన్లోడ్ చేయండి
Windows 10/11 కోసం Adobe (Acrobat) Readerని డౌన్లోడ్ చేయండిWindows 10/11, Mac, Android, iPhone కోసం Adobe (Acrobat) Readerని ఎలా డౌన్లోడ్ చేయాలో గైడ్ని తనిఖీ చేయండి. Adobe Reader యొక్క సిస్టమ్ అవసరాలు కూడా చేర్చబడ్డాయి.
ఇంకా చదవండిపరిష్కరించండి 2. ప్రింటర్ డ్రైవర్ను నవీకరించండి
మీ కంప్యూటర్ ప్రింటర్ డ్రైవర్ కాలం చెల్లినది లేదా తప్పిపోయినట్లయితే, మీరు కంప్యూటర్ నుండి PDFని ప్రింట్ చేయలేరు. Windows 10/11లో ప్రింటర్ డ్రైవర్ను నవీకరించడానికి, మీరు దిగువ దశలను తనిఖీ చేయవచ్చు.
- కుడి-క్లిక్ చేయండి ప్రారంభించండి మరియు ఎంచుకోండి పరికరాల నిర్వాహకుడు Windowsలో పరికర నిర్వాహికిని తెరవడానికి.
- మీ ప్రింటర్ని కనుగొని, కుడి-క్లిక్ చేసి, ఎంచుకోండి డ్రైవర్ను నవీకరించండి .
- క్లిక్ చేయండి నవీకరించబడిన డ్రైవర్ సాఫ్ట్వేర్ కోసం స్వయంచాలకంగా శోధించండి ఎంపిక మరియు Windows మీ PC కోసం తాజా ప్రింటర్ డ్రైవర్ను స్వయంచాలకంగా శోధిస్తుంది, డౌన్లోడ్ చేస్తుంది మరియు ఇన్స్టాల్ చేస్తుంది.
- PDF ఫైల్ను సజావుగా ముద్రించవచ్చో లేదో చూడటానికి దాన్ని మళ్లీ ప్రింట్ చేయడానికి ప్రయత్నించండి.
పరిష్కరించండి 3. పాడైన PDF ఫైల్ను రిపేర్ చేయండి
PDF ఫైల్లో కొన్ని సమస్యలు ఉంటే, అది సజావుగా ముద్రించబడకపోవచ్చు. పాడైన PDF ఫైల్ను రిపేర్ చేయడానికి మీరు కొన్ని ప్రొఫెషనల్ ఆన్లైన్ ఉచిత PDF రిపేర్ సాధనాలను ప్రయత్నించవచ్చు మరియు దాన్ని మళ్లీ ప్రింట్ చేయడానికి ప్రయత్నించండి. పాడైన PDF ఫైల్లను ఆన్లైన్లో ఉచితంగా రిపేర్ చేయడానికి మీరు iLovePDF, PDF2GO, Sejda మొదలైన సాధనాలను ప్రయత్నించవచ్చు.
అంతేకాకుండా, మీరు మీ యాంటీవైరస్ సాఫ్ట్వేర్తో మాల్వేర్ లేదా వైరస్ ఇన్ఫెక్షన్ కోసం PDF ఫైల్ లేదా కంప్యూటర్ని స్కాన్ చేయవచ్చు.
పరిష్కరించండి 4. మరొక ప్రింటర్ ప్రయత్నించండి
సమస్య ప్రింటర్లో ఉంటే, మీరు వేరే ప్రింటర్తో PDF ఫైల్ను ప్రింట్ చేయడానికి ప్రయత్నించవచ్చు. Windowsలో మీ డిఫాల్ట్ ప్రింటర్గా అందుబాటులో ఉన్న మరొక ప్రింటర్ను సెట్ చేయడానికి ఫిక్స్ 1లోని దశలను అనుసరించండి.
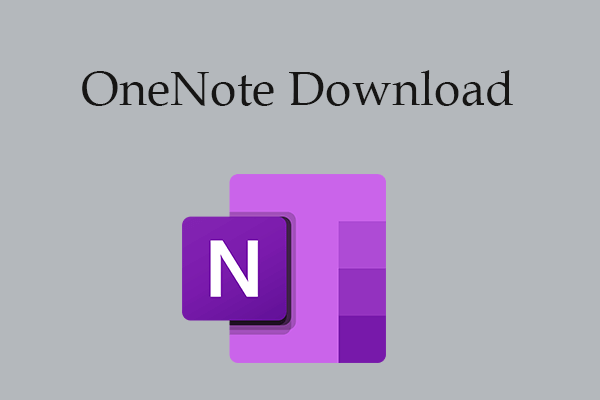 Windows 10/11 కోసం OneNote డౌన్లోడ్, ఇన్స్టాల్, మళ్లీ ఇన్స్టాల్ చేయండి
Windows 10/11 కోసం OneNote డౌన్లోడ్, ఇన్స్టాల్, మళ్లీ ఇన్స్టాల్ చేయండిMicrosoft OneNote కోసం గైడ్ Windows 10/11 PC కోసం డౌన్లోడ్ చేసి, ఇన్స్టాల్ చేయండి. Windows 10/11లో OneNoteని అన్ఇన్స్టాల్ చేయడం మరియు మళ్లీ ఇన్స్టాల్ చేయడం ఎలాగో కూడా తెలుసుకోండి.
ఇంకా చదవండిపరిష్కరించండి 5. PDFని ఇమేజ్ లేదా మరొక ఫైల్ ఫార్మాట్కి మార్చండి
మీరు ఇప్పటికీ PDF డాక్యుమెంట్ను ప్రింట్ చేయలేకపోతే, మీరు PDFని ఇమేజ్కి లేదా మరొక ఫైల్ ఫార్మాట్కి మార్చవచ్చు, ఆపై దాన్ని మళ్లీ ప్రింట్ చేయడానికి ప్రయత్నించండి.
పరిష్కరించండి 6. PDF ఓపెనర్ యాప్ను నవీకరించండి లేదా మళ్లీ ఇన్స్టాల్ చేయండి
మీరు PDFని తెరవడానికి మరియు ప్రింట్ చేయడానికి Acrobat Readerని ఉపయోగిస్తే, మీరు Acrobat Readerని నవీకరించవచ్చు లేదా మళ్లీ ఇన్స్టాల్ చేయవచ్చు మరియు PDFని మళ్లీ ప్రింట్ చేయడానికి ప్రయత్నించవచ్చు.
పైన ఉన్న 6 పరిష్కారాలను పక్కన పెడితే, Windows 10/11 కంప్యూటర్లో PDF సమస్యను ప్రింట్ చేయడంలో ఇది సహాయపడుతుందా లేదా అని చూడటానికి మీరు మీ కంప్యూటర్ను రీస్టార్ట్ చేయడానికి కూడా ప్రయత్నించవచ్చు.
చిట్కాలు:మీ PDF పత్రాలను అప్రయత్నంగా సవరించాలనుకుంటున్నారా? MiniTool PDF ఎడిటర్కు షాట్ ఇవ్వండి - ఇది సహజమైనది మరియు ఉపయోగకరమైన సాధనాలతో నిండిపోయింది.
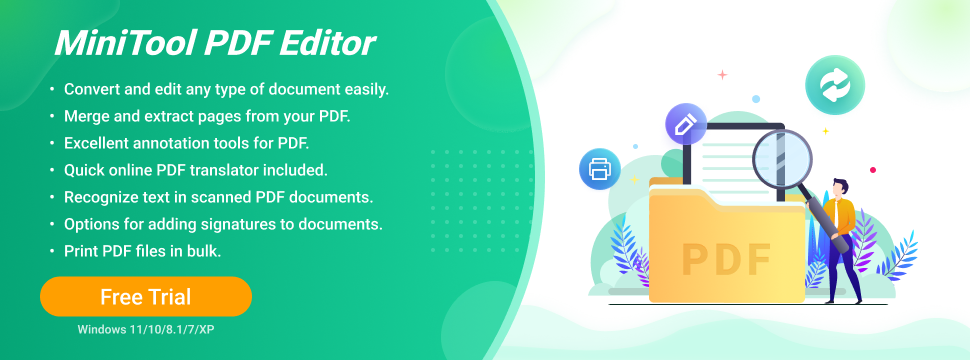
PC, USB మొదలైన వాటి నుండి తొలగించబడిన/పోగొట్టుకున్న PDF ఫైల్లను సులభంగా పునరుద్ధరించండి.
PC, USB మొదలైన వాటి నుండి పొరపాటుగా తొలగించబడిన లేదా పోగొట్టుకున్న PDF ఫైల్లను తిరిగి పొందడానికి, మీరు దీన్ని సులభంగా చేయడానికి ప్రొఫెషనల్ ఫైల్ రికవరీ ప్రోగ్రామ్ను ఉపయోగించవచ్చు. Windows కంప్యూటర్, USB ఫ్లాష్ డ్రైవ్, మెమరీ కార్డ్, బాహ్య హార్డ్ డ్రైవ్, SSD మొదలైన వాటి నుండి తొలగించబడిన/పోగొట్టుకున్న PDF ఫైల్లు, ఏవైనా ఇతర ఫైల్లు, ఫోటోలు, వీడియోలు మొదలైనవాటిని సులభంగా పునరుద్ధరించడానికి MiniTool పవర్ డేటా రికవరీ మిమ్మల్ని అనుమతిస్తుంది.




![“ఆడియో మెరుగుదలలను విండోస్ గుర్తించింది” లోపం [మినీటూల్ న్యూస్]](https://gov-civil-setubal.pt/img/minitool-news-center/50/fixes-windows-has-detected-that-audio-enhancements-error.png)
![“ప్రాక్సీ సర్వర్ స్పందించడం లేదు” లోపం ఎలా పరిష్కరించాలి? [మినీటూల్ న్యూస్]](https://gov-civil-setubal.pt/img/minitool-news-center/42/how-fix-proxy-server-is-not-responding-error.jpg)

![కంప్యూటర్కు 4 పరిష్కారాలు స్లీప్ విండోస్ 10 నుండి మేల్కొలపవు [మినీటూల్ న్యూస్]](https://gov-civil-setubal.pt/img/minitool-news-center/52/4-solutions-computer-won-t-wake-up-from-sleep-windows-10.jpg)




![డెస్క్టాప్ VS ల్యాప్టాప్: ఏది పొందాలి? నిర్ణయించడానికి లాభాలు మరియు నష్టాలు చూడండి! [మినీటూల్ చిట్కాలు]](https://gov-civil-setubal.pt/img/backup-tips/81/desktop-vs-laptop-which-one-get.jpg)
![Chrome లో అందుబాటులో ఉన్న సాకెట్ కోసం వేచి ఉండటానికి ఈ పద్ధతులను ప్రయత్నించండి [మినీటూల్ న్యూస్]](https://gov-civil-setubal.pt/img/minitool-news-center/36/try-these-methods-fix-waiting.png)





