సులభంగా పరిష్కరించబడింది: ఫైల్ ఎక్స్ప్లోరర్ యొక్క ఎడమ పేన్లో నకిలీ ఫోల్డర్లు
Easy Solved Duplicate Folders In The Left Pane Of File Explorer
ఫైల్ ఎక్స్ప్లోరర్ మీ ఫైల్లు, ఫోల్డర్లు మరియు సిస్టమ్ డిస్క్లను యాక్సెస్ చేయడానికి మిమ్మల్ని అనుమతిస్తుంది. ఎడమ పేన్లోని త్వరిత ప్రాప్యత ఇటీవల ఉపయోగించిన ఫైల్లను త్వరగా గుర్తించడంలో మీకు సహాయపడుతుంది. అయితే, ఫైల్ ఎక్స్ప్లోరర్ యొక్క ఎడమ పేన్లో డూప్లికేట్ ఫోల్డర్లు ఉన్నాయని కొందరు కనుగొంటారు. ఇది ఎందుకు జరుగుతుంది మరియు దాన్ని ఎలా పరిష్కరించాలి? తో కొనసాగిద్దాం MiniTool .ఫైల్లు మరియు ఫోల్డర్లను జాబితా చేయడానికి, నావిగేట్ చేయడానికి మరియు తెరవడానికి మీరు ఫైల్ ఎక్స్ప్లోరర్ని ఉపయోగిస్తున్నందున మీకు దాని గురించి తెలిసి ఉండాలి. ఫైల్ ఎక్స్ప్లోరర్ యొక్క ఎడమ పేన్లో డూప్లికేట్ ఫోల్డర్లు సమస్య సంభవించినప్పుడు, ఇది ఇంటర్ఫేస్ను గందరగోళానికి గురిచేయడమే కాకుండా ఫైల్లను కనుగొనే సామర్థ్యాన్ని తగ్గిస్తుంది. ఈ సమస్యను పరిష్కరించడానికి మీ కోసం ఇక్కడ మేము కొన్ని పద్ధతులను సేకరిస్తాము.
ఫైల్ ఎక్స్ప్లోరర్లో డూప్లికేట్ ఫోల్డర్లను ఎలా వదిలించుకోవాలి
మార్గం 1: ఫోల్డర్ ఎంపికలను మార్చండి
మీరు ఫైల్ ఎక్స్ప్లోరర్లో నావిగేషన్ పేన్ సెట్టింగ్లను మార్చవచ్చు. సెట్టింగ్లను పూర్తి చేయడానికి తదుపరి దశలను అనుసరించండి.
దశ 1: దానిపై క్లిక్ చేయండి ఫోల్డర్ ఫైల్ ఎక్స్ప్లోరర్ని తెరవడానికి టాస్క్బార్లోని చిహ్నం.
దశ 2: వైపు తిరగండి చూడండి టూల్బార్పై ట్యాబ్ చేసి, ఎంచుకోండి ఎంపికలు కుడి మూలలో ఎంపిక.
దశ 3: పై క్లిక్ చేయండి చూడండి ఫోల్డర్ ఎంపికల విండోలో ట్యాబ్.
దశ 4: కిందికి స్క్రోల్ చేయండి అధునాతన సెట్టింగ్ కనుగొనడానికి విభాగం నావిగేషన్ పేన్ .
దశ 5: నావిగేషన్ పేన్ కింద ఉన్న అన్ని ఎంపికల ఎంపికను తీసివేయండి.
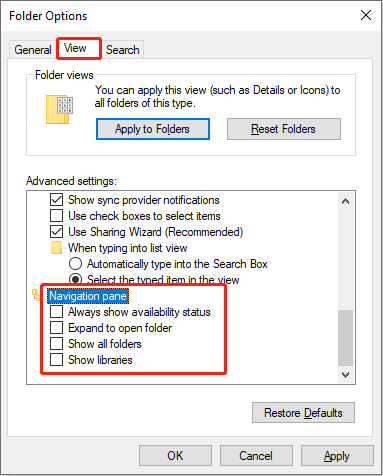
దశ 6: క్లిక్ చేయండి దరఖాస్తు చేసుకోండి > అలాగే మార్పులను వర్తింపజేయడానికి.
దీని తర్వాత, మీరు విండోను మూసివేసి, నకిలీ ఫోల్డర్లు తీసివేయబడ్డాయో లేదో చూడటానికి ఫైల్ ఎక్స్ప్లోరర్కి తిరిగి వెళ్లవచ్చు.
మార్గం 2: ఫోల్డర్ ఎంపికలను రీసెట్ చేయండి
సెట్టింగులను డిఫాల్ట్గా పునరుద్ధరించడం వలన ఫైల్ ఎక్స్ప్లోరర్ యొక్క కొన్ని తప్పు కాన్ఫిగరేషన్ను సరిచేయవచ్చు; అందువల్ల, ఇది ఫైల్ ఎక్స్ప్లోరర్లో నకిలీలను తీసివేయగలదు.
దశ 1: నొక్కండి విన్ + ఇ ఫైల్ ఎక్స్ప్లోరర్ని తెరవడానికి.
దశ 2: దీనికి మారండి చూడండి టాప్ టూల్బార్లోని ట్యాబ్, ఆపై క్లిక్ చేయండి ఎంపికలు బటన్.
దశ 3: పై క్లిక్ చేయండి నిర్ణీత విలువలకు మార్చు ఫోల్డర్ ఎంపికల విండోలో దిగువన ఉన్న బటన్.
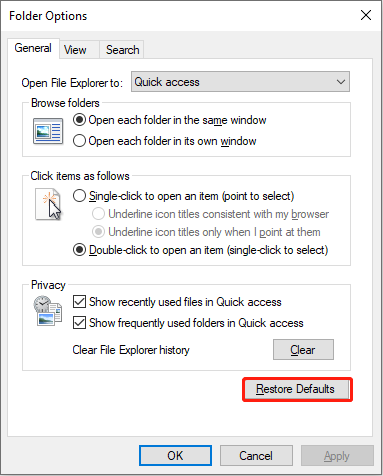
దశ 4: క్లిక్ చేయండి దరఖాస్తు చేసుకోండి > అలాగే మార్పును నిర్ధారించడానికి.
మార్గం 3: ఐకాన్ కాష్ను తొలగించండి
బహుశా, పాడైన ఐకాన్ కాష్ ఫైల్ ఎక్స్ప్లోరర్ యొక్క ఎడమ పేన్లో నకిలీ ఫోల్డర్లకు కారణం కావచ్చు. ఈ సమస్యను పరిష్కరించడానికి మీరు ఐకాన్ కాష్ని తొలగించవచ్చు.
దశ 1: నొక్కండి విన్ + ఆర్ రన్ విండోను తెరవడానికి.
దశ 2: టైప్ చేయండి cmd టెక్స్ట్ బాక్స్లోకి వెళ్లి నొక్కండి Shift + Ctrl + ఎంటర్ చేయండి కమాండ్ ప్రాంప్ట్ని అడ్మినిస్ట్రేటర్గా అమలు చేయడానికి.
దశ 3: కింది కమాండ్ లైన్లను కాపీ చేసి పేస్ట్ చేసి నొక్కండి నమోదు చేయండి ప్రతి ఆదేశం చివరిలో.
cd /d %userprofile%\AppData\Local
attrib -h IconCache.db
IconCache.db నుండి
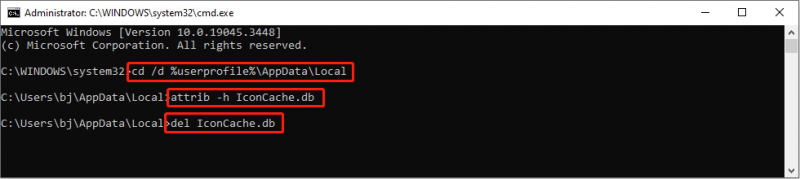 చిట్కాలు: మీరు లోకల్ ఫోల్డర్లో టార్గెట్ ఫైల్ను కనుగొనలేకపోతే, మీరు మొదటి కమాండ్ లైన్ని భర్తీ చేయాలి cd /d %userprofile%\AppData\Local\Microsoft\Windows .
చిట్కాలు: మీరు లోకల్ ఫోల్డర్లో టార్గెట్ ఫైల్ను కనుగొనలేకపోతే, మీరు మొదటి కమాండ్ లైన్ని భర్తీ చేయాలి cd /d %userprofile%\AppData\Local\Microsoft\Windows .మార్గం 4: SFC & DISM కమాండ్ లైన్లను అమలు చేయండి
మీ కంప్యూటర్లో ఈ సమస్య పాడైన సిస్టమ్ ఫైల్ల ద్వారా ప్రేరేపించబడితే, మీరు ఈ సమస్యను పరిష్కరించడానికి Windows అంతర్నిర్మిత సాధనాన్ని ఉపయోగించవచ్చు. SFC మరియు DISM కమాండ్ లైన్లు పాడైపోయిన లేదా తప్పిపోయిన సిస్టమ్ ఫైల్లను కనుగొనడానికి మరియు రిపేర్ చేయడానికి ఉపయోగించబడతాయి.
దశ 1: నొక్కండి విన్ + ఎస్ మరియు టైప్ చేయండి కమాండ్ ప్రాంప్ట్ శోధన పట్టీలోకి.
దశ 2: ఎంచుకోండి నిర్వాహకునిగా అమలు చేయండి కుడి పేన్ మీద.
దశ 3: టైప్ చేయండి sfc / scannow మరియు హిట్ నమోదు చేయండి కమాండ్ లైన్ అమలు చేయడానికి.

దశ 4: స్కాన్ ప్రక్రియ పూర్తయినప్పుడు, మీరు కింది కమాండ్ లైన్లను ఇన్పుట్ చేసి నొక్కండి నమోదు చేయండి ప్రతి ఆదేశం చివరిలో.
DISM/ఆన్లైన్/క్లీనప్-ఇమేజ్/చెక్హెల్త్
DISM/ఆన్లైన్/క్లీనప్-ఇమేజ్/స్కాన్హెల్త్
DISM/ఆన్లైన్/క్లీనప్-ఇమేజ్/రీస్టోర్హెల్త్
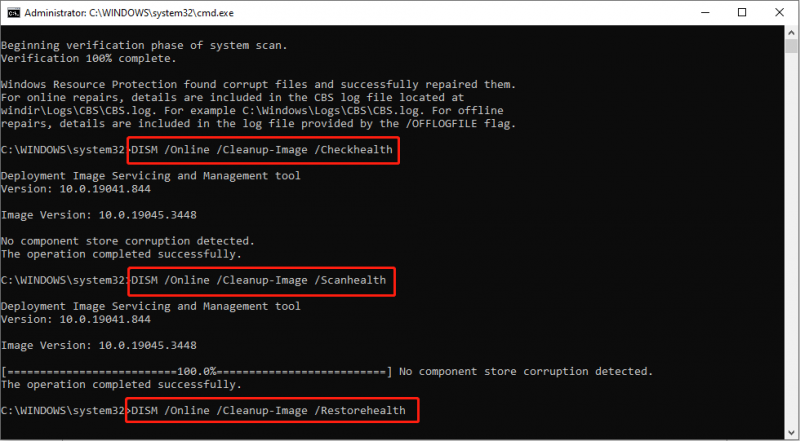
పాడైన సిస్టమ్ ఫైల్లు పరిష్కరించబడినప్పుడు, ఫోల్డర్లు సాధారణంగా ప్రదర్శించబడతాయో లేదో చూడటానికి మీరు ఫైల్ ఎక్స్ప్లోరర్కి వెళ్లవచ్చు.
బోనస్ చిట్కా
ఫైల్ ఎక్స్ప్లోరర్లో సంభవించే సమస్యలు మీ ఫైల్లను బెదిరించే అవకాశం కూడా ఉంది. ఫైల్ ఎక్స్ప్లోరర్ సమస్య యొక్క ఎడమ పేన్లో డూప్లికేట్ ఫోల్డర్లను పరిష్కరించిన తర్వాత మీ ఫైల్లు పోయినట్లయితే, మీరు వాటిని వెంటనే తిరిగి పొందాలి ఎందుకంటే అవి ఎక్కువ కాలం పోయినట్లయితే, వాటిని పునరుద్ధరించడం మరింత అసాధ్యం.
ఇక్కడ మీరు MiniTool పవర్ డేటా రికవరీని ఉపయోగించమని మేము సిఫార్సు చేస్తున్నాము. ఈ ఉచిత ఫైల్ రికవరీ సాఫ్ట్వేర్ అంతర్గత మరియు బాహ్య హార్డ్ డ్రైవ్లు, USB ఫ్లాష్ డ్రైవ్లు, SD కార్డ్లు మరియు ఇతర డేటా నిల్వ పరికరాల నుండి ఫైల్లను తిరిగి పొందగల సామర్థ్యాన్ని కలిగి ఉంటుంది.
ఒక తో సురక్షిత డేటా రికవరీ సేవ , ఇది డేటా పునరుద్ధరణ సాధనం మీ ఒరిజినల్ డేటా భద్రతకు హామీ ఇస్తుంది మరియు వాటికి ఎటువంటి నష్టం జరగదు. అవసరమైతే, మీరు 1GB వరకు ఫైల్లను ఉచితంగా స్కాన్ చేయడానికి మరియు పునరుద్ధరించడానికి ఉచిత ఎడిషన్ను డౌన్లోడ్ చేసి, ఇన్స్టాల్ చేసుకోవచ్చు.
MiniTool పవర్ డేటా రికవరీ ఉచితం డౌన్లోడ్ చేయడానికి క్లిక్ చేయండి 100% క్లీన్ & సేఫ్
చివరి పదాలు
ఫైల్ ఎక్స్ప్లోరర్ యొక్క ఎడమ పేన్లోని డూప్లికేట్ ఫోల్డర్లను గుర్తించడానికి వినియోగదారులకు ఎక్కువ సమయం పడుతుంది. అవి తీవ్రమైన సమస్య కాకపోవచ్చు కానీ నిజంగా సమస్యాత్మకమైన వినియోగదారులు. పై పద్ధతుల్లో ఒకటి సమస్యను పరిష్కరించడానికి మీకు సహాయపడుతుందని ఆశిస్తున్నాను.
![Ntoskrnl.Exe అంటే ఏమిటి మరియు దీనికి కారణమైన BSOD ని ఎలా పరిష్కరించాలి [మినీటూల్ వికీ]](https://gov-civil-setubal.pt/img/minitool-wiki-library/43/what-is-ntoskrnl-exe.jpg)



![8 కోణాలు: గేమింగ్ 2021 కోసం ఉత్తమ ఎన్విడియా కంట్రోల్ ప్యానెల్ సెట్టింగులు [మినీటూల్ న్యూస్]](https://gov-civil-setubal.pt/img/minitool-news-center/65/8-aspects-best-nvidia-control-panel-settings.png)
![విండోస్ 10 డౌన్లోడ్ లోపం పరిష్కరించడానికి 3 మార్గాలు - 0xc1900223 [మినీటూల్ న్యూస్]](https://gov-civil-setubal.pt/img/minitool-news-center/02/3-ways-fix-windows-10-download-error-0xc1900223.png)






![[పరిష్కరించబడింది] ఒకేసారి రెండు యూట్యూబ్ వీడియోలను ఎలా ప్లే చేయాలి?](https://gov-civil-setubal.pt/img/youtube/99/how-play-two-youtube-videos-once.jpg)
![విండోస్ 10 సెటప్ 46 వద్ద నిలిచిపోయిందా? దీన్ని పరిష్కరించడానికి గైడ్ను అనుసరించండి! [మినీటూల్ చిట్కాలు]](https://gov-civil-setubal.pt/img/backup-tips/47/windows-10-setup-stuck-46.jpg)

![సందేశం + Android లో ఆగిపోతుందా? దీన్ని పరిష్కరించడానికి ఈ పనులు చేయండి [మినీటూల్ న్యూస్]](https://gov-civil-setubal.pt/img/minitool-news-center/84/message-keeps-stopping-android.png)
![డెస్టినీ 2 ఎర్రర్ కోడ్ చికెన్ను ఎలా పరిష్కరించాలి? ఈ పరిష్కారాలను ఇప్పుడు ప్రయత్నించండి! [మినీటూల్ న్యూస్]](https://gov-civil-setubal.pt/img/minitool-news-center/37/how-fix-destiny-2-error-code-chicken.jpg)

![విండోస్ సెటప్ను ఎలా పరిష్కరించాలి విండోస్ లోపాన్ని కాన్ఫిగర్ చేయలేకపోయింది [మినీటూల్ న్యూస్]](https://gov-civil-setubal.pt/img/minitool-news-center/35/how-fix-windows-setup-could-not-configure-windows-error.png)
