.NET ఫ్రేమ్వర్క్ 4 ఇన్స్టాలేషన్ లోపం 0x800c0006తో విఫలమైందా? ఇక్కడ చూడండి!
Net Framework 4 Installation Failed With Error 0x800c0006 Look Here
.NET ఫ్రేమ్వర్క్ అనేది మైక్రోసాఫ్ట్ అభివృద్ధి చేసిన సాఫ్ట్వేర్ ఫ్రేమ్వర్క్. అయితే, మీరు .NET ఫ్రేమ్వర్క్ 4ని కొన్నిసార్లు ఎర్రర్ కోడ్ 0x800c0006తో ఇన్స్టాల్ చేయడంలో విఫలం కావచ్చు. మీరు అదే పడవలో ఉన్నట్లయితే, మీరు ఈ పోస్ట్ను చూడవచ్చు MiniTool వెబ్సైట్ మీకు సహాయం చేయడానికి..NET ఫ్రేమ్వర్క్ లోపం 0x800c0006
.NET ఫ్రేమ్వర్క్ మీ సిస్టమ్లో ముఖ్యమైన పాత్ర పోషిస్తుంది మరియు అప్లికేషన్లను రూపొందించడానికి మరియు అమలు చేయడానికి రన్టైమ్ వాతావరణాన్ని అందిస్తుంది. అయితే, కింది హెచ్చరిక సందేశంతో ఈ ఫీచర్ని ఇన్స్టాల్ చేయడంలో మీకు సమస్యలు ఉండవచ్చు:
ఇన్స్టాలేషన్ విజయవంతం కాలేదు
.NET ఫ్రేమ్వర్క్ 4 ఇన్స్టాల్ చేయబడలేదు ఎందుకంటే: లోపం కోడ్ 0x800c0006తో డౌన్లోడ్ విఫలమైంది.
చింతించకండి! దిగువ పరిష్కారంతో ఈ సమస్యను పరిష్కరించడం అంత కష్టం కాదు. ఇప్పుడు మరింత వివరణాత్మక సూచనల కోసం తనిఖీ చేయడానికి క్రిందికి స్క్రోల్ చేయండి!
చిట్కాలు: ఏదైనా అధునాతన పరిష్కారాలకు వర్తించే ముందు, మా ముఖ్యమైన ఫైల్లను aతో బ్యాకప్ చేయడం మంచిది Windows బ్యాకప్ సాఫ్ట్వేర్ - MiniTool ShadowMaker. మీ డేటా అనుకోకుండా పోయిన తర్వాత, బ్యాకప్ కాపీతో దాన్ని తిరిగి పొందడానికి మీకు కొన్ని క్లిక్లు మాత్రమే పడుతుంది. ఫైల్లు మరియు ఫోల్డర్లు కాకుండా, సిస్టమ్లు, డిస్క్లు లేదా విభజనలను బ్యాకప్ చేయడానికి కూడా ఈ సాధనం మిమ్మల్ని అనుమతిస్తుంది. ఉచిత ట్రయల్ని పొందడానికి రండి మరియు ప్రయత్నించండి!MiniTool ShadowMaker ట్రయల్ డౌన్లోడ్ చేయడానికి క్లిక్ చేయండి 100% క్లీన్ & సేఫ్
Windows 10/11లో .NET ఫ్రేమ్వర్క్ ఎర్రర్ 0x800c0006ని ఎలా పరిష్కరించాలి?
ఫిక్స్ 1: ఇంటర్నెట్ కనెక్షన్ని తనిఖీ చేయండి
మీరు .NET ఫ్రేమ్వర్క్ 4 సాధనాన్ని ఇన్స్టాల్ చేయడానికి ప్రయత్నిస్తున్నప్పుడు, దయచేసి మీ సిస్టమ్లో స్థిరమైన ఇంటర్నెట్ కనెక్షన్ ఉందని నిర్ధారించుకోండి. మీ సిస్టమ్ ఉంటే స్థిరమైన ఇంటర్నెట్ కనెక్షన్ లేదు , ఇన్స్టాలర్ సర్వర్కి కనెక్ట్ చేయబడదు మరియు ప్యాకేజీని డౌన్లోడ్ చేయదు. ఈ దశలను అనుసరించండి:
దశ 1. .NET ఫ్రేమ్వర్క్ ఇన్స్టాలేషన్ విండోను మూసివేయండి.
దశ 2. Wi-Fi నెట్వర్క్ నుండి మీ కంప్యూటర్ను డిస్కనెక్ట్ చేసి, మీ రూటర్ని ఆఫ్ చేయండి. మీరు ఈథర్నెట్ కేబుల్ని ఉపయోగిస్తుంటే, దాన్ని మీ పరికరం నుండి అన్ప్లగ్ చేయండి.
దశ 3. చాలా నిమిషాలు వేచి ఉండండి, మీ రూటర్ని ఆన్ చేయండి మరియు మీ కంప్యూటర్ను Wi-Fi నెట్వర్క్కి కనెక్ట్ చేయండి. ఈథర్నెట్ వినియోగదారు కోసం, మీ సిస్టమ్కు ఈథర్నెట్ కేబుల్ను ప్లగ్ ఇన్ చేయండి.
దశ 4. ఇప్పుడు, .NET ఫ్రేమ్వర్క్ 4 (వెబ్ ఇన్స్టాలర్)ని అమలు చేయండి మరియు ఇన్స్టాలేషన్ ప్రాసెస్ను మళ్లీ ప్రారంభించడం కొనసాగించండి.
పరిష్కరించండి 2: ఆఫ్లైన్ ఇన్స్టాలర్ని డౌన్లోడ్ చేయండి
మీరు వెబ్ ఇన్స్టాలర్తో మీ కంప్యూటర్లో .NET ఫ్రేమ్వర్క్ను ఇన్స్టాల్ చేయడంలో విఫలమైతే, మీరు స్వతంత్ర ఇన్స్టాలర్ని ఉపయోగించడం ద్వారా సాధనాన్ని ఆఫ్లైన్లో డౌన్లోడ్ చేసుకోవచ్చు. మీ పరికరంలో ఇంటర్నెట్ కనెక్షన్ సమస్యలు ఉన్నప్పుడు కూడా ఈ పరిష్కారం పని చేస్తుంది. అలా చేయడానికి:
దశ 1. వెళ్ళండి Microsoft .NET ఫ్రేమ్వర్క్ 4 (స్వతంత్ర ఇన్స్టాలర్) మరియు క్లిక్ చేయండి డౌన్లోడ్ చేయండి .

దశ 2. డౌన్లోడ్ చేసిన తర్వాత, కనుగొనండి dotNetFx40_Full_x86_x64 ఫైల్, దానిపై డబుల్ క్లిక్ చేసి, స్క్రీన్పై సూచనలను అనుసరించండి.
దశ 3. మీ కంప్యూటర్ను పునఃప్రారంభించి, మార్పులను సేవ్ చేయండి.
ఫిక్స్ 3: ఇన్స్టాలర్ను అన్బ్లాక్ చేయండి
కొన్నిసార్లు, ఇన్స్టాలేషన్ ఫైల్ మీ కంప్యూటర్లో ప్రమాదవశాత్తు బ్లాక్ చేయబడవచ్చు. అందువల్ల, మీరు దాన్ని అన్బ్లాక్ చేయాలి లేదా మీరు .NET ఫ్రేమ్వర్క్ లోపం 0x800c0006ని మళ్లీ అందుకుంటారు. ఇన్స్టాలర్ను సులభంగా అన్బ్లాక్ చేయడానికి ఈ దశలను అనుసరించండి:
దశ 1. ఇన్స్టాలర్ ఫైల్ స్థానాన్ని కనుగొని, ఎంచుకోవడానికి దానిపై కుడి-క్లిక్ చేయండి లక్షణాలు .
దశ 2. కింద జనరల్ ట్యాబ్, తనిఖీ అన్బ్లాక్ చేయండి .
దశ 3. క్లిక్ చేయండి దరఖాస్తు చేసుకోండి & అలాగే మార్పులను సేవ్ చేయడానికి. మీరు ఇన్స్టాలర్ ఫైల్ను అన్బ్లాక్ చేసిన తర్వాత, దాన్ని మీ కంప్యూటర్లో అమలు చేయండి మరియు .NET ఫ్రేమ్వర్క్ 4 మీ సిస్టమ్లో ఇన్స్టాల్ చేయాలి.
పరిష్కరించండి 4: అన్ని .NET ఫ్రేమ్వర్క్ ఎంపికలను ప్రారంభించండి
మీ పరికరంలో కొన్ని .NET ఫ్రేమ్వర్క్ ఎంపికలు నిలిపివేయబడి ఉండవచ్చు. ఇదే జరిగితే, ఈ లక్షణాన్ని ప్రారంభించడం వలన .NET ఫ్రేమ్వర్క్ 4 లోపం కోడ్ 0x800c0006 పరిష్కరించడానికి సహాయపడవచ్చు.
దశ 1. నొక్కండి గెలుపు + ఆర్ తెరవడానికి పరుగు డైలాగ్.
దశ 2. టైప్ చేయండి ఐచ్ఛిక లక్షణాలు మరియు హిట్ నమోదు చేయండి తెరవడానికి విండోస్ ఫీచర్లు .
దశ 3. తనిఖీ చేయండి .NET ఫ్రేమ్వర్క్ 3.5 (.NET 2.0 మరియు 3.0ని కలిగి ఉంటుంది) మరియు హిట్ అలాగే మార్పులను సేవ్ చేయడానికి.
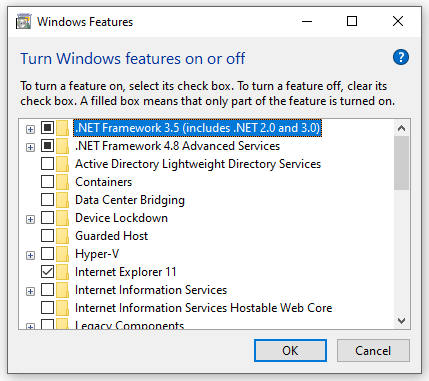
దశ 4. .NET ఫ్రేమ్వర్క్ లోపం 0x800c0006 ఇప్పటికీ ఉందో లేదో చూడటానికి మీ కంప్యూటర్ని పునఃప్రారంభించండి.
ఫిక్స్ 5: విండోస్ అప్డేట్ కాంపోనెంట్ని రీసెట్ చేయండి
.NET ఫ్రేమ్వర్క్ 4 లోపం 0x800c0006 కోసం చివరి రిసార్ట్ విండోస్ అప్డేట్ భాగాలను రీసెట్ చేయడం. దీన్ని ఎలా చేయాలో ఇక్కడ ఉంది:
దశ 1. రన్ కమాండ్ ప్రాంప్ట్ పరిపాలనా హక్కులతో.
దశ 2. కమాండ్ విండోలో, విండోస్ అప్డేట్ కోసం అవసరమైన కొన్ని సేవలను ఆపడానికి క్రింది ఆదేశాలను టైప్ చేయండి మరియు కొట్టడం మర్చిపోవద్దు నమోదు చేయండి ఒకదాని తరువాత మరొకటి.
నెట్ స్టాప్ wuauserv
నెట్ స్టాప్ బిట్స్
నెట్ స్టాప్ appidsvc
నెట్ స్టాప్ cryptsvc
దశ 3. ఇప్పటికే ఉన్న అప్డేట్ ఫైల్లను తొలగించడానికి కింది ఆదేశాన్ని అమలు చేయండి.
del “%ALLUSERSPROFILE%\అప్లికేషన్ డేటా\Microsoft\Network\Downloader\qmgr*.dat”
దశ 4. దిగువ ఆదేశాలను అమలు చేయడం ద్వారా ఈ Windows నవీకరణ సేవలను పునఃప్రారంభించండి:
నికర ప్రారంభం wuauserv
నికర ప్రారంభం cryptsvc
నికర ప్రారంభం appidsvc
నికర ప్రారంభ బిట్స్
దశ 5. రన్ netsh విన్సాక్ రీసెట్ Winsock రీసెట్ చేయడానికి.
చివరి పదాలు
.NET ఫ్రేమ్వర్క్ 4 లోపం 0x800c0006 కోసం పరిష్కారాల గురించి అంతే. ఇప్పుడు, మీరు లోపాలు లేకుండా .NET ఫ్రేమ్వర్క్ను డౌన్లోడ్ చేసి, ఇన్స్టాల్ చేయవచ్చు మరియు ఇది మీ సిస్టమ్ కోసం గణనపరంగా ఇంటెన్సివ్ టాస్క్ల పనితీరును మెరుగుపరుస్తుంది. మీ సమయాన్ని మెచ్చుకోండి!




![విండోస్ 7 నవీకరణలు డౌన్లోడ్ కాదా? దీన్ని ఎలా పరిష్కరించాలో ఇక్కడ ఉంది! [మినీటూల్ చిట్కాలు]](https://gov-civil-setubal.pt/img/backup-tips/77/windows-7-updates-not-downloading.png)
![Mac లో కాపీ చేసి పేస్ట్ చేయడం ఎలా: ఉపయోగకరమైన ఉపాయాలు మరియు చిట్కాలు [మినీటూల్ చిట్కాలు]](https://gov-civil-setubal.pt/img/data-recovery-tips/34/how-copy-paste-mac.png)
![[వివరించారు] వైట్ Hat vs బ్లాక్ Hat - తేడా ఏమిటి](https://gov-civil-setubal.pt/img/backup-tips/8C/explained-white-hat-vs-black-hat-what-s-the-difference-1.png)
![ఒక సైట్ క్రోమ్, ఫైర్ఫాక్స్, ఎడ్జ్, సఫారి కోసం కాష్ను ఎలా క్లియర్ చేయాలి [మినీటూల్ న్యూస్]](https://gov-civil-setubal.pt/img/minitool-news-center/10/how-clear-cache-one-site-chrome.jpg)



![పాడైన అంతర్గత హార్డ్ డ్రైవ్ నుండి డేటాను ఎలా తిరిగి పొందాలి | గైడ్ [మినీటూల్ చిట్కాలు]](https://gov-civil-setubal.pt/img/data-recovery-tips/61/how-recover-data-from-corrupted-internal-hard-drive-guide.png)







![Chrome చిరునామా పట్టీ లేదు? దాన్ని తిరిగి పొందడానికి 5 మార్గాలు [మినీటూల్ న్యూస్]](https://gov-civil-setubal.pt/img/minitool-news-center/91/chrome-address-bar-missing.png)