మీ OneDrive సెటప్ చేయబడలేదు లోపం కోడ్ 0x8004e4f1 – 5 పరిష్కారాలు
Your Onedrive Has Not Been Setup Error Code 0x8004e4f1 5 Fixes
OneDriveకి సైన్ ఇన్ చేస్తున్నప్పుడు 'మీ OneDrive లోపం కోడ్ 0x8004e4f1 సెటప్ చేయబడలేదు' ఎర్రర్ కనిపించవచ్చు. సమస్యకు కారణమేమిటి? మీరు ఇబ్బందుల నుండి ఎలా బయటపడగలరు? న MiniTool వెబ్సైట్, మీరు అనేక పరిష్కారాలను అలాగే స్థానిక బ్యాకప్ను సృష్టించడానికి మరొక మార్గాన్ని కనుగొంటారు.మీ OneDrive సెటప్ చేయబడలేదు లోపం కోడ్ 0x8004e4f1
మైక్రోసాఫ్ట్ నుండి క్లౌడ్ సేవగా, OneDrive అనేక పరికరాలలో ఆన్లైన్లో పత్రాలు, ఫోటోలు, వీడియోలు మొదలైనవాటిని నిల్వ చేయడానికి, భాగస్వామ్యం చేయడానికి మరియు సమకాలీకరించడానికి మిమ్మల్ని అనుమతిస్తుంది. అయినప్పటికీ, మీరు OneDriveకి లాగిన్ చేయకుండా నిరోధించే 'మీ OneDrive సెటప్ చేయబడలేదు' అనే లోపాన్ని ఎదుర్కోవచ్చు. స్క్రీన్పై, పాపప్ 0x8004e4f1 ఎర్రర్ కోడ్ను విసిరినట్లు మీరు గమనించవచ్చు.
OneDrive ఎర్రర్ కోడ్ 0x8004e4f1 సాధారణంగా UPN (యూజర్ ప్రిన్సిపల్ నేమ్) లేదా Microsoft 365లోని ఇమెయిల్ డొమైన్ను కొత్త డొమైన్కి మార్చినప్పుడు జరుగుతుంది. UPN ఇమెయిల్ చిరునామాను రూపొందించడానికి ఉపయోగించే డిఫాల్ట్ లక్షణాన్ని సూచిస్తుంది మరియు మీరు Windows పరికరాలకు సైన్ ఇన్ చేయడానికి UPNని ఉపయోగించవచ్చు.
ప్రక్రియను సులభతరం చేయడానికి, మీరు అదే UPN మరియు ఇమెయిల్ చిరునామాను ఉపయోగించవచ్చు కానీ UPNని మార్చడానికి అనుమతించబడుతుంది, ఉదాహరణకు, మార్చండి [ఇమెయిల్ రక్షితం] కు [ఇమెయిల్ రక్షితం] . ఈ రెండు డొమైన్లు ఒకే Microsoft 365 అద్దెదారుకు చెందినవి అయి ఉండాలి.
మార్పు తర్వాత, ప్రాథమిక ఇమెయిల్ చిరునామా (SMTP) స్వయంచాలకంగా కొత్త UPNతో సరిపోలడానికి కొంత సమయం పడుతుంది. అప్పుడు, మీరు దీన్ని పరిష్కరించడానికి అన్ని Microsoft 365 యాప్లను సెటప్ చేయవచ్చు. అయితే, ఈ మార్పు OneDrive కాకుండా Word, Excel, Outlook మొదలైన అన్ని ఇతర యాప్లకు వర్తిస్తుంది. అనుసరించినది 0x8004e4f1 OneDrive ఎర్రర్ కోడ్.
అదృష్టవశాత్తూ, మీ సమస్యను పరిష్కరించడానికి మీకు కొన్ని పరిష్కారాలు ఉన్నాయి.
ఇది కూడా చదవండి: Windows 10లో OneDrive ఎర్రర్ కోడ్ 0x80070194ను ఎలా పరిష్కరించాలి
ప్రాథమిక దశలు
అధునాతన ట్రబుల్షూటింగ్ చిట్కాలకు వెళ్లే ముందు, కొన్ని ప్రాథమిక పరిష్కారాలను ప్రయత్నిద్దాం:
- OneDrive సర్వర్ స్థితిని తనిఖీ చేయండి మరియు అది సరిగ్గా అమలవుతుందని నిర్ధారించుకోండి.
- డొమైన్ మార్పుకు కొంత సమయం కావాలి కాబట్టి ఒకటి లేదా రెండు గంటలు వేచి ఉండండి.
- తాత్కాలికంగా విండోస్ డిఫెండర్ని నిలిపివేయండి మరియు మూడవ పక్ష యాంటీవైరస్ సాఫ్ట్వేర్.
- MS Office 365ని అన్ఇన్స్టాల్ చేసి, Microsoft నుండి ఈ యాప్ని మళ్లీ ఇన్స్టాల్ చేయండి.
పరిష్కరించండి 1: OneDrive క్రెడెన్షియల్ కాష్ని క్లియర్ చేయండి
Windows 11/10లోని క్రెడెన్షియల్ కాష్ “మీ OneDrive సెటప్ చేయబడలేదు” అని ట్రిగ్గర్ చేయవచ్చు, కాబట్టి దాన్ని క్లియర్ చేయడం అనుకూలంగా ఉంటుంది.
దశ 1: టైప్ చేయండి క్రెడెన్షియల్ మేనేజర్ లోకి Windows శోధన మరియు హిట్ నమోదు చేయండి .
దశ 2: దీనికి వెళ్లండి Windows ఆధారాలు , కనుగొనండి OneDrive కాష్ చేసిన క్రెడెన్షియల్ , దాన్ని ఎంచుకోండి, ఆపై నొక్కండి తొలగించు .

పరిష్కరించండి 2: PC మరియు Relink నుండి OneDriveని అన్లింక్ చేయండి
దీన్ని చేయడానికి:
దశ 1: క్లిక్ చేయండి OneDrive చిహ్నం మరియు ఎంచుకోండి సెట్టింగ్లు .
దశ 2: కింద ఖాతా ట్యాబ్, క్లిక్ చేయండి ఈ PCని అన్లింక్ చేయండి .
దశ 3: ఆపై, మీ ఖాతాతో OneDriveకి మళ్లీ సైన్ ఇన్ చేయండి.
పరిష్కరించండి 3: PowerShellతో వినియోగదారు UPNని మళ్లీ లింక్ చేయండి
వినియోగదారుల ప్రకారం, పాత UPNని కొత్తగా రూపొందించిన దానికి మళ్లీ లింక్ చేయడం వలన OneDriveను విజయవంతంగా సెటప్ చేయడానికి OneDrive ఎర్రర్ కోడ్ 0x8004e4f1ని అడ్రస్ చేయడంలో సహాయపడుతుంది. అయినప్పటికీ, అనేక గంటల తర్వాత నవీకరణ Microsoft 365కి వర్తించవచ్చు. 24 గంటల తర్వాత మళ్లీ OneDriveకి సైన్ ఇన్ చేయమని మేము సూచిస్తున్నాము.
దశ 1: టైప్ చేయండి పవర్ షెల్ శోధన పెట్టెలో మరియు నొక్కండి నిర్వాహకునిగా అమలు చేయండి .
దశ 2: లో పవర్షెల్ విండో, క్రింది 5 ఆదేశాలను అమలు చేసి నొక్కండి నమోదు చేయండి ప్రతి ఒక్కదాని తర్వాత.
సెట్-ఎగ్జిక్యూషన్ పాలసీ రిమోట్ సంతకం చేయబడింది
ఇన్స్టాల్-మాడ్యూల్ -పేరు ఎక్స్ఛేంజ్ఆన్లైన్ మేనేజ్మెంట్ -ఫోర్స్
దిగుమతి-మాడ్యూల్ ExchangeOnlineManagement
కనెక్ట్-ఎక్స్ఛేంజ్ ఆన్లైన్
Set-MsolUserPrincipalName -UserPrincipalName “పాత ఇమెయిల్ చిరునామా” -NewUserPrincipalName “కొత్త ఇమెయిల్ చిరునామా” పాత లేదా కొత్త ఇమెయిల్ చిరునామాను మీతో భర్తీ చేయండి.
ఫిక్స్ 4: కొత్త OneDrive ఖాతాను సృష్టించండి
వినియోగదారు ఖాతా దెబ్బతిన్నట్లయితే మీరు 'మీ OneDrive సెటప్ చేయని లోపం కోడ్ 0x8004e4f1'తో ఇబ్బంది పడవచ్చు. ఇబ్బందికరమైన విషయం నుండి మిమ్మల్ని విడిపించేందుకు కొత్త ఖాతాను సృష్టించండి.
దశ 1: సందర్శించండి లింక్ మరియు హిట్ ఒకదాన్ని సృష్టించండి కొనసాగడానికి.
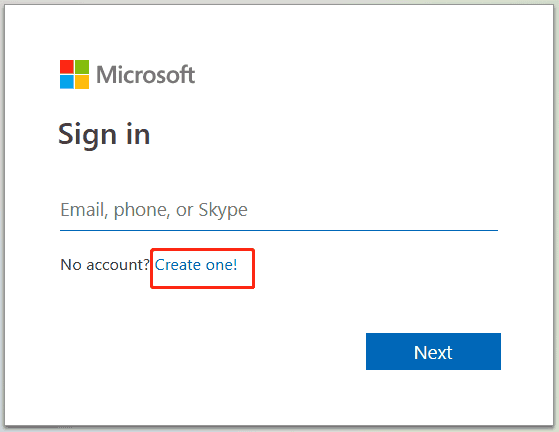
దశ 2: కొత్త ఖాతాను సృష్టించడానికి మీ ఇమెయిల్ని ఉపయోగించండి. తరువాత, ప్రాంప్ట్లను బట్టి ఆపరేషన్ను పూర్తి చేయండి.
పరిష్కరించండి 5: OneDriveని రీసెట్ చేయండి
దీన్ని ఎలా చేయాలో ఇక్కడ ఉంది:
దశ 1: తెరవండి పరుగు ద్వారా విన్ + ఆర్ కీబోర్డ్ మీద.
దశ 2: కాపీ చేసి అతికించండి %localappdata%\Microsoft\OneDrive\onedrive.exe /reset టెక్స్ట్బాక్స్కి మరియు క్లిక్ చేయండి సరే ఈ ఆదేశాన్ని అమలు చేయడానికి.
మీరు OneDrive చిహ్నాన్ని బ్లింక్ చేసి మళ్లీ కనిపించడాన్ని కనుగొంటారు.
ఫైళ్లను బ్యాకప్ చేయడానికి MiniTool ShadowMakerని ఉపయోగించండి
ఈ పైన పేర్కొన్న అన్ని మార్గాలు OneDrive ఎర్రర్ కోడ్ 0x8004e4f1ని పరిష్కరించడంలో విఫలమైతే, మీరు Dropbox, Google Drive లేదా థర్డ్-పార్టీ ఫైల్ బ్యాకప్ సాఫ్ట్వేర్ వంటి OneDriveకి ప్రత్యామ్నాయంగా మారవచ్చు.
గురించి మాట్లాడుతూ బ్యాకప్ సాఫ్ట్వేర్ , మేము MiniTool ShadowMakerని ఉపయోగించమని సిఫార్సు చేస్తున్నాము మీ PCని బ్యాకప్ చేయండి క్లౌడ్కు బదులుగా బాహ్య హార్డ్ డ్రైవ్కు. ఇది మీ ఫైల్లు, ఫోల్డర్లు, డిస్క్లు, విభజనలు మరియు విండోస్ను సమర్థవంతంగా బ్యాకప్ చేయడమే కాకుండా డిస్క్ క్లోనింగ్ మరియు ఫోల్డర్ సింక్ను సులభతరం చేస్తుంది. ప్రారంభించడానికి దీన్ని డౌన్లోడ్ చేయండి, ఇన్స్టాల్ చేయండి మరియు అమలు చేయండి.
MiniTool ShadowMaker ట్రయల్ డౌన్లోడ్ చేయడానికి క్లిక్ చేయండి 100% క్లీన్ & సేఫ్
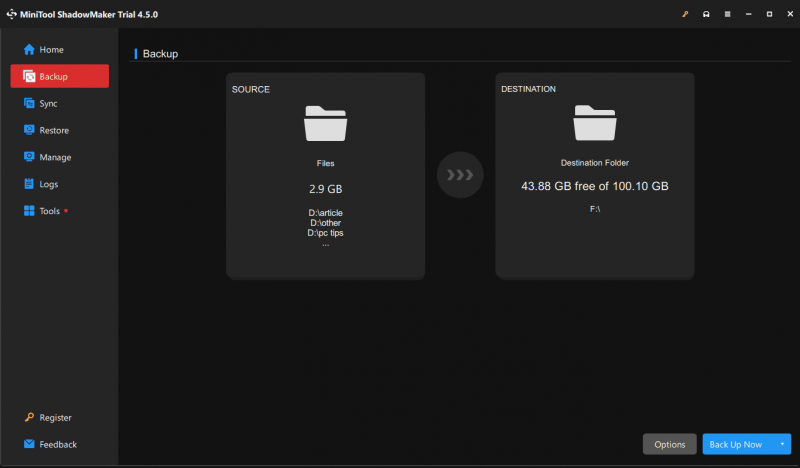



![Unarc.dll ను పరిష్కరించడానికి 4 పరిష్కారాలు లోపం కోడ్ను తిరిగి ఇచ్చాయి [మినీటూల్ న్యూస్]](https://gov-civil-setubal.pt/img/minitool-news-center/08/4-solutions-fix-unarc.png)

![రికవరీ విండోస్ 10 / మాక్ తర్వాత అవినీతి ఫైళ్ళను రిపేర్ చేయడం ఎలా [మినీటూల్ చిట్కాలు]](https://gov-civil-setubal.pt/img/data-recovery-tips/96/how-repair-corrupt-files-after-recovery-windows-10-mac.png)


![విస్టాను విండోస్ 10 కి అప్గ్రేడ్ చేయడం ఎలా? మీ కోసం పూర్తి గైడ్! [మినీటూల్ చిట్కాలు]](https://gov-civil-setubal.pt/img/backup-tips/18/how-upgrade-vista-windows-10.png)

![డిస్కార్డ్ స్లో మోడ్ అంటే ఏమిటి & దీన్ని ఆన్ / ఆఫ్ చేయడం ఎలా? [మినీటూల్ న్యూస్]](https://gov-civil-setubal.pt/img/minitool-news-center/67/what-is-discord-slow-mode-how-turn-off-it.jpg)
![AirPodలను మీ ల్యాప్టాప్ (Windows మరియు Mac)కి ఎలా కనెక్ట్ చేయాలి? [మినీ టూల్ చిట్కాలు]](https://gov-civil-setubal.pt/img/news/9B/how-to-connect-airpods-to-your-laptop-windows-and-mac-minitool-tips-1.jpg)






!['కంప్యూటర్ యాదృచ్ఛిక పున ar ప్రారంభాలు' ఎలా పరిష్కరించాలి? (ఫైల్ రికవరీపై దృష్టి పెట్టండి) [మినీటూల్ చిట్కాలు]](https://gov-civil-setubal.pt/img/data-recovery-tips/51/how-fixcomputer-randomly-restarts.jpg)