Chrome డౌన్లోడ్లు ఆగిపోయాయా / నిలిచిపోయాయా? అంతరాయం కలిగించే డౌన్లోడ్ను తిరిగి ఎలా ప్రారంభించాలి [మినీటూల్ న్యూస్]
Chrome Downloads Stop Stuck
సారాంశం:
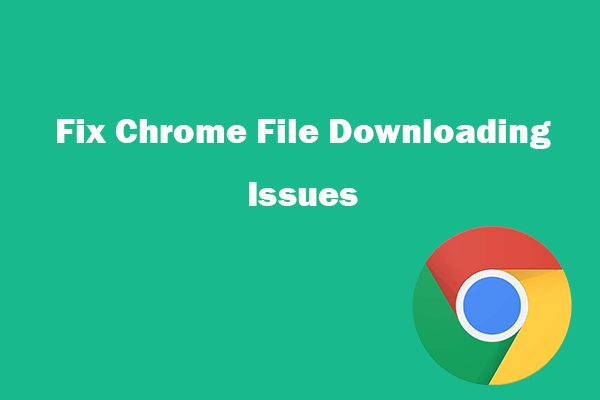
ఈ పోస్ట్ మీకు Google Chrome ఫైళ్ళను డౌన్లోడ్ చేయకుండా, Chrome డౌన్లోడ్ 99 లేదా 100 శాతం ఇష్యూలో పరిష్కరించడానికి సహాయపడుతుంది. Google Chrome లో అంతరాయం కలిగించే డౌన్లోడ్ను తిరిగి ఎలా ప్రారంభించాలో కూడా తెలుసుకోండి. PC మరియు ఇతర నిల్వ మీడియా నుండి తొలగించబడిన లేదా కోల్పోయిన ఫైల్లను తిరిగి పొందడానికి, మీరు ప్రొఫెషనల్ డేటా రికవరీ సాఫ్ట్వేర్ను ఉపయోగించవచ్చు - మినీటూల్ పవర్ డేటా రికవరీ .
Google Chrome లో ఫైల్లను డౌన్లోడ్ చేసేటప్పుడు మీరు సమస్యలను ఎదుర్కొంటే, మీరు ఈ ట్యుటోరియల్లో కొన్ని పరిష్కారాలను కనుగొనవచ్చు. ఈ పోస్ట్ గూగుల్ క్రోమ్ ఫైళ్ళను డౌన్లోడ్ చేయకపోవటానికి కొన్ని సాధ్యమైన పరిష్కారాలను ఇస్తుంది, క్రోమ్ డౌన్లోడ్లు 99 లేదా 100 శాతం మాదిరిగా మధ్యలో నిలిచిపోతాయి లేదా క్రోమ్లో అంతరాయం కలిగించే డౌన్లోడ్ను తిరిగి ఎలా ప్రారంభించాలో.
పార్ట్ 1. గూగుల్ క్రోమ్ ఫైళ్ళను డౌన్లోడ్ చేయకుండా ఎలా పరిష్కరించాలి లేదా ఇష్యూని నిలిపివేయండి
మీరు Chrome లో అనువర్తనాలు, పొడిగింపులు లేదా ఇతర ఫైల్లను డౌన్లోడ్ చేయడానికి ప్రయత్నిస్తే, కానీ మీరు లోపం ఎదుర్కొన్నారు మరియు Chrome నుండి డౌన్లోడ్ చేయలేరు, ఈ క్రింది ట్రబుల్షూటింగ్ దశలను ప్రయత్నించండి.
పరిష్కరించండి 1. ఇంటర్నెట్ కనెక్షన్ను తనిఖీ చేయండి
Chrome లో ఫైల్లను డౌన్లోడ్ చేసేటప్పుడు మీ ఇంటర్నెట్ కనెక్షన్ అస్థిరంగా ఉంటే, నెమ్మదిగా లేదా ఆఫ్లో ఉంటే, Chrome డౌన్లోడ్ ప్రక్రియ ఆగిపోవచ్చు లేదా నిలిచిపోవచ్చు.
మీకు పరిమిత బ్యాండ్విడ్త్ ఉంటే, Google Chrome డౌన్లోడ్లు కూడా అంతరాయం కలిగించవచ్చు లేదా మధ్యలో ఇరుక్కుపోవచ్చు.
మీ ఇంటర్నెట్ కనెక్షన్ మంచిదని మరియు స్థిరంగా ఉందని మీరు నిర్ధారించుకోవచ్చు లేదా మంచి ఇంటర్నెట్కు మార్చండి, మార్గం మరియు ఆధునికతను పున art ప్రారంభించండి మరియు తరువాత ఫైల్ను డౌన్లోడ్ చేయడానికి ప్రయత్నించండి.
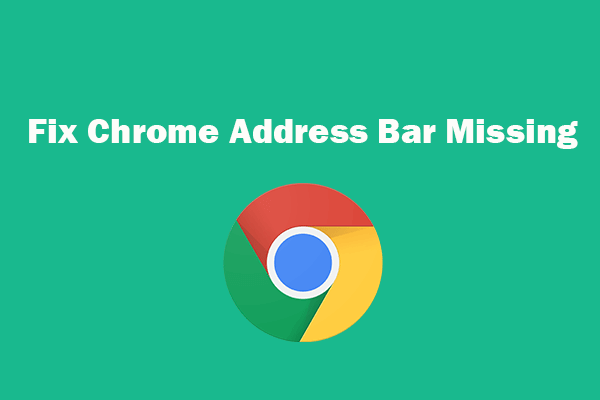 Chrome చిరునామా పట్టీ లేదు? దాన్ని తిరిగి పొందడానికి 5 మార్గాలు
Chrome చిరునామా పట్టీ లేదు? దాన్ని తిరిగి పొందడానికి 5 మార్గాలు Chrome చిరునామా పట్టీ లేదు? గూగుల్ క్రోమ్ బ్రౌజర్లోని టూల్బార్ను 5 మార్గాల్లో ఎలా తిరిగి పొందాలో తనిఖీ చేయండి.
ఇంకా చదవండిపరిష్కరించండి 2. Google Chrome సహాయ పేజీ నుండి పరిష్కారాలను కనుగొనండి
Chrome డౌన్లోడ్ లోపాలకు సంబంధించిన అధికారిక సహాయ పేజీని Google కలిగి ఉంది. ఇది కొన్ని సాధారణ Google డౌన్లోడ్ లోపాలను చుట్టుముడుతుంది మరియు ప్రతి దోష సందేశానికి పరిష్కారాలను అందిస్తుంది. పరిష్కారాలను కనుగొనడానికి మీరు అధికారిక Chrome సహాయ పేజీని సందర్శించవచ్చు: ఫైల్ డౌన్లోడ్ లోపాలను పరిష్కరించండి .
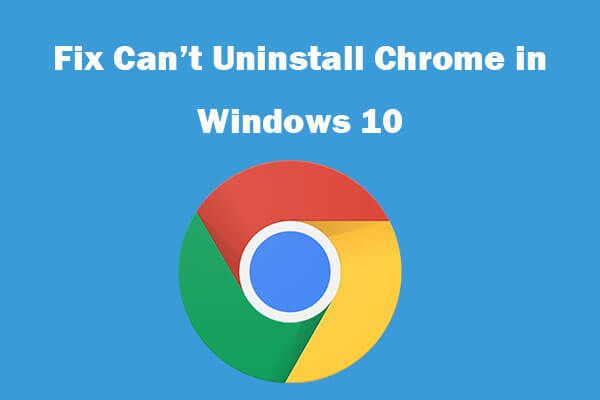 Google Chrome విండోస్ 10 ను అన్ఇన్స్టాల్ చేయలేదా? 4 మార్గాలతో పరిష్కరించబడింది
Google Chrome విండోస్ 10 ను అన్ఇన్స్టాల్ చేయలేదా? 4 మార్గాలతో పరిష్కరించబడింది విండోస్ 10 నుండి Google Chrome ని అన్ఇన్స్టాల్ చేయలేదా? విండోస్ 10 కంప్యూటర్లో గూగుల్ క్రోమ్ను అన్ఇన్స్టాల్ చేయలేకపోతున్నారని పరిష్కరించడానికి 4 పరిష్కారాలను తనిఖీ చేయండి.
ఇంకా చదవండిపరిష్కరించండి 3. కాష్ను క్లియర్ చేయండి, క్రోమ్ను రీసెట్ చేయండి లేదా మళ్లీ ఇన్స్టాల్ చేయండి
గూగుల్ క్రోమ్ ఫైల్ను డౌన్లోడ్ చేసే స్టాప్లు, ఇరుక్కోవడం లేదా అంతరాయం కలిగించిన సమస్యను పరిష్కరించగలదా అని చూడటానికి మీరు క్రోమ్ కాష్ను క్లియర్ చేయడానికి, రీసెట్ చేయడానికి లేదా మళ్లీ ఇన్స్టాల్ చేయడానికి ప్రయత్నించవచ్చు.
Chrome కాష్ను క్లియర్ చేయడానికి, మీరు Chrome ను తెరవవచ్చు, మూడు-డాట్ చిహ్నాన్ని క్లిక్ చేసి, మరిన్ని సాధనాలను క్లిక్ చేయండి -> బ్రౌజింగ్ డేటాను క్లియర్ చేయండి. సమయ కోపాన్ని ఎంచుకోండి మరియు కంటెంట్ను తనిఖీ చేయండి, డేటా క్లియర్ బటన్ క్లిక్ చేయండి.
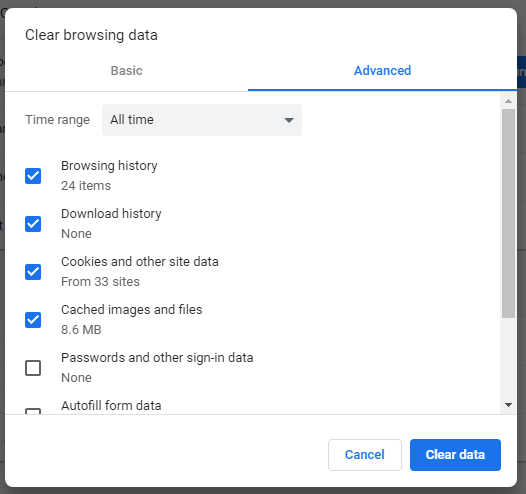
Chrome ను రీసెట్ చేయడానికి, మీరు మూడు-డాట్ చిహ్నం -> సెట్టింగులను క్లిక్ చేయవచ్చు. అధునాతన క్లిక్ చేయడానికి క్రిందికి స్క్రోల్ చేయండి. “సెట్టింగులను వాటి అసలు డిఫాల్ట్లకు పునరుద్ధరించు” క్లిక్ చేసి, పాప్-అప్ విండోలోని సెట్టింగ్లను రీసెట్ చేయి బటన్ క్లిక్ చేయండి.
Chrome ను మళ్లీ ఇన్స్టాల్ చేయడానికి, మీరు Windows సెట్టింగులను తెరవడానికి Windows + I ని నొక్కవచ్చు, అనువర్తనాలు -> అనువర్తనాలు & లక్షణాలను క్లిక్ చేయండి, Google Chrome ప్రోగ్రామ్ను కనుగొని క్లిక్ చేయండి మరియు Chrome ని అన్ఇన్స్టాల్ చేయడానికి అన్ఇన్స్టాల్ బటన్ క్లిక్ చేయండి. అప్పుడు మీరు మళ్ళీ Chrome ని డౌన్లోడ్ చేసి ఇన్స్టాల్ చేయవచ్చు.
పరిష్కరించండి 4. యాంటీవైరస్ లేదా ఫైర్వాల్ను తాత్కాలికంగా నిలిపివేయండి
కొన్నిసార్లు మూడవ పార్టీ యాంటీవైరస్ లేదా ఫైర్వాల్ Chrome ఫైల్లను డౌన్లోడ్ చేయకుండా ఉండటానికి కారణం కావచ్చు, Chrome డౌన్లోడ్లు ఆగిపోతాయి, ఇరుక్కుపోతాయి లేదా అంతరాయం కలిగిస్తాయి. మీరు యాంటీవైరస్ లేదా ఫైర్వాల్ను తాత్కాలికంగా ఆపివేసి, మళ్లీ డౌన్లోడ్ చేయడానికి ప్రయత్నించవచ్చు.
పరిష్కరించండి 5. హార్డ్వేర్ త్వరణం ఎంపికను నిలిపివేయండి
మూడు-డాట్ చిహ్నాన్ని క్లిక్ చేసి, సెట్టింగులను క్లిక్ చేయండి. ఎడమ కాలమ్లోని అడ్వాన్స్డ్ క్లిక్ చేసి సిస్టమ్ క్లిక్ చేయండి. కుడి విండోలో, “అందుబాటులో ఉన్నప్పుడు హార్డ్వేర్ త్వరణాన్ని ఉపయోగించండి” ఎంపికను ఎంపిక చేయవద్దు.
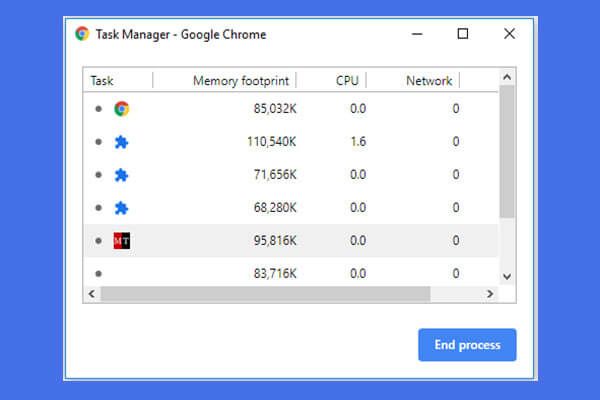 గూగుల్ క్రోమ్ టాస్క్ మేనేజర్ (3 స్టెప్స్) ఎలా తెరవాలి మరియు ఉపయోగించాలి
గూగుల్ క్రోమ్ టాస్క్ మేనేజర్ (3 స్టెప్స్) ఎలా తెరవాలి మరియు ఉపయోగించాలి ఈ గైడ్ Google Chrome టాస్క్ మేనేజర్ను ఎలా తెరవాలి మరియు ఉపయోగించాలో మీకు చూపుతుంది. Chrome నడుస్తున్న ప్రక్రియలను వీక్షించడానికి మరియు నియంత్రించడానికి Chrome అంతర్నిర్మిత టాస్క్ మేనేజర్ను తెరవడానికి 3 దశలు.
ఇంకా చదవండిపార్ట్ 2. Chrome లో అంతరాయం కలిగించే డౌన్లోడ్ను తిరిగి ప్రారంభించడం ఎలా
మీ Chrome డౌన్లోడ్లు అంతరాయం కలిగిస్తే, Google Chrome లో అంతరాయం కలిగించే డౌన్లోడ్ను తిరిగి ప్రారంభించడానికి మీరు క్రింది సూచనలను అనుసరించవచ్చు.
మీరు టైప్ చేయవచ్చు chrome: // డౌన్లోడ్లు Chrome చిరునామా పట్టీలో, మరియు Chrome డౌన్లోడ్ నిర్వాహికిని తెరవడానికి ఎంటర్ నొక్కండి. ప్రత్యామ్నాయంగా, మీరు విండోస్లో ఈ పేజీని తెరవడానికి Ctrl + J ని కూడా నొక్కవచ్చు.
తరువాత డౌన్లోడ్ చేయడంలో విఫలమై, క్లిక్ చేయండి పునఃప్రారంభం క్రోమ్లో ఆపివేసిన డౌన్లోడ్ను తిరిగి ప్రారంభించడానికి బటన్.
క్రింది గీత
మీరు Google Chrome ఫైళ్ళను డౌన్లోడ్ చేయకపోతే, Chrome డౌన్లోడ్లు ఆగిపోతాయి, ఇరుక్కుపోతాయి లేదా అంతరాయం కలిగిస్తాయి, లోపాన్ని పరిష్కరించడానికి మీరు ఈ పోస్ట్లోని పరిష్కారాలను ప్రయత్నించవచ్చు.




![గూగుల్ డ్రైవ్ విండోస్ 10 లేదా ఆండ్రాయిడ్లో సమకాలీకరించలేదా? సరి చేయి! [మినీటూల్ చిట్కాలు]](https://gov-civil-setubal.pt/img/backup-tips/21/is-google-drive-not-syncing-windows10.png)




![పరిష్కరించబడింది: మీ మైక్ మీ సిస్టమ్ సెట్టింగుల ద్వారా మ్యూట్ చేయబడింది గూగుల్ మీట్ [మినీటూల్ న్యూస్]](https://gov-civil-setubal.pt/img/minitool-news-center/08/solved-your-mic-is-muted-your-system-settings-google-meet.png)

![సీగేట్ డిస్క్ విజార్డ్ అంటే ఏమిటి? దీన్ని మరియు దాని ప్రత్యామ్నాయాన్ని ఎలా ఉపయోగించాలి? [మినీటూల్ చిట్కాలు]](https://gov-civil-setubal.pt/img/backup-tips/12/what-is-seagate-discwizard.png)

![విండోస్ 10 ను నియంత్రించడానికి కోర్టానా వాయిస్ ఆదేశాలను ఎలా ఉపయోగించాలి? [మినీటూల్ న్యూస్]](https://gov-civil-setubal.pt/img/minitool-news-center/40/how-use-cortana-voice-commands-control-windows-10.jpg)
![[2020] మీరు తెలుసుకోవలసిన టాప్ విండోస్ 10 బూట్ మరమ్మతు సాధనాలు [మినీటూల్ చిట్కాలు]](https://gov-civil-setubal.pt/img/data-recovery-tips/05/top-windows-10-boot-repair-tools-you-should-know.jpg)




