Windows 10/11లో Riot Vanguard క్రాష్కు 7 ప్రభావవంతమైన పరిష్కారాలు
7 Effective Solutions Riot Vanguard Crash Windows 10 11
మీరు ఎప్పుడైనా మీ స్నేహితులతో వాలరెంట్ ఆడటం ఆనందించారా? అలా అయితే, రియోట్ వాన్గార్డ్ క్రాష్ అయినట్లు చూపించే ఎర్రర్ మెసేజ్ని ఎదుర్కోవడం చాలా నిరాశపరిచే అనుభవం. మీకు అదే సమస్య ఉంటే, సహాయం కోసం మీరు MiniTool వెబ్సైట్లో ఈ పరిష్కారాలను చూడవచ్చు.
ఈ పేజీలో:అల్లర్ల వాన్గార్డ్ కూలిపోయింది
వాలరెంట్ అనేది చాలా ఉత్తేజకరమైన షూటింగ్ గేమ్, ఇది కౌంటర్ స్ట్రైక్ని పోలి ఉంటుంది. జూన్ 2, 2020న విడుదలైనప్పటి నుండి, ఇది ప్రపంచవ్యాప్తంగా ప్రజలలో గొప్ప ప్రజాదరణ పొందింది. అయితే, ఈ గేమ్ కొన్ని దోషాలు మరియు అవాంతరాలకు కూడా ప్రసిద్ధి చెందింది. ఈ పోస్ట్లో, మేము Riot Vanguard క్రాష్ అయిన Valorant ఎర్రర్పై దృష్టి పెడతాము మరియు మీ కోసం మరిన్ని పరిష్కారాలను కనుగొంటాము.
అల్లర్ల వాన్గార్డ్ క్రాష్ అయినప్పుడు ఏమి చేయాలి?
పరిష్కారం 1: Riot Vanguardని మళ్లీ ఇన్స్టాల్ చేయండి
ఈ గేమ్లో అధిక CPU లేదా మెమరీ వినియోగం ఉన్నప్పుడు వాన్గార్డ్ ఫైల్ పాడైపోతుంది. ఈ స్థితిలో, మీరు Riot Vanguardని మళ్లీ ఇన్స్టాల్ చేయడం మంచిది.
దశ 1. నొక్కండి విన్ + ఆర్ అదే సమయంలో ప్రేరేపించడానికి పరుగు డైలాగ్.
దశ 2. టైప్ చేయండి appwiz.cpl మరియు క్లిక్ చేయండి అలాగే తెరవడానికి కార్యక్రమాలు మరియు ఫీచర్లు .

దశ 3. కనుగొని ఎంచుకోండి అల్లర్ల వాన్గార్డ్ మరియు ఎంచుకోవడానికి దానిపై క్లిక్ చేయండి అన్ఇన్స్టాల్ చేయండి.
దశ 4. హిట్ అన్ఇన్స్టాల్ చేయండి ఈ చర్యను నిర్ధారించడానికి మళ్లీ.
దశ 5. ఇన్స్టాలేషన్ ప్రక్రియ పూర్తయిన తర్వాత వాలరెంట్ని ప్రారంభించండి మరియు ఇది మీ కోసం స్వయంచాలకంగా వాన్గార్డ్ను ఇన్స్టాల్ చేస్తుంది.
దశ 6. Riot Vanguard క్రాష్ అయిన ఎర్రర్ మళ్లీ సంభవిస్తుందో లేదో తనిఖీ చేయండి.
పరిష్కారం 2: కాష్ ఫైల్లు మరియు క్రాష్ల నివేదికలను తొలగించండి
వాన్గార్డ్ ఫైల్తో పాటు, పాడైన కాష్ ఫైల్లు రియోట్ వాన్గార్డ్ క్రాష్ అయిన లోపాన్ని కూడా ప్రేరేపిస్తాయి కాబట్టి మీరు వాటిని కూడా తొలగించవచ్చు.
దశ 1. నొక్కండి విన్ + ఆర్ ప్రారంభించటానికి పరుగు పెట్టె.
దశ 2. టైప్ చేయండి అనువర్తనం డేటా మరియు హిట్ నమోదు చేయండి .
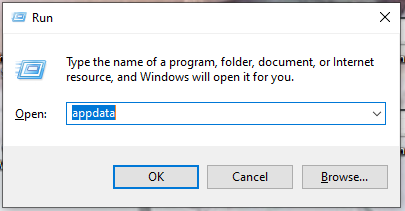
దశ 3. కు వెళ్ళండి స్థానిక ఫోల్డర్ > విలువ చేస్తోంది > సేవ్ చేయబడింది .
దశ 4. ఎంచుకోండి క్రాష్లు ఫోల్డర్ మరియు ఎంచుకోవడానికి కుడి-క్లిక్ చేయండి తొలగించు .
దశ 5. తెరవండి వెబ్ కాష్ ఫోల్డర్ చేసి, తొలగించడానికి ఎంచుకోండి GPUCache ఫోల్డర్.
దశ 6. తొలగించండి కాష్ రియోట్ వాన్గార్డ్ని ఎదుర్కోవడం మళ్లీ క్రాష్ అయిందో లేదో చూడటానికి ఫోల్డర్ చేసి, వాలరెంట్ని మళ్లీ తెరవండి.
పరిష్కారం 3: హైపర్-వి ఫీచర్ను ఆఫ్ చేయండి
Hyper-V అనేది హార్డ్వేర్ సర్వర్ను అనేక వర్చువల్ సర్వర్లలోకి వర్చువలైజేషన్ చేయడానికి అనుమతించే ఒక లక్షణం. అయితే, ఈ ఫీచర్ గేమింగ్ పనితీరును తగ్గిస్తుంది మరియు Riot Vanguard క్రాష్ ఎర్రర్కు దారి తీస్తుంది. కాబట్టి, గేమింగ్ చేసేటప్పుడు మీరు దీన్ని తప్పనిసరిగా నిలిపివేయాలి.
దశ 1. నొక్కండి విన్ + ఎస్ తెరవడానికి శోధన పట్టీ .
దశ 2. టైప్ చేయండి విండోస్ ఫీచర్ని ఆన్ లేదా ఆఫ్ చేయండి మరియు హిట్ నమోదు చేయండి .
దశ 3. ఎంపికను తీసివేయండి హైపర్-వి మరియు క్లిక్ చేయండి అలాగే మార్పులను వర్తింపజేయడానికి.
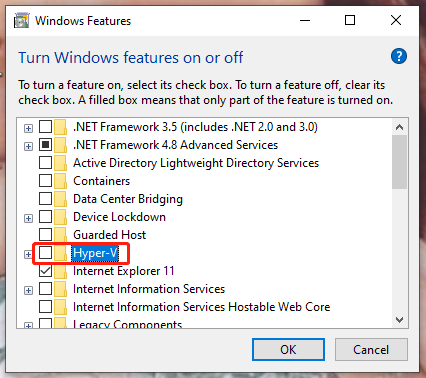
దశ 4. మీ PCని రీబూట్ చేయండి.
పరిష్కారం 4: విండోస్ టెస్టింగ్ మోడ్ని నిలిపివేయండి
Windows టెస్టింగ్ మోడ్ Windows ఆపరేటింగ్ సిస్టమ్లో సంతకం చేయని డ్రైవర్లను అమలు చేయడానికి మిమ్మల్ని అనుమతిస్తుంది కానీ అదే సమయంలో, ఇది Riot Vanguard క్రాష్ ఎర్రర్కు కూడా కారణమవుతుంది. ఈ మోడ్ను నిలిపివేయడం మంచిది.
దశ 1. టైప్ చేయండి cmd గుర్తించడానికి శోధన పట్టీలో కమాండ్ ప్రాంప్ట్ . ఎంచుకోవడానికి దానిపై కుడి-క్లిక్ చేయండి నిర్వాహకునిగా అమలు చేయండి .
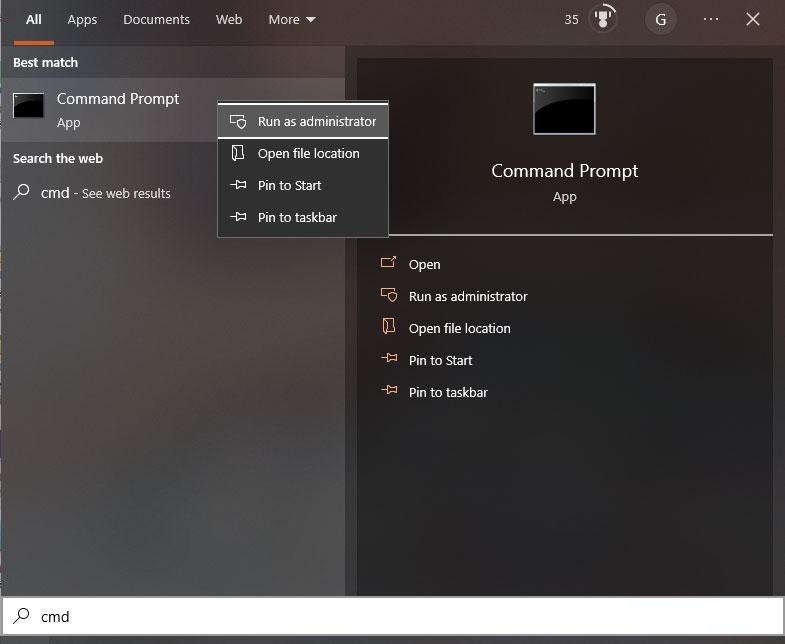
దశ 2. ఇప్పుడు, రెండు కమాండ్లను ఒక్కొక్కటిగా కాపీ & పేస్ట్ చేసి నొక్కండి నమోదు చేయండి ప్రతి ఆదేశం తర్వాత.
bcdedit -సెట్ టెస్టిగ్నింగ్ ఆఫ్
bcdedit -సెట్ NOINTEGRITYCHECKS ఆఫ్
దశ 3. ఈ లోపం పరిష్కరించబడిందో లేదో చూడటానికి మీ కంప్యూటర్ను రీబూట్ చేయండి.
పరిష్కారం 5: గ్రాఫిక్స్ డ్రైవర్లను ధృవీకరించండి
ధృవీకరించని డ్రైవర్లు Riot Vanguard క్రాష్ ఎర్రర్ను ట్రిగ్గర్ చేయవచ్చు ఎందుకంటే Valorant వారికి మద్దతు ఇవ్వదు. కొన్ని ధృవీకరించబడని గ్రాఫిక్స్ డ్రైవర్లు ఉంటే, మీరు వాటిని మళ్లీ ఇన్స్టాల్ చేయాలి.
తరలింపు 1: గ్రాఫిక్స్ డ్రైవర్లను ధృవీకరించండి
దశ 1. తెరవండి పరుగు పెట్టె, రకం స్పష్టంగా కనిపిస్తుంది ఆపై కొట్టారు నమోదు చేయండి తెరవడానికి ఫైల్ సంతకం ధృవీకరణ .
దశ 2. నొక్కండి ప్రారంభించండి సంతకం ధృవీకరణ పురోగతిని ప్రారంభించడానికి.
దశ 3. ధృవీకరించని డ్రైవర్ని గుర్తించిన వెంటనే, అది మీకు ఫైల్ పేరును చూపుతుంది. మీరు ఫైల్ పేరు మీ గ్రాఫిక్స్ డ్రైవర్కు చెందినదా అని చూడటానికి Google Chromeలో శోధించవచ్చు. ఇది మీ గ్రాఫిక్స్ డ్రైవర్కు చెందినదైతే, మీరు తదుపరి కదలికను అమలు చేయవచ్చు.
తరలింపు 2: గ్రాఫిక్స్ డ్రైవర్ను మళ్లీ ఇన్స్టాల్ చేయండి
దశ 1. ఇన్స్టాల్ చేయండి డిస్ప్లే డ్రైవర్ అన్ఇన్స్టాలర్ అధికారిక వెబ్సైట్ నుండి.
దశ 2. క్లిక్ చేయండి ప్రారంభించండి మరియు కొట్టండి శక్తి ఎంపిక.
దశ 3. నొక్కండి మార్పు మరియు ఎంచుకోండి పునఃప్రారంభించండి సురక్షిత మోడ్లో విండోస్ని తెరవడానికి.
దశ 4. డిస్ప్లే డ్రైవర్ అన్ఇన్స్టాలర్ను సంగ్రహించి, అవసరమైన ఫోల్డర్కి నావిగేట్ చేసి, ఆపై డబుల్ క్లిక్ చేయండి DDU v18.0.4.9 అప్లికేషన్.
దశ 5. క్లిక్ చేయండి సంగ్రహించు మరియు డిస్ప్లే డ్రైవర్ అన్ఇన్స్టాలర్ అప్లికేషన్ను అమలు చేయండి.
దశ 6. మీ ఎంచుకోండి పరికరం రకం మీ గ్రాఫిక్స్ కార్డ్ తయారీదారు ప్రకారం.
దశ 7. నొక్కండి శుభ్రంగా మరియు పునఃప్రారంభించండి . ఈ చర్య కనుగొనబడిన గ్రాఫిక్స్ డ్రైవర్ను అన్ఇన్స్టాల్ చేస్తుంది మరియు మీ కంప్యూటర్ని రీసెట్ చేస్తుంది.
పరిష్కారం 6: డిస్క్ క్లీనప్ని అమలు చేయండి
కొన్ని పాడైన వాలరెంట్ తాత్కాలిక ఫైల్లు రియోట్ వాన్గార్డ్ క్రాష్కు అపరాధి కావచ్చు కాబట్టి మీరు వీటిని చేయాలి వాళ్ళని వదిలేయ్ సమయం లో.
దశ 1. తెరవండి ఫైల్ ఎక్స్ప్లోరర్ , మీ వాలరెంట్ ఇన్స్టాల్ చేయబడిన డిస్క్ను గుర్తించి, దానిపై కుడి-క్లిక్ చేయండి.
దశ 2. డ్రాప్-డౌన్ మెనులో, ఎంచుకోండి లక్షణాలు ఆపై ఎంచుకోండి డిస్క్ ని శుభ్రపరుచుట .
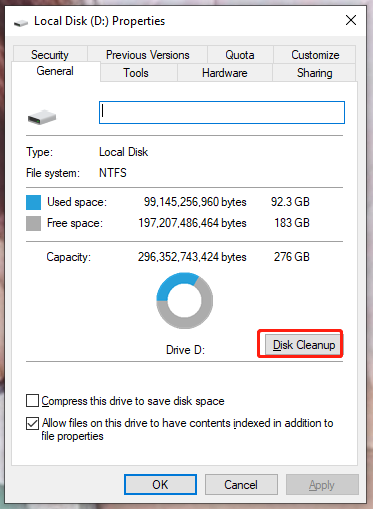
దశ 3. జాబితాలోని అన్ని ఫైల్లను టిక్ చేసి నొక్కండి అలాగే & ఫైల్లను తొలగించండి .
పరిష్కారం 7: మినహాయింపులో వాలరెంట్ని జోడించండి
రియోట్ వాన్గార్డ్ క్రాష్ అయిన ఎర్రర్ విండోస్ డిఫెండర్ బ్లాక్ వల్ల సంభవించే అవకాశాలు ఉన్నాయి. ఫలితంగా, మీరు వాలరెంట్ని జోడించడం మంచిది మినహాయింపు జాబితా.
దశ 1. వెళ్ళండి Windows సెట్టింగ్లు > నవీకరణ & భద్రత > విండోస్ సెక్యూరిటీ .
దశ 2. క్లిక్ చేయండి వైరస్ & ముప్పు రక్షణ > సెట్టింగ్లను నిర్వహించండి .
దశ 3. హిట్ మినహాయింపులను జోడించండి లేదా తీసివేయండి కింద మినహాయింపులు .
దశ 4. నొక్కండి మినహాయింపును జోడించండి మరియు గుర్తించండి అల్లర్ల ఆటలు > అల్లర్ల క్లయింట్ > RiotClientServices.exe .
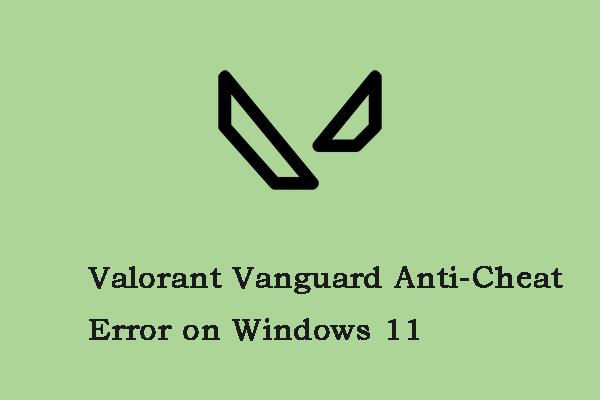 విండోస్ 11లో వాలరెంట్ వాన్గార్డ్ యాంటీ-చీట్ ఎర్రర్ను ఎలా పరిష్కరించాలి
విండోస్ 11లో వాలరెంట్ వాన్గార్డ్ యాంటీ-చీట్ ఎర్రర్ను ఎలా పరిష్కరించాలిమీరు Windows 11లో Valorant Vanguard యాంటీ-చీట్ ఎర్రర్ను ఎదుర్కొంటే, మీరు ఈ పోస్ట్ను చూడవచ్చు. ఈ పోస్ట్ కొన్ని పరిష్కారాలను అందిస్తుంది.
ఇంకా చదవండి

![డెస్టినీ 2 ఎర్రర్ కోడ్ బ్రోకలీ: దాన్ని పరిష్కరించడానికి గైడ్ను అనుసరించండి! [మినీటూల్ న్యూస్]](https://gov-civil-setubal.pt/img/minitool-news-center/23/destiny-2-error-code-broccoli.jpg)

![నిరోధించిన YouTube వీడియోలను ఎలా చూడాలి - 4 పరిష్కారాలు [మినీటూల్ చిట్కాలు]](https://gov-civil-setubal.pt/img/blog/32/como-ver-videos-de-youtube-bloqueados-4-soluciones.jpg)
![నెట్ఫ్లిక్స్ ఎందుకు నెమ్మదిగా ఉంది & నెట్ఫ్లిక్స్ నెమ్మదిగా సమస్యను ఎలా పరిష్కరించాలి [మినీటూల్ న్యూస్]](https://gov-civil-setubal.pt/img/minitool-news-center/75/why-is-netflix-slow-how-solve-netflix-slow-issue.jpg)
![స్థిర - దురదృష్టవశాత్తు, ప్రాసెస్ com.android.phone ఆగిపోయింది [మినీటూల్ చిట్కాలు]](https://gov-civil-setubal.pt/img/android-file-recovery-tips/25/fixed-unfortunately.jpg)
![విండోస్ 10 లోని ఫోల్డర్లలో ఆటో అమరికను నిలిపివేయడానికి 2 ఉపయోగకరమైన మార్గాలు [మినీటూల్ న్యూస్]](https://gov-civil-setubal.pt/img/minitool-news-center/06/2-useful-ways-disable-auto-arrange-folders-windows-10.png)

![విండోస్ 10 ను డ్రైవర్లు బ్యాకప్ చేయడం ఎలా? పునరుద్ధరించడం ఎలా? గైడ్ పొందండి! [మినీటూల్ న్యూస్]](https://gov-civil-setubal.pt/img/minitool-news-center/67/how-backup-drivers-windows-10.png)
![BIOS విండోస్ 10 HP ని ఎలా అప్డేట్ చేయాలి? వివరణాత్మక గైడ్ చూడండి! [మినీటూల్ చిట్కాలు]](https://gov-civil-setubal.pt/img/backup-tips/14/how-update-bios-windows-10-hp.png)


![PC Mac iOS Android కోసం Apple నంబర్స్ యాప్ను డౌన్లోడ్ చేయండి [ఎలా]](https://gov-civil-setubal.pt/img/news/76/download-the-apple-numbers-app-for-pc-mac-ios-android-how-to-1.png)

![ఈ అనువర్తనాన్ని పరిష్కరించడానికి టాప్ 10 పరిష్కారాలను మీ కంప్యూటర్లో విన్ 10 లో అమలు చేయలేరు [మినీటూల్ చిట్కాలు]](https://gov-civil-setubal.pt/img/blog/47/las-10-mejores-soluciones-para-arreglar-no-se-puede-ejecutar-esta-aplicaci-n-en-el-equipo-en-win-10.jpg)



![“వన్డ్రైవ్ ప్రాసెసింగ్ మార్పులు” ఇష్యూ [మినీటూల్ న్యూస్] ను పరిష్కరించడానికి 4 పరిష్కారాలు](https://gov-civil-setubal.pt/img/minitool-news-center/81/4-solutions-fix-onedrive-processing-changes-issue.jpg)