నియంత్రణ ప్యానెల్లో జాబితా చేయని ప్రోగ్రామ్లను అన్ఇన్స్టాల్ చేయడానికి 5 మార్గాలు [మినీటూల్ న్యూస్]
5 Ways Uninstall Programs Not Listed Control Panel
సారాంశం:
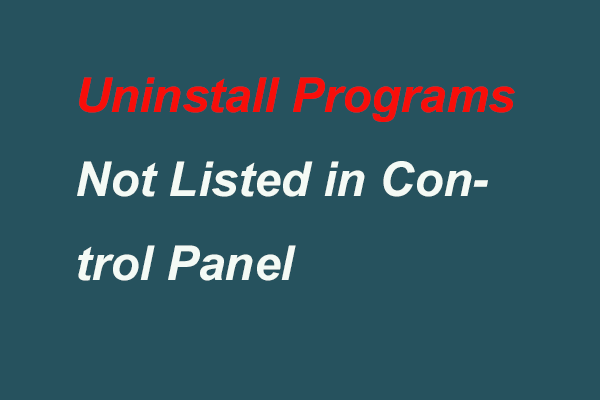
సాధారణంగా, మీరు కంట్రోల్ పానెల్లో ప్రోగ్రామ్ను ఇన్స్టాల్ చేయవచ్చు. కానీ, కంట్రోల్ పానెల్ విండోస్ 10 లో జాబితా చేయని ప్రోగ్రామ్లను ఎలా అన్ఇన్స్టాల్ చేయాలి? కంట్రోల్ ప్యానెల్లో జాబితా చేయని ప్రోగ్రామ్లను ఎలా తొలగించాలో ఈ పోస్ట్ చూపిస్తుంది. ప్రోగ్రామ్లను అన్ఇన్స్టాల్ చేసిన తర్వాత మీరు డేటాను కోల్పోతే, ప్రయత్నించండి మినీటూల్ సాఫ్ట్వేర్ వాటిని తిరిగి కనుగొనడానికి.
మీరు ఇకపై ప్రోగ్రామ్ను ఉపయోగించకూడదనుకున్నప్పుడు, ఎక్కువ స్థలాన్ని విడుదల చేయడానికి మీరు దాన్ని తీసివేయడానికి ఎంచుకోవచ్చు. సాధారణంగా, మీరు కంట్రోల్ పానెల్లో ప్రోగ్రామ్ను అన్ఇన్స్టాల్ చేయవచ్చు. అయితే, ప్రోగ్రామ్ కంట్రోల్ ప్యానెల్లో జాబితా చేయకపోతే, మీరు దాన్ని ఎలా అన్ఇన్స్టాల్ చేయవచ్చు లేదా తీసివేయవచ్చు.
కింది విభాగంలో, కంట్రోల్ పానెల్ విండోస్ 10 లో జాబితా చేయని ప్రోగ్రామ్లను ఎలా అన్ఇన్స్టాల్ చేయాలో మేము మీకు చూపుతాము? మీరు ప్రోగ్రామ్లను అన్ఇన్స్టాల్ చేయవలసి వస్తే, ఈ పరిష్కారాలను ప్రయత్నించండి.
కంట్రోల్ పానెల్ విండోస్ 10 లో జాబితా చేయని ప్రోగ్రామ్లను అన్ఇన్స్టాల్ చేయడానికి 5 మార్గాలు
ఈ విభాగంలో, కంట్రోల్ పానెల్ విండోస్ 10 లో జాబితా చేయని ప్రోగ్రామ్లను ఎలా అన్ఇన్స్టాల్ చేయాలో మేము మీకు చూపుతాము.
మార్గం 1. విండోస్ సెట్టింగులలో ప్రోగ్రామ్లను అన్ఇన్స్టాల్ చేయండి
కంట్రోల్ పానెల్ విండోస్ 10/8/7 లో జాబితా చేయని ప్రోగ్రామ్లను అన్ఇన్స్టాల్ చేయడానికి మొదటి మార్గం విండోస్ సెట్టింగుల ద్వారా.
దశ 1: నొక్కండి విండోస్ కీ మరియు నేను తెరవడానికి కలిసి కీ సెట్టింగులు .
దశ 2: పాప్-అప్ విండోలో, క్లిక్ చేయండి అనువర్తనాలు కొనసాగించడానికి.
దశ 3: క్లిక్ చేయండి అనువర్తనాలు & లక్షణాలు , ఆపై మీరు అన్ఇన్స్టాల్ చేయదలిచిన ప్రోగ్రామ్లను కనుగొనడానికి క్రిందికి స్క్రోల్ చేయండి. ఎంచుకోవడానికి దాన్ని క్లిక్ చేయండి అన్ఇన్స్టాల్ చేయండి కొనసాగించడానికి.
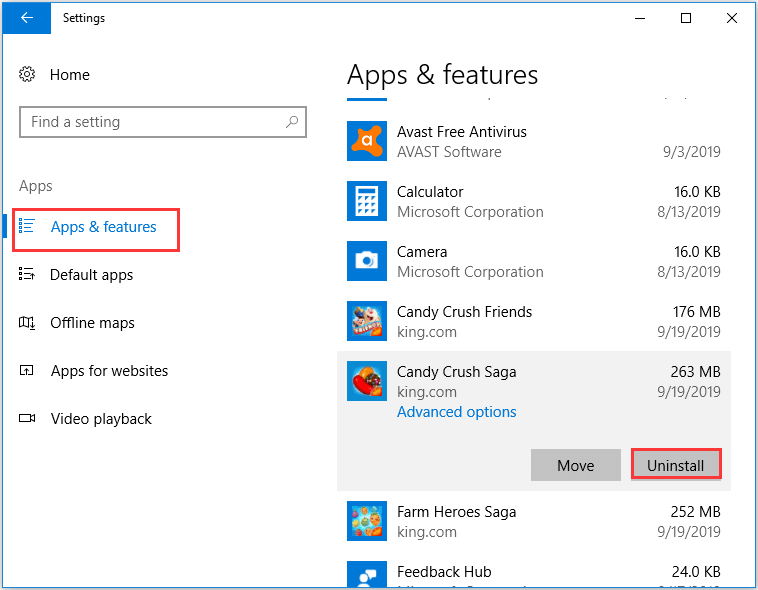
మీరు అన్ని దశలను పూర్తి చేసినప్పుడు, మీరు కంట్రోల్ పానెల్ విండోస్ 10 లో జాబితా చేయని ప్రోగ్రామ్లను విజయవంతంగా అన్ఇన్స్టాల్ చేసారు.
వే 2. ప్రోగ్రామ్ల ఫోల్డర్లో ప్రోగ్రామ్లను అన్ఇన్స్టాల్ చేయండి
కంట్రోల్ పానెల్ విండోస్ 10 లో జాబితా చేయని ప్రోగ్రామ్ను అన్ఇన్స్టాల్ చేయడానికి రెండవ మార్గం ప్రోగ్రామ్స్ ఫోల్డర్లో తొలగించడం.
ఇప్పుడు, ఇక్కడ ట్యుటోరియల్ ఉంది.
దశ 1: ప్రోగ్రామ్ లేదా అప్లికేషన్ ఇన్స్టాల్ చేయబడిన డైరెక్టరీకి నావిగేట్ చేయండి. సాధారణంగా, ప్రోగ్రామ్ యొక్క డిఫాల్ట్ డైరెక్టరీ X: ప్రోగ్రామ్ ఫైళ్ళు లేదా X: ప్రోగ్రామ్స్ ఫైల్స్ (x86) . మీరు ప్రోగ్రామ్ను ఇన్స్టాల్ చేసిన హార్డ్ డ్రైవ్ యొక్క డ్రైవ్ అక్షరాన్ని X సూచిస్తుంది.
దశ 2: ఎక్జిక్యూటబుల్ అన్ఇన్స్టాలేషన్ యుటిలిటీ కోసం ప్రోగ్రామ్ ఫోల్డర్ను తెరవండి. దీనికి సాధారణంగా పేరు పెట్టారు uninstaller.exe లేదా uninstall.exe .
దశ 3: ఆపై అన్ఇన్స్టాలేషన్ యుటిలిటీని ఎంచుకుని, దాన్ని ప్రారంభించడానికి డబుల్ క్లిక్ చేయండి.
ప్రక్రియ పూర్తయినప్పుడు, మీరు కంట్రోల్ పానెల్ విండోస్ 10 లో జాబితా చేయని ప్రోగ్రామ్ను విజయవంతంగా అన్ఇన్స్టాల్ చేసారు.
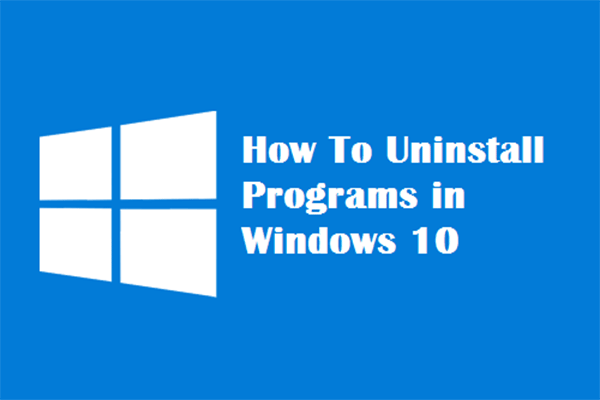 నాలుగు ఖచ్చితమైన మార్గాలు - విండోస్ 10 లో ప్రోగ్రామ్లను అన్ఇన్స్టాల్ చేయడం ఎలా
నాలుగు ఖచ్చితమైన మార్గాలు - విండోస్ 10 లో ప్రోగ్రామ్లను అన్ఇన్స్టాల్ చేయడం ఎలా వివరణ: సరైన మార్గంలో విండోస్ 10 ప్రోగ్రామ్ను ఎలా అన్ఇన్స్టాల్ చేయాలో మీరు తెలుసుకోవచ్చు. ఈ కాగితాన్ని చదవండి, ఇది మీకు నాలుగు సులభమైన మరియు సురక్షితమైన పద్ధతులను చూపుతుంది.
ఇంకా చదవండివే 3. రిజిస్ట్రీ ఎడిటర్లో ప్రోగ్రామ్లను అన్ఇన్స్టాల్ చేయండి
రిజిస్ట్రీ ఎడిటర్లో అన్ఇన్స్టాల్ చేయని ప్రోగ్రామ్లను అన్ఇన్స్టాల్ చేయడానికి మూడవ మార్గం ఈ విభాగం మీకు చూపుతుంది.
ఇప్పుడు, ఇక్కడ ట్యుటోరియల్ ఉంది.
దశ 1: నొక్కండి విండోస్ కీ మరియు ఆర్ తెరవడానికి కలిసి కీ రన్ డైలాగ్. అప్పుడు టైప్ చేయండి regedit పెట్టెలో మరియు క్లిక్ చేయండి అలాగే కొనసాగించడానికి.
దశ 2: రిజిస్ట్రీ ఎడిటర్ విండోలో, కింది మార్గం ప్రకారం కింది ఫోల్డర్కు నావిగేట్ చేయండి:
HKEY_LOCAL_MACHINE > సాఫ్ట్వేర్ > మైక్రోసాఫ్ట్ > విండోస్ > ప్రస్తుత వెర్షన్ > అన్ఇన్స్టాల్ చేయండి
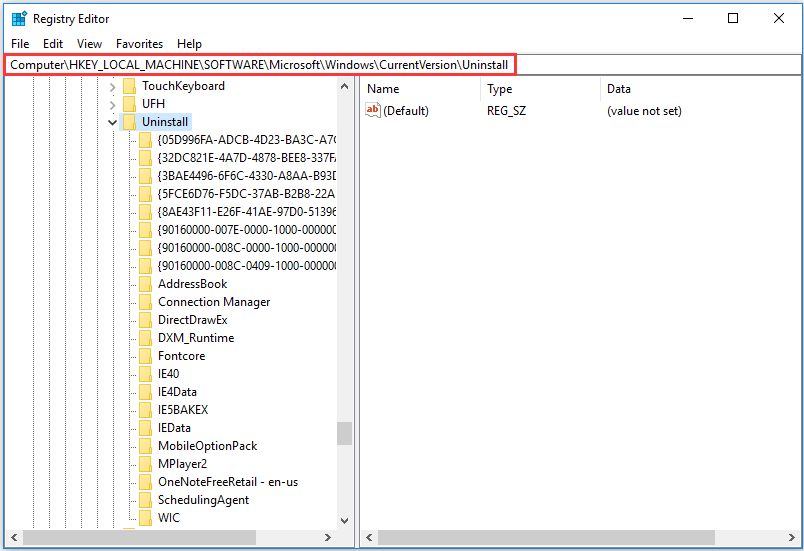
దశ 3: అప్పుడు మీరు మీ కంప్యూటర్లో ఇన్స్టాల్ చేసిన ప్రోగ్రామ్లను సూచించే చాలా కీలను చూస్తారు. కుడి ప్యానెల్లో, అని పిలువబడే స్ట్రింగ్ను శోధించండి అన్ఇన్స్టాల్ స్ట్రింగ్ దాన్ని డబుల్ క్లిక్ చేయండి.
దశ 4: విలువ డేటాను కాపీ చేసి తెరవండి రన్ డైలాగ్. అప్పుడు విలువ డేటాను అతికించండి రన్ ప్రోగ్రామ్ను తొలగించడానికి డైలాగ్.
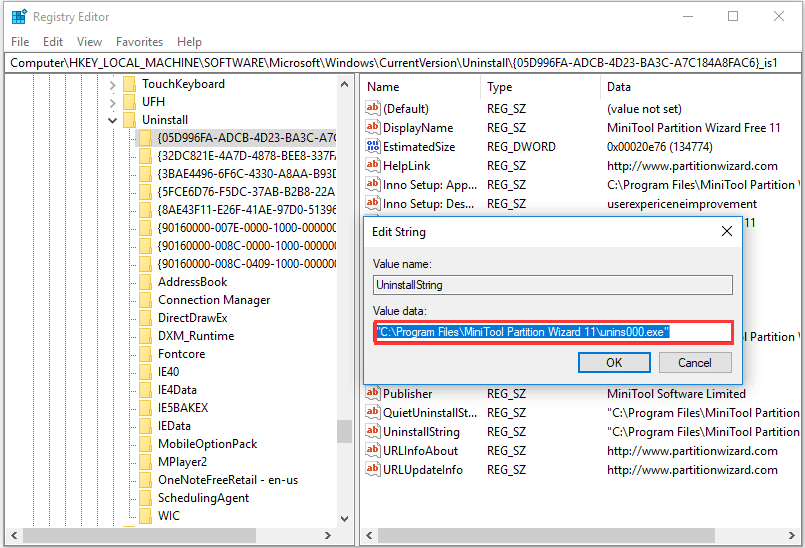
మీరు అన్ని దశలను పూర్తి చేసినప్పుడు, కంట్రోల్ పానెల్లో జాబితా చేయని ప్రోగ్రామ్ను మీ కంప్యూటర్ నుండి విజయవంతంగా తొలగించారు.
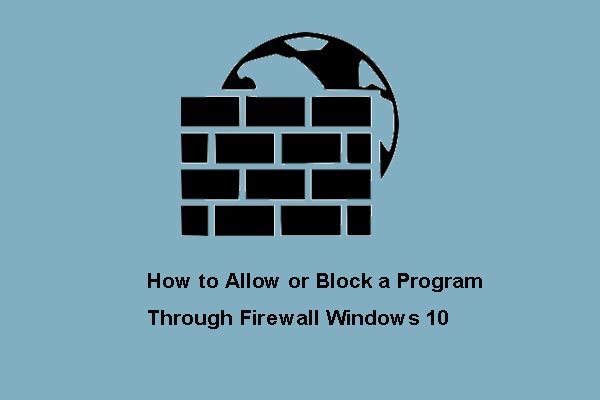 ఫైర్వాల్ విండోస్ 10 ద్వారా ప్రోగ్రామ్ను ఎలా అనుమతించాలి లేదా బ్లాక్ చేయాలి
ఫైర్వాల్ విండోస్ 10 ద్వారా ప్రోగ్రామ్ను ఎలా అనుమతించాలి లేదా బ్లాక్ చేయాలి విండోస్ ఫైర్వాల్ మీ ప్రోగ్రామ్ను ఇంటర్నెట్ యాక్సెస్ చేయకుండా నిరోధించవచ్చు. ఫైర్వాల్ విండోస్ 10 ద్వారా ప్రోగ్రామ్ను ఎలా అనుమతించాలో ఈ పోస్ట్ మీకు చూపుతుంది.
ఇంకా చదవండివే 4. డిస్ప్లే నేమ్ను తగ్గించడం ద్వారా ప్రోగ్రామ్ను అన్ఇన్స్టాల్ చేయండి
ఇప్పుడు, కంట్రోల్ పానెల్ విండోస్ 10 లో జాబితా చేయని ప్రోగ్రామ్ను అన్ఇన్స్టాల్ చేయడానికి నాల్గవ మార్గాన్ని చూపుతాము.
ఇక్కడ ట్యుటోరియల్ ఉంది.
దశ 1: మీరు కనుగొనాలి అన్ఇన్స్టాల్ చేయండి పైన జాబితా చేసిన అదే పద్ధతి వలె రిజిస్ట్రీ ఎడిటర్లోని కీ.
దశ 2: మీరు ఇన్స్టాల్ చేసిన ప్రోగ్రామ్ కోసం రిజిస్ట్రీ కీని క్లిక్ చేయండి.
దశ 3: క్లిక్ చేయండి పేరు మార్చండి సవరించు మెనులో ఆపై 60 అక్షరాల కంటే తక్కువ పేరును ఉపయోగించండి. డిస్ప్లే నేమ్ విలువ 32 అక్షరాల కంటే తక్కువగా ఉంటే, అది ప్రదర్శించబడదని గమనించండి. పేరు మార్చడానికి, మీరు డిస్ప్లే నేమ్ను డబుల్ క్లిక్ చేసి, 32 అక్షరాల వరకు పేరును ఉపయోగించవచ్చు.
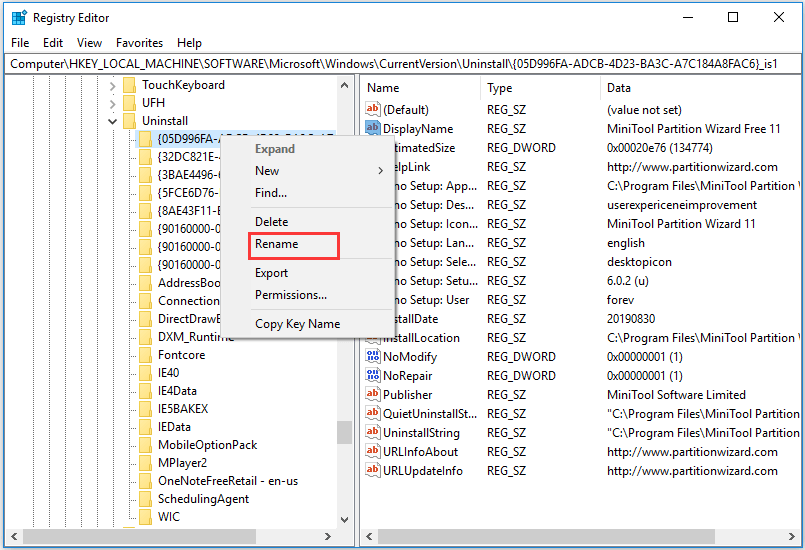
ఆ తరువాత, మీరు కంట్రోల్ పానెల్ విండోస్ 10 లో జాబితా చేయని ప్రోగ్రామ్లను అన్ఇన్స్టాల్ చేయవచ్చు.
వే 5. మూడవ పార్టీ సాఫ్ట్వేర్ ద్వారా ప్రోగ్రామ్లను అన్ఇన్స్టాల్ చేయండి
పై భాగంలో మేము పేర్కొన్న మార్గాలతో పాటు, కంట్రోల్ పానెల్ విండోస్ 10 లో జాబితా చేయని ప్రోగ్రామ్లను అన్ఇన్స్టాల్ చేయడానికి మీరు మూడవ పార్టీ సాఫ్ట్వేర్ను కూడా ఉపయోగించవచ్చు, ఇది ప్రోగ్రామ్లను పూర్తిగా అన్ఇన్స్టాల్ చేయడానికి మీకు సహాయపడుతుంది.
గమనిక: అనుకోకుండా ప్రోగ్రామ్ అన్ఇన్స్టాలేషన్ తర్వాత డేటా నష్టాన్ని మీరు ఎదుర్కొంటే, ప్రయత్నించండి మినీటూల్ పవర్ డేటా రికవరీ వాటిని తిరిగి కనుగొనడానికి.తుది పదాలు
ముగింపులో, కంట్రోల్ పానెల్ విండోస్ 7/8/10 లో జాబితా చేయని ప్రోగ్రామ్ను 5 విభిన్న మార్గాలతో ఎలా అన్ఇన్స్టాల్ చేయాలో మేము పరిచయం చేసాము. మీరు ప్రోగ్రామ్ను అన్ఇన్స్టాల్ చేయవలసి వస్తే, ఈ పద్ధతులను ప్రయత్నించండి.

![అభ్యర్థించిన ఆపరేషన్ పరిష్కరించడానికి 4 మార్గాలు ఎత్తు అవసరం [మినీటూల్ న్యూస్]](https://gov-civil-setubal.pt/img/minitool-news-center/27/4-ways-solve-requested-operation-requires-elevation.png)

![PS4 లో సంగీతాన్ని ఎలా ప్లే చేయాలి: మీ కోసం యూజర్ గైడ్ [మినీటూల్ న్యూస్]](https://gov-civil-setubal.pt/img/minitool-news-center/59/how-play-music-ps4.jpg)



![Realtek HD ఆడియో యూనివర్సల్ సర్వీస్ డ్రైవర్ [డౌన్లోడ్/అప్డేట్/ఫిక్స్] [MiniTool చిట్కాలు]](https://gov-civil-setubal.pt/img/news/FC/realtek-hd-audio-universal-service-driver-download/update/fix-minitool-tips-1.png)

![మూడు వేర్వేరు పరిస్థితులలో లోపం 0x80070570 ను ఎలా పరిష్కరించాలి? [మినీటూల్ చిట్కాలు]](https://gov-civil-setubal.pt/img/backup-tips/92/how-fix-error-0x80070570-three-different-situations.jpg)

![మీ Xbox వన్ అప్డేట్ చేయకపోతే, ఈ పరిష్కారాలు సహాయపడతాయి [మినీటూల్ న్యూస్]](https://gov-civil-setubal.pt/img/minitool-news-center/46/if-your-xbox-one-won-t-update.jpg)







![విండోస్ 10 పునరుద్ధరణ పాయింట్లకు టాప్ 8 పరిష్కారాలు తప్పిపోయాయి లేదా పోయాయి [మినీటూల్ చిట్కాలు]](https://gov-civil-setubal.pt/img/backup-tips/75/top-8-solutions-windows-10-restore-points-missing.jpg)