WiFi Windows 10 కోసం DHCPకి 5 మార్గాలు ప్రారంభించబడలేదు
5 Ways Dhcp Is Not Enabled
DHCP అంటే ఏమిటి? WiFi కోసం DHCP ప్రారంభించబడనప్పుడు లోపం ఏమిటి? WiFi కోసం DHCP ప్రారంభించబడని సమస్యను ఎలా పరిష్కరించాలి? MiniTool నుండి ఈ పోస్ట్ DHCP లోపాన్ని ఎలా పరిష్కరించాలో మీకు చూపుతుంది.
ఈ పేజీలో:- WiFi కోసం DHCP అంటే ఏమిటి ప్రారంభించబడలేదు?
- WiFi Windows 10 కోసం DHCPకి 5 మార్గాలు ప్రారంభించబడలేదు
- చివరి పదాలు
WiFi కోసం DHCP అంటే ఏమిటి ప్రారంభించబడలేదు?
కొంతమంది కంప్యూటర్ వినియోగదారులు వారు ఇంటర్నెట్కి కనెక్ట్ చేయాలనుకున్నప్పుడు వైఫై కోసం DHCP ప్రారంభించబడలేదని వారు ఫిర్యాదు చేస్తారు. DHCP అంటే డైనమిక్ హోస్ట్ కాన్ఫిగరేషన్ ప్రోటోకాల్, ఇది నెట్వర్క్లోని పునర్వినియోగ IP చిరునామాలను కేటాయించే ప్రామాణిక నెట్వర్క్ ప్రోటోకాల్.
ఏదేమైనప్పటికీ, WiFi కోసం DHCP ప్రారంభించబడని లోపం క్రింది కారణాలతో సహా వివిధ కారణాల వల్ల సంభవించవచ్చు కానీ వీటికే పరిమితం కాదు:
- నెట్వర్క్ సమస్యలు
- సాఫ్ట్వేర్ వైరుధ్యం
- మాల్వేర్
- కాలం చెల్లిన లేదా తప్పు డ్రైవర్లు
- సరికాని సెట్టింగ్లు
WiFi కోసం DHCP ప్రారంభించబడనప్పుడు ఎర్రర్కు కారణమేమిటో తెలుసుకున్న తర్వాత, ఈ సమస్యను ఎలా పరిష్కరించాలో మీకు తెలుసా? కాకపోతే, మీ పఠనాన్ని కొనసాగించండి మరియు ఈ లోపాన్ని ఎలా పరిష్కరించాలో క్రింది భాగం మీకు చూపుతుంది.
 DHCP లోపం 0x79 కోసం ఉత్తమ పరిష్కారాలు (కారణాలు మరియు పరిష్కారాలు)
DHCP లోపం 0x79 కోసం ఉత్తమ పరిష్కారాలు (కారణాలు మరియు పరిష్కారాలు)మీరు ఈ పోస్ట్లో DHCP లోపం 0x79కి గల కారణాలను మరియు ఈ లోపానికి ఉత్తమ పరిష్కారాలను కనుగొనవచ్చు.
ఇంకా చదవండిWiFi Windows 10 కోసం DHCPకి 5 మార్గాలు ప్రారంభించబడలేదు
ఈ భాగంలో, WiFi కోసం DHCP ప్రారంభించబడని లోపాన్ని ఎలా పరిష్కరించాలో మేము మీకు చూపుతాము.
మార్గం 1. నెట్వర్క్ ట్రబుల్షూటర్ని అమలు చేయండి
WiFi కోసం DHCP ప్రారంభించబడని లోపాన్ని పరిష్కరించడానికి, మీరు నెట్వర్క్ ట్రబుల్షూటర్ను అమలు చేయడానికి ఎంచుకోవచ్చు.
ఇప్పుడు, ఇక్కడ ట్యుటోరియల్ ఉంది.
- నొక్కండి విండోస్ కీ మరియు ఆర్ తెరవడానికి కలిసి కీ పరుగు .
- టైప్ చేయండి ncpa.cpl పెట్టెలో మరియు క్లిక్ చేయండి అలాగే కొనసాగటానికి.
- ఆపై మీ WiFi కనెక్షన్ని గుర్తించండి. దానిపై కుడి-క్లిక్ చేసి ఎంచుకోండి లక్షణాలు .
- తరువాత, అమలు చేయండి నెట్వర్క్ ట్రబుల్షూటర్ . వైర్లెస్ నెట్వర్క్ కనెక్షన్ కోసం DHCP ప్రారంభించబడని లోపాన్ని మీరు చూస్తారు.
- అప్పుడు క్లిక్ చేయండి నిర్వాహకునిగా ఈ మరమ్మతులను ప్రయత్నించండి .
- కొనసాగించడానికి ఆన్-స్క్రీన్ సూచనలను అనుసరించండి.
ఇది పూర్తయిన తర్వాత, మీ కంప్యూటర్ను రీబూట్ చేయండి మరియు WiFi కోసం DHCP ప్రారంభించబడని లోపం పరిష్కరించబడిందో లేదో తనిఖీ చేయండి.
మార్గం 2. నెట్వర్క్ అడాప్టర్ సెట్టింగ్లను కాన్ఫిగర్ చేయండి
వైఫై విండోస్ 10 కోసం DHCP ప్రారంభించబడని లోపం సరికాని అడాప్టర్ సెట్టింగ్ల వల్ల సంభవించవచ్చు. కాబట్టి, ఈ లోపాన్ని పరిష్కరించడానికి, మీరు నెట్వర్క్ అడాప్టర్ సెట్టింగ్లను కాన్ఫిగర్ చేయడాన్ని ఎంచుకోవచ్చు.
ఇప్పుడు, ఇక్కడ ట్యుటోరియల్ ఉంది.
- తెరవండి నెట్వర్క్ మరియు భాగస్వామ్య కేంద్రం .
- అప్పుడు క్లిక్ చేయండి అడాప్టర్ సెట్టింగ్లను మార్చండి .
- మీ వైర్లెస్ నెట్వర్క్ కనెక్షన్ని గుర్తించి, ఎంచుకోవడానికి దానిపై కుడి క్లిక్ చేయండి లక్షణాలు .
- పాప్-అప్ విండోలో, డబుల్ క్లిక్ చేయండి ఇంటర్నెట్ ప్రోటోకాల్ వెర్షన్ 4 (TCP/IPv4) .
- తనిఖీ స్వయంచాలకంగా IP చిరునామాను పొందండి .
- తనిఖీ స్వయంచాలకంగా DNS సర్వర్ చిరునామాను పొందండి .
- అప్పుడు ఈ మార్పులను సేవ్ చేయండి.
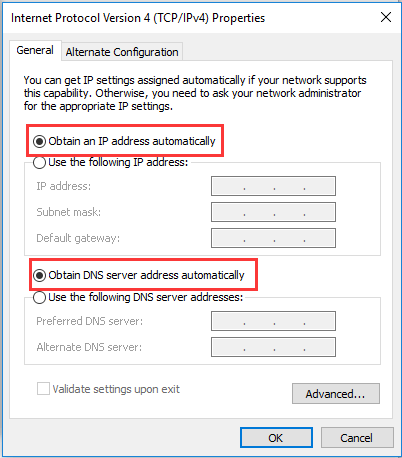
ఇది పూర్తయిన తర్వాత, మీ కంప్యూటర్ను రీబూట్ చేయండి మరియు WiFi కోసం DHCP ప్రారంభించబడని లోపం పరిష్కరించబడిందో లేదో తనిఖీ చేయండి.
మార్గం 3. DHCP క్లయింట్ని ఆన్ చేయండి
WiFi కోసం DHCP ప్రారంభించబడని లోపాన్ని పరిష్కరించడానికి, మీరు DHCP క్లయింట్ని తెరవడాన్ని ఎంచుకోవచ్చు.
ఇప్పుడు, ఇక్కడ ట్యుటోరియల్ ఉంది.
- రన్ డైలాగ్ని తెరవండి .
- టైప్ చేయండి services.msc పెట్టెలో మరియు క్లిక్ చేయండి అలాగే కొనసాగటానికి.
- అప్పుడు గుర్తించండి DHCP క్లయింట్ మరియు దానిని డబుల్ క్లిక్ చేయండి.
- దాని మార్చండి ప్రారంభ రకం కు ఆటోమేటిక్ .
- క్లిక్ చేయండి దరఖాస్తు చేసుకోండి మరియు అలాగే దాని మార్పును సేవ్ చేయడానికి.
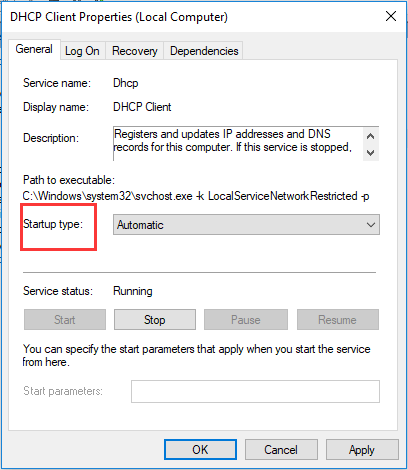
ఆ తర్వాత, మీ కంప్యూటర్ను రీబూట్ చేయండి మరియు WiFi కోసం DHCP ప్రారంభించబడని లోపం పరిష్కరించబడిందో లేదో తనిఖీ చేయండి.
మార్గం 4. నెట్వర్క్ డ్రైవర్ను మళ్లీ ఇన్స్టాల్ చేయండి
వైఫై కోసం DHCP ప్రారంభించబడని సమస్య డ్రైవర్ లోపం వల్ల సంభవించవచ్చు. ఈ సమస్యను పరిష్కరించడానికి, మీరు నెట్వర్క్ డ్రైవర్ను మళ్లీ ఇన్స్టాల్ చేయడాన్ని ఎంచుకోవచ్చు.
ఇప్పుడు, ఇక్కడ ట్యుటోరియల్ ఉంది.
- నొక్కండి విండోస్ కీ మరియు ఆర్ తెరవడానికి కలిసి కీ పరుగు .
- టైప్ చేయండి devmgmt.msc పెట్టెలో మరియు క్లిక్ చేయండి అలాగే కొనసాగటానికి.
- విస్తరించు నెట్వర్క్ ఎడాప్టర్లు . మీపై కుడి క్లిక్ చేయండి WiFi అడాప్టర్ మరియు ఎంచుకోండి పరికరాన్ని అన్ఇన్స్టాల్ చేయండి .
- ఎంపికను తనిఖీ చేయండి ఈ పరికరం కోసం డ్రైవర్ సాఫ్ట్వేర్ను తొలగించండి మరియు క్లిక్ చేయండి అన్ఇన్స్టాల్ చేయండి కొనసాగటానికి.
- ఆపై సరైన డ్రైవర్ను డౌన్లోడ్ చేసి, మరొక కంప్యూటర్లోని USB డ్రైవ్లో ఉంచండి.
- USB డ్రైవ్ను కంప్యూటర్కు ప్లగ్ చేసి, డ్రైవర్ను ఇన్స్టాల్ చేయండి.
- ఆ తర్వాత, మీ కంప్యూటర్ను రీబూట్ చేయండి మరియు WiFi Windows 10 కోసం DHCP ప్రారంభించబడని సమస్య తీసివేయబడిందో లేదో తనిఖీ చేయండి.
మార్గం 5. Winsock మరియు TCP/IP రీసెట్ చేయండి
WiFi కోసం DHCP ప్రారంభించబడని సమస్యను ఎలా పరిష్కరించాలో, మీరు Winsock మరియు TCP/IPని రీసెట్ చేయడానికి ఎంచుకోవచ్చు.
ఇప్పుడు, ఇక్కడ ట్యుటోరియల్ ఉంది.
1. కమాండ్ ప్రాంప్ట్ని అడ్మినిస్ట్రేటర్గా తెరవండి .
2. కమాండ్ లైన్ విండోలో, కింది ఆదేశాలను టైప్ చేసి, ప్రతి ఆదేశం తర్వాత ఎంటర్ నొక్కండి.
ipconfig / flushdns
nbtstat -r
netsh int ip రీసెట్
netsh విన్సాక్ రీసెట్
3. ప్రక్రియ పూర్తయ్యే వరకు వేచి ఉండండి.
అన్ని దశలు పూర్తయిన తర్వాత, మీ కంప్యూటర్ను రీబూట్ చేయండి మరియు WiFi కోసం DHCP ప్రారంభించబడని లోపం పరిష్కరించబడిందో లేదో తనిఖీ చేయండి.
 ఇంటర్నెట్ కనెక్షన్ సమస్యలను పరిష్కరించేందుకు 11 చిట్కాలు విన్ 10
ఇంటర్నెట్ కనెక్షన్ సమస్యలను పరిష్కరించేందుకు 11 చిట్కాలు విన్ 10ఈ 11 చిట్కాలతో సహా ఇంటర్నెట్ కనెక్షన్ సమస్యలను ఎలా పరిష్కరించాలో తెలుసుకోండి. WiFi కనెక్ట్ చేయబడింది కానీ ఇంటర్నెట్ Windows 10 లేదు, రూటర్ ఇంటర్నెట్కి కనెక్ట్ కాలేదు.
ఇంకా చదవండిచివరి పదాలు
మొత్తానికి, ఈ పోస్ట్ WiFi కోసం DHCP ప్రారంభించబడని లోపాన్ని పరిష్కరించడానికి 5 మార్గాలను చూపింది. మీకు అదే లోపం ఎదురైతే, ఈ పరిష్కారాలను ప్రయత్నించండి. దాన్ని పరిష్కరించడానికి మీకు ఏదైనా మెరుగైన పరిష్కారం ఉంటే, మీరు దాన్ని వ్యాఖ్య జోన్లో భాగస్వామ్యం చేయవచ్చు.









![డౌన్లోడ్ చేయవద్దు | PC / Mac / Phone [MiniTool News]](https://gov-civil-setubal.pt/img/minitool-news-center/38/fix-discord-won-t-download-download-discord.png)





![లోకల్ ఏరియా కనెక్షన్కు చెల్లుబాటు అయ్యే IP కాన్ఫిగరేషన్ లేదు [మినీటూల్ న్యూస్]](https://gov-civil-setubal.pt/img/minitool-news-center/97/local-area-connection-doesnt-have-valid-ip-configuration.png)



![[6 మార్గాలు + 3 పరిష్కారాలు] నిజమైన కార్యాలయ బ్యానర్ను ఎలా తొలగించాలి? [మినీటూల్ న్యూస్]](https://gov-civil-setubal.pt/img/minitool-news-center/74/how-remove-get-genuine-office-banner.png)