5 మార్గాలు - వర్డ్ డాక్యుమెంట్ కాపీని ఎలా తయారు చేయాలి
5 Ways How Make Copy Word Document
మీ ఫైల్లు మరియు డేటాను సురక్షితంగా ఉంచడానికి, మీరు వర్డ్ డాక్యుమెంట్ కాపీని తయారు చేయడం అవసరం. వర్డ్ డాక్యుమెంట్ కాపీని ఎలా తయారు చేయాలో మీకు తెలుసా? MiniTool నుండి ఈ పోస్ట్ మీకు నమ్మకమైన పరిష్కారాలను చూపుతుంది మరియు మీ వర్డ్ డాక్యుమెంట్ను రక్షించుకోవడానికి మీకు ఒక మార్గాన్ని పరిచయం చేస్తుంది.
ఈ పేజీలో:- మీరు వర్డ్ డాక్యుమెంట్ కాపీని ఎందుకు తయారు చేయాలి?
- వర్డ్ డాక్యుమెంట్ కాపీని ఎలా తయారు చేయాలి?
- ఫైల్లను ఆటోమేటిక్గా బ్యాకప్ చేయడం ఎలా?
- క్రింది గీత
- వర్డ్ డాక్యుమెంట్ FAQ కాపీని ఎలా తయారు చేయాలి
మీరు వర్డ్ డాక్యుమెంట్ కాపీని ఎందుకు తయారు చేయాలి?
వర్డ్ డాక్యుమెంట్ ప్రతి ఒక్కరికీ చాలా సుపరిచితం మరియు ఇది మీ పని, అధ్యయనం, రోజువారీ జీవితంలో మొదలైన వాటిలో కూడా ఉపయోగపడుతుంది. మీ వాడుకలో, మీరు Word ఫైల్ యొక్క నకిలీ కాపీని కలిగి ఉంటే అది చాలా ముఖ్యమైనది మరియు ఉపయోగకరంగా ఉంటుందని మీరు కనుగొనవచ్చు. అప్పుడు మీరు వర్డ్ డాక్యుమెంట్ కాపీని ఎందుకు తయారు చేయాలో మీకు తెలుసా?
వర్డ్ డాక్యుమెంట్ కాపీని చేయడానికి, చాలా ప్రయోజనాలు ఉన్నాయి. ఇక్కడ, మేము ప్రధాన వాటిని జాబితా చేస్తాము.
- ముందుగా, వర్డ్ డాక్యుమెంట్ కాపీని తయారు చేయడం అనేది వర్డ్ డాక్యుమెంట్ను బ్యాకప్ చేయడానికి మీకు సమర్థవంతమైన మార్గం.
- రెండవది, మీరు వర్డ్ డాక్యుమెంట్ని ఎడిట్ చేయకుండా చూడాలనుకుంటే, వర్డ్ డాక్యుమెంట్ కాపీని తయారు చేయడం వల్ల అనుకోకుండా కంటెంట్ను మార్చకుండా లేదా అసలు ఫైల్ను ఫార్మాట్ చేయకుండా బాగా నిరోధించవచ్చు.
- మూడవది, మీరు ఫైల్ను తాత్కాలికంగా మార్చాల్సిన అవసరం ఉన్నట్లయితే, వర్డ్ డాక్యుమెంట్ను నకిలీ చేయడం ద్వారా అసలు ఫైల్ యొక్క సమగ్రతను నాశనం చేయకుండా ఆ పని చేయడానికి మిమ్మల్ని అనుమతిస్తుంది.
- నాల్గవది, మీరు చాలా సారూప్య పత్రాలను కొద్దిగా తేడాతో సృష్టించవలసి వచ్చినప్పుడు, మీరు ఒరిజినల్ ఫైల్ను టెంప్లేట్గా ఉపయోగించవచ్చు మరియు అనేక వేరియంట్లను రూపొందించడానికి కాపీలపై మార్పులు చేయవచ్చు.
వర్డ్ డాక్యుమెంట్ కాపీని తయారు చేయడం వల్ల కలిగే ప్రయోజనాన్ని తెలుసుకున్న తర్వాత, వర్డ్ డాక్యుమెంట్ని ఎలా డూప్లికేట్ చేయాలో మీకు తెలుసా? సాధారణంగా, మీరు వర్డ్ డాక్యుమెంట్ను నకిలీ చేయడానికి అనేక మార్గాలు ఉన్నాయి. ఈ పోస్ట్లో, మేము మార్గాలను వివరిస్తాము.
 నా వర్డ్ డాక్యుమెంట్ ఎందుకు నల్లగా ఉంది? | కారణాలు మరియు పరిష్కారాలు
నా వర్డ్ డాక్యుమెంట్ ఎందుకు నల్లగా ఉంది? | కారణాలు మరియు పరిష్కారాలునా వర్డ్ డాక్యుమెంట్ ఎందుకు నల్లగా ఉంది? ఈ పోస్ట్ చదివిన తర్వాత, మీరు కారణాలు మరియు మీ మైక్రోసాఫ్ట్ వర్డ్ని ఎలా తిరిగి సాధారణ స్థితికి తీసుకురావాలి అని తెలుసుకుంటారు.
ఇంకా చదవండివర్డ్ డాక్యుమెంట్ కాపీని ఎలా తయారు చేయాలి
- విండోస్లో కాపీ చేసి పేస్ట్ చేయండి
- వర్డ్లో ఫైల్ను కొత్తదిగా తెరవండి
- వర్డ్లో కాపీగా తెరవండి
- Word లో ఉన్న నుండి కొత్త ఫైల్ను సృష్టించండి
- MiniTool ShadowMaker ద్వారా వర్డ్ డాక్యుమెంట్ కాపీని రూపొందించండి
వర్డ్ డాక్యుమెంట్ కాపీని ఎలా తయారు చేయాలి?
ఈ భాగంలో, వర్డ్ డాక్యుమెంట్ను ఎలా కాపీ చేయాలో మేము మీకు చూపుతాము. మీరు కాపీ చేసి అతికించడం, సమకాలీకరించడం, వర్డ్లో ఫైల్ను కొత్తదిగా తెరవడం, వర్డ్లో కాపీని తెరవడం మొదలైనవాటిని ప్రయత్నించవచ్చు. ఇప్పుడు, మేము వాటిని ఒక్కొక్కటిగా చూపుతాము. దయచేసి ఈ కథనంలోని ఈ మార్గాలన్నీ కింది మైక్రోసాఫ్ట్ వెర్షన్లకు సరిపోతాయని గమనించండి: 2007, 2013, 2016, 2019, మరియు Office 365లోని Word. మీరు Word 2003 లేదా అంతకుముందు వంటి మునుపటి సంస్కరణను ఉపయోగిస్తుంటే, మీరు వేరేదాన్ని ఎంచుకోవలసి ఉంటుంది మార్గాలు.
మార్గం 1. Windowsలో కాపీ చేసి అతికించండి
వర్డ్ డాక్యుమెంట్ కాపీని ఎలా తయారు చేయాలనే విషయంలో, మీ మనసులో ఉన్న సులభమైన మార్గం వాటిని Windowsలో కాపీ చేసి పేస్ట్ చేయడం. వాస్తవానికి, ఇది ఒక మార్గం.
ఇప్పుడు, ఇక్కడ ట్యుటోరియల్ ఉంది.
- మీరు నకిలీ చేయాలనుకుంటున్న వర్డ్ ఫైల్పై కుడి క్లిక్ చేయండి.
- అప్పుడు ఎంచుకోండి కాపీ చేయండి సందర్భ మెను నుండి.
- మీరు నకిలీ ఫైల్ను సేవ్ చేయాలనుకుంటున్న ప్రదేశాన్ని తరలించండి. మీరు దీన్ని Windows, బాహ్య హార్డ్ డ్రైవ్, USB ఫ్లాష్ డ్రైవ్ మొదలైన వాటిలో సేవ్ చేయడానికి ఎంచుకోవచ్చు.
- ఆపై మళ్లీ కుడి క్లిక్ చేయండి.
- ఎంచుకోండి అతికించండి కొనసాగటానికి.
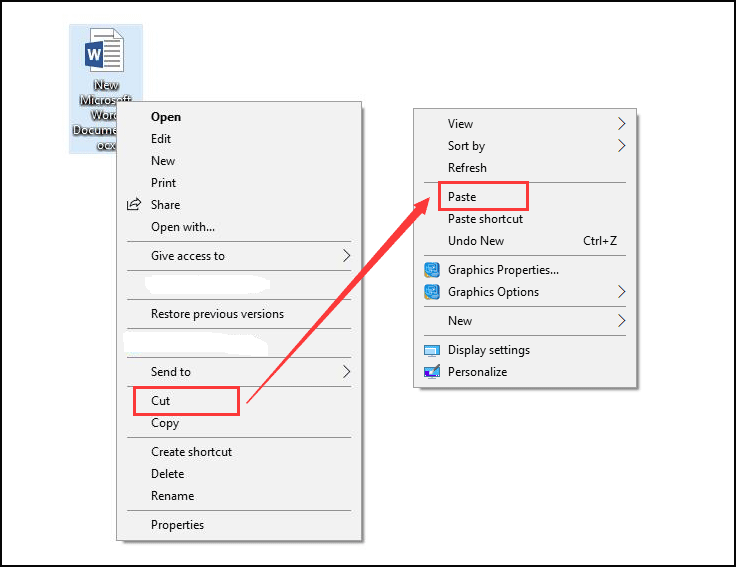
అన్ని దశలు పూర్తయిన తర్వాత, మీరు వర్డ్ ఫైల్ని విజయవంతంగా కాపీ చేసారు. మీరు నకిలీ చేయడానికి అనేక వర్డ్ డాక్యుమెంట్లను కలిగి ఉంటే, మీరు దానిని ఒక్కొక్కటిగా చేయవచ్చు.
సంబంధిత కథనం: 7 కాపీ మరియు పేస్ట్ ఫంక్షన్ని పరిష్కరించడానికి పద్ధతులు పనిచేయడం లేదు
మార్గం 2. వర్డ్లో ఫైల్ని కొత్తదిగా తెరవండి
వర్డ్ డాక్యుమెంట్ కాపీని రూపొందించడానికి, మీరు దాన్ని కొత్తదిగా తెరిచి, సేవ్ చేయడాన్ని ఎంచుకోవచ్చు.
ఇప్పుడు, ఇక్కడ ట్యుటోరియల్ ఉంది.
- మీరు డూప్లికేట్ చేయాలనుకుంటున్న వర్డ్ ఫైల్పై కుడి-క్లిక్ చేయండి.
- అప్పుడు ఎంచుకోండి కొత్తది దాన్ని తెరవడానికి సందర్భ మెను నుండి ఎంపిక.
- అప్పుడు మీరు కొత్త ఫైల్ పేరు మారినట్లు కనుగొనవచ్చు. ఇది సాధారణంగా డాక్యుమెంట్ 1, 2, 3...
- మీరు ఫైల్లో ఎటువంటి మార్పులు చేయకపోతే, మీరు క్లిక్ చేయవచ్చు సేవ్ చేయండి నేరుగా కాపీ చేయడానికి బటన్.
- మీరు కొన్ని సవరణలు చేసినట్లయితే, మీరు ఫైల్ను మూసివేసినప్పుడు దాన్ని సేవ్ చేసినట్లు మీకు గుర్తు చేయడానికి మీకు హెచ్చరిక సందేశం వస్తుంది.
- క్లిక్ చేయండి సేవ్ చేయండి కొనసాగటానికి.
- తర్వాత, మీరు నకిలీ వర్డ్ డాక్యుమెంట్ను సేవ్ చేయడానికి మరియు ఫైల్ పేరును మార్చడానికి ఒక స్థానాన్ని ఎంచుకోవాలి.
- చివరగా, క్లిక్ చేయండి సేవ్ చేయండి .
అన్ని దశలు పూర్తయిన తర్వాత, మీరు Word డాక్యుమెంట్ను విజయవంతంగా నకిలీ చేసారు.
మార్గం 3. వర్డ్లో కాపీగా తెరవండి
వర్డ్ డాక్యుమెంట్ను ఎలా డూప్లికేట్ చేయాలో, మీరు దానిని వర్డ్లో కాపీగా తెరవడాన్ని ఎంచుకోవచ్చు.
ఇప్పుడు, ఇక్కడ ట్యుటోరియల్ ఉంది.
- ముందుగా వర్డ్ డాక్యుమెంట్ని తెరవండి.
- అప్పుడు క్లిక్ చేయండి ఫైల్ ఈ విండో ఎగువ ఎడమ మూలలో ట్యాబ్.
- తరువాత, క్లిక్ చేయండి తెరవండి .
- ఓపెన్ విండోలో, క్లిక్ చేయండి బ్రౌజ్ చేయండి మరియు మీరు కాపీ చేయాలనుకుంటున్న ఫైల్ను ఎంచుకోండి.
- అప్పుడు క్లిక్ చేయండి తలక్రిందులుగా ఉండే త్రిభుజం ఓపెన్ బటన్ వెనుక చిహ్నం
- చివరగా, ఎంచుకోండి కాపీగా తెరవండి .
- ఫైల్ పేరు నుండి, మీరు తెరిచిన ఫైల్ కాపీ అని మీరు కనుగొనవచ్చు.
- అప్పుడు క్లిక్ చేయండి సేవ్ చేయండి లేదా ఇలా సేవ్ చేయండి నకిలీ ఫైల్ను సేవ్ చేయడానికి బటన్.
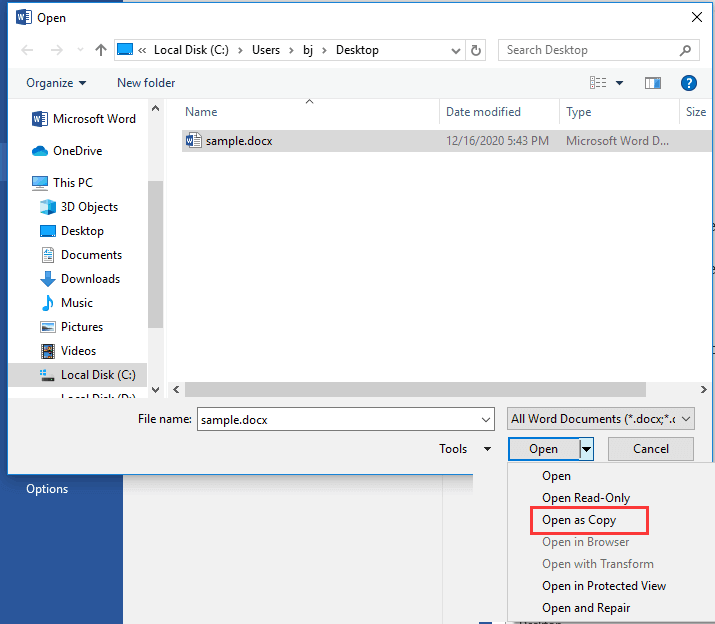
అన్ని దశలు పూర్తయిన తర్వాత, మీరు వర్డ్ డాక్యుమెంట్ కాపీని తయారు చేసారు. మీరు Word డాక్యుమెంట్ని నకిలీ చేయాలనుకుంటే, ఈ విధంగా ప్రయత్నించండి.
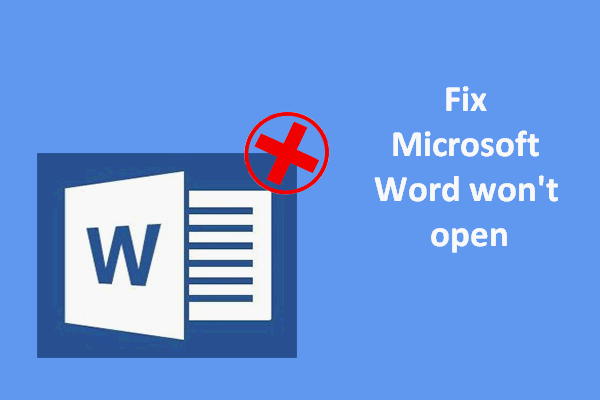 Microsoft Word Windows & Macలో తెరవబడదు: దీన్ని ఎలా పరిష్కరించాలి
Microsoft Word Windows & Macలో తెరవబడదు: దీన్ని ఎలా పరిష్కరించాలిచాలా మంది వ్యక్తులు ఇదే సమస్యను ఎదుర్కొన్నారు: Microsoft Word వారి కంప్యూటర్లో తెరవబడదు. Windows మరియు Mac రెండింటిలోనూ దీన్ని ఎలా పరిష్కరించాలి?
ఇంకా చదవండిమార్గం 4. Word లో ఉన్న నుండి కొత్త ఫైల్ను సృష్టించండి
వర్డ్ డాక్యుమెంట్ కాపీని తయారు చేయడానికి మీకు ఇక్కడ మరొక మార్గం ఉంది. మీరు Word లో ఉన్న ఫైల్ నుండి కొత్త ఫైల్ని సృష్టించడానికి ఎంచుకోవచ్చు.
ఇప్పుడు, ఇక్కడ ట్యుటోరియల్ ఉంది.
- తెరవండి మాట మీరు కాపీని చేయాలనుకుంటున్న పత్రం.
- అప్పుడు క్లిక్ చేయండి ఫైల్ ట్యాబ్.
- తరువాత, క్లిక్ చేయండి కొత్తది కొనసాగించడానికి బటన్.
- కుడి ప్యానెల్లో, క్లిక్ చేయండి ఇప్పటికే ఉన్న వాటి నుండి కొత్తది .
- లో ఇప్పటికే ఉన్న పత్రం నుండి కొత్తది విండో, మీరు కాపీ చేయాలనుకుంటున్న ఫైల్ను ఎంచుకోండి.
- అప్పుడు క్లిక్ చేయండి క్రొత్తదాన్ని సృష్టించండి కొనసాగటానికి.
- ఆ తర్వాత, క్లిక్ చేయండి సేవ్ చేయండి లేదా ఇలా సేవ్ చేయండి Word డాక్యుమెంట్ ఫైల్ను సేవ్ చేయడానికి బటన్.
పైన పేర్కొన్న అన్ని దశలు వర్డ్ డాక్యుమెంట్ కాపీని చేయడానికి మార్గం.
మార్గం 5. MiniTool ShadowMaker ద్వారా వర్డ్ డాక్యుమెంట్ కాపీని రూపొందించండి
వర్డ్ డాక్యుమెంట్ కాపీని చేయడానికి పై మార్గాలే కాకుండా, వర్డ్ డాక్యుమెంట్ను నకిలీ చేయడానికి మరియు వాటిని సురక్షితంగా ఉంచడానికి మీరు మీ ఫైల్లను మరొక స్థానానికి సమకాలీకరించడాన్ని కూడా ఎంచుకోవచ్చు. ఫైల్ సింక్రొనైజేషన్ అనేది రెండు లేదా అంతకంటే ఎక్కువ స్థానాల్లోని ఫైల్లు నిర్దిష్ట నియమాల ద్వారా అప్డేట్ చేయబడిందని నిర్ధారించే ప్రక్రియ. కాబట్టి, మీరు ఫైల్లను బాహ్య హార్డ్ డ్రైవ్, అంతర్గత హార్డ్ డ్రైవ్, తొలగించగల USB డ్రైవ్, నెట్వర్క్, NAS మొదలైన వాటికి సమకాలీకరించవచ్చు.
ఫైల్ సింక్రొనైజేషన్ అనేది విండోస్ కాపీ మరియు పేస్ట్ ఫీచర్కి సుపరిచితమే. కానీ దాని కంటే ఇది మరింత సౌకర్యవంతంగా ఉంటుంది, ప్రత్యేకించి మీరు నకిలీ చేయడానికి చాలా ఫైల్లను కలిగి ఉన్నప్పుడు. వర్డ్ డాక్యుమెంట్ని సింక్ చేయడానికి, ప్రొఫెషనల్ టూల్ – MiniTool ShadowMaker సిఫార్సు చేయబడింది. ఇది అనేక రకాల ఫైల్లను సురక్షితంగా ఉంచడానికి వాటిని మరొక స్థానానికి సమకాలీకరించడానికి మిమ్మల్ని అనుమతిస్తుంది.
ఇప్పుడు, MiniTool ShadowMaker ద్వారా Word డాక్యుమెంట్ కాపీని ఎలా తయారు చేయాలో మేము మీకు చూపుతాము.
1. కింది బటన్ నుండి MiniTool ShadowMakerని డౌన్లోడ్ చేసి, ఇన్స్టాల్ చేసి, దాన్ని ప్రారంభించండి.
MiniTool ShadowMaker ట్రయల్డౌన్లోడ్ చేయడానికి క్లిక్ చేయండి100%క్లీన్ & సేఫ్
2. క్లిక్ చేయండి ట్రయల్ ఉంచండి .
3. దాని ప్రధాన ఇంటర్ఫేస్లోకి ప్రవేశించిన తర్వాత, వెళ్ళండి సమకాలీకరించు పేజీ.
4. ఆపై క్లిక్ చేయండి మూలం మీరు డూప్లికేట్ చేయాలనుకుంటున్న వర్డ్ డాక్యుమెంట్ ఫైల్లు లేదా ఇతర ఫైల్లను ఎంచుకోవడానికి మాడ్యూల్. అప్పుడు క్లిక్ చేయండి అలాగే .
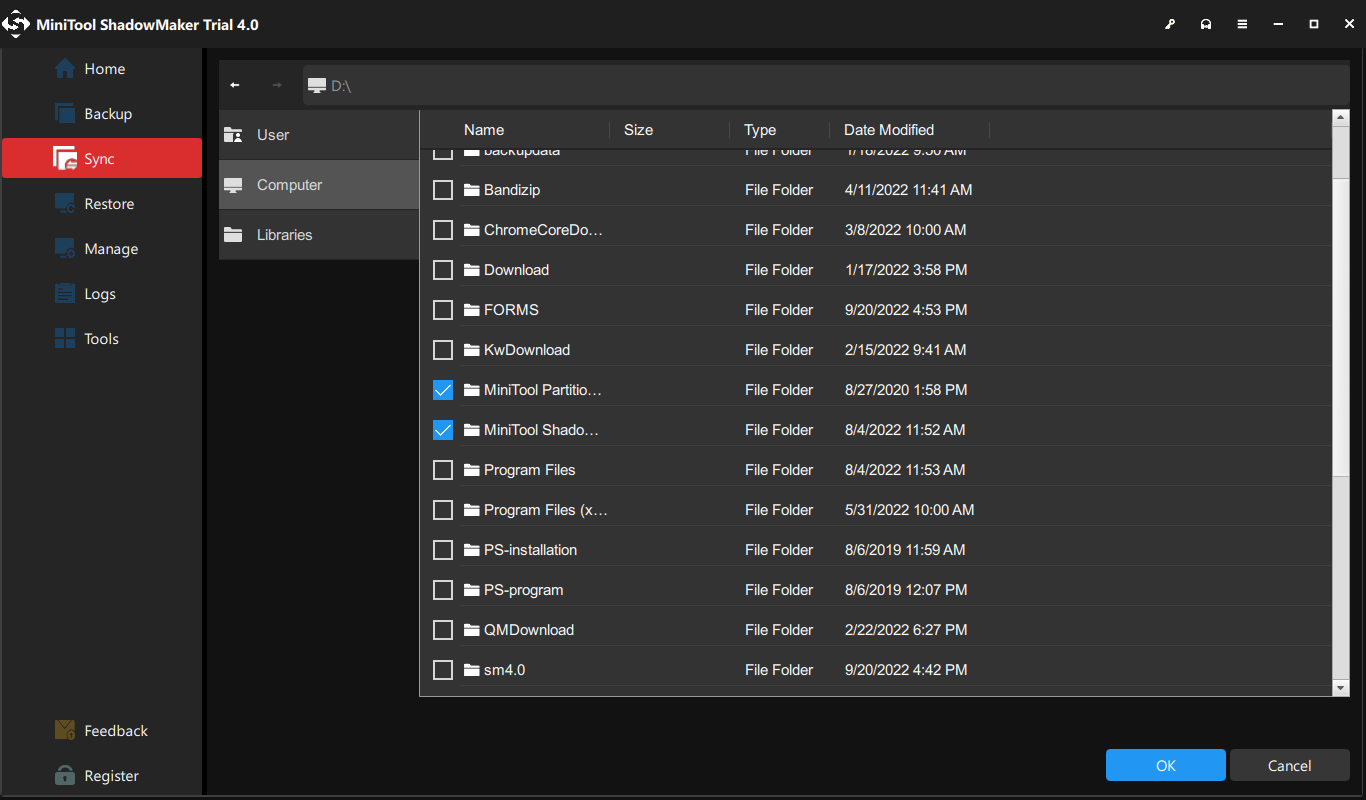
5. ఆపై క్లిక్ చేయండి గమ్యం మాడ్యూల్ సమకాలీకరణ ఫైళ్లను సేవ్ చేయడానికి స్థానాన్ని ఎంచుకోవడానికి మరియు క్లిక్ చేయండి అలాగే కొనసాగించడానికి బటన్.
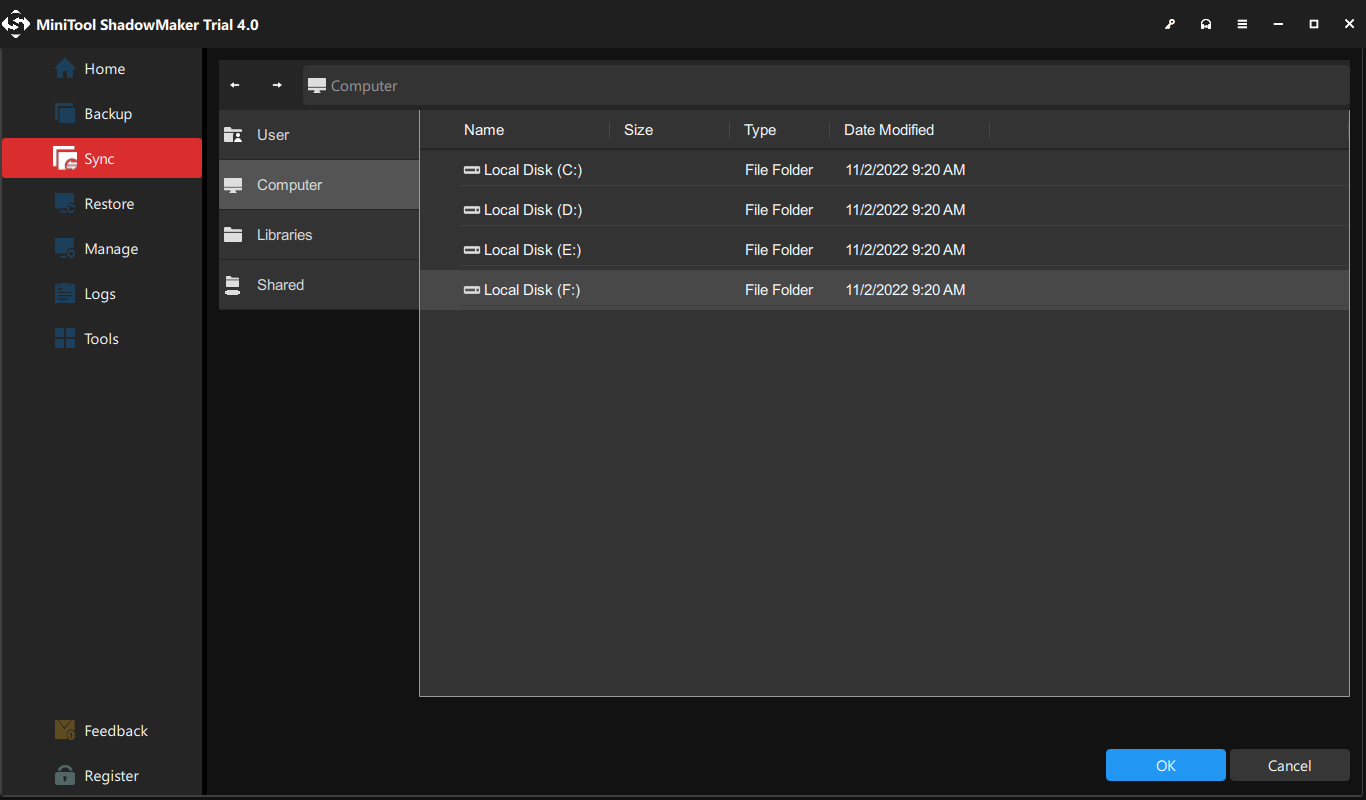
6. సమకాలీకరణ మూలాన్ని మరియు గమ్యాన్ని ఎంచుకున్న తర్వాత, క్లిక్ చేయండి ఇప్పుడు సమకాలీకరించండి ప్రక్రియను వెంటనే ప్రారంభించడానికి బటన్.
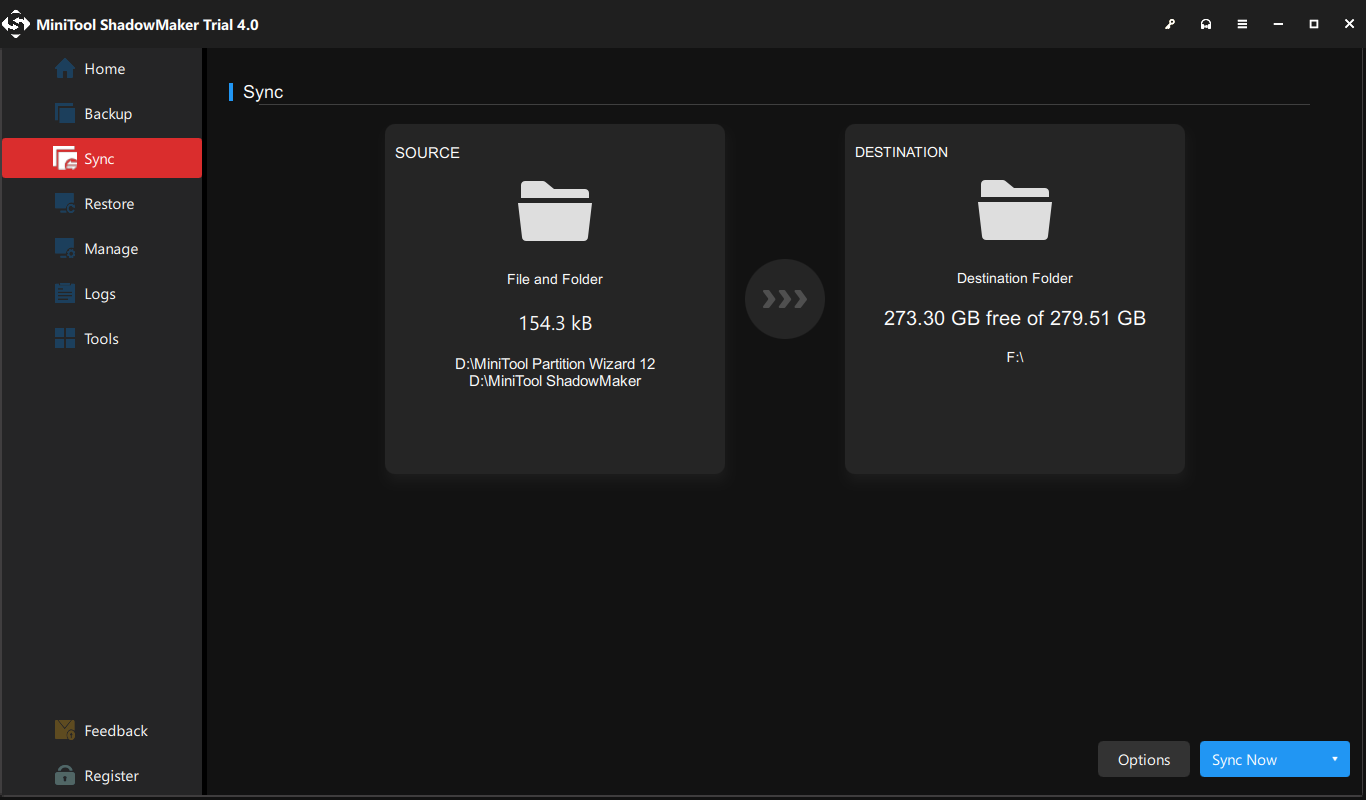
ప్రక్రియ పూర్తయిన తర్వాత, మీరు వర్డ్ డాక్యుమెంట్ కాపీని తయారు చేసినట్లు మీరు కనుగొనవచ్చు. మీరు నకిలీ చేయడానికి చాలా ఫైల్లను కలిగి ఉన్నట్లయితే, MiniTool ShadowMaker మీకు గొప్ప సౌలభ్యాన్ని అందిస్తుంది ఎందుకంటే ఇది ఒకే సమయంలో చాలా ఫైల్లను సమకాలీకరించడానికి మరియు మీ సమయాన్ని ఆదా చేయడానికి మిమ్మల్ని అనుమతిస్తుంది.
అదనంగా, మీరు OneDrive, Google Drive, Dropbox మొదలైన క్లౌడ్ సేవలకు మీ ఫైల్లను సమకాలీకరించడాన్ని కూడా ఎంచుకోవచ్చు.
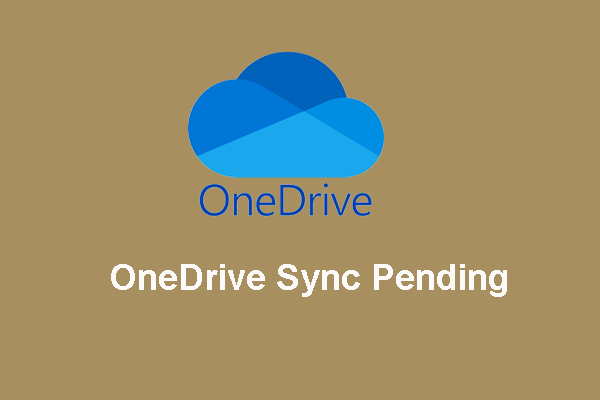 Windows 10లో పెండింగ్లో ఉన్న OneDrive సమకాలీకరణతో ఎలా వ్యవహరించాలి
Windows 10లో పెండింగ్లో ఉన్న OneDrive సమకాలీకరణతో ఎలా వ్యవహరించాలిOneDrive సమకాలీకరణ పెండింగ్లో ఉన్న సమస్యను మేము ఎదుర్కొన్నప్పుడు ఈ కథనం వివరణాత్మక పరిష్కార దశలను చూపుతుంది. మీరు ఇప్పటికీ ఈ సమస్యతో ఇబ్బంది పడుతుంటే, ఇప్పుడే చదివి తెలుసుకోండి.
ఇంకా చదవండిపై కంటెంట్ వర్డ్ డాక్యుమెంట్ యొక్క కాపీని రూపొందించే ప్రయోజనాన్ని పరిచయం చేసింది మరియు వర్డ్ డాక్యుమెంట్ను ఎలా నకిలీ చేయాలో చూపిస్తుంది. మరోవైపు, ఇది ఫైళ్లను బ్యాకప్ చేయడం యొక్క ప్రాముఖ్యత గురించి ఆలోచించడానికి దారి తీస్తుంది. మీ వర్డ్ డాక్యుమెంట్ లేదా ఇతర ఫైల్లు ఎప్పుడు క్రాష్ అవుతాయో మీకు తెలియదు కాబట్టి రోజూ ఫైల్లను బ్యాకప్ చేయడం మంచి అలవాటు అని చెప్పడంలో సందేహం లేదు.
కాబట్టి, ఫైల్లను ఎలా బ్యాకప్ చేయాలో లేదా ఎలా సెట్ చేయాలో మీకు తెలుసా స్వయంచాలక బ్యాకప్ ?
ఫైల్లను ఆటోమేటిక్గా బ్యాకప్ చేయడం ఎలా?
ఈ విభాగంలో, మీ ఫైల్లను స్వయంచాలకంగా ఎలా బ్యాకప్ చేయాలో మేము మీకు చూపుతాము. అలా చేయడానికి, MiniTool ShadowMaker మీకు సహాయం చేయగలదు ఎందుకంటే ఇది ప్రొఫెషనల్ బ్యాకప్ సాఫ్ట్వేర్ మరియు ఆటోమేటిక్ బ్యాకప్ సాఫ్ట్వేర్ . ఇది ఫైల్లు, ఫోల్డర్లు, డిస్క్లు, విభజనలు మరియు ఆపరేటింగ్ సిస్టమ్ను బ్యాకప్ చేయడానికి రూపొందించబడింది.
ఇప్పుడు, ఫైల్లను స్వయంచాలకంగా బ్యాకప్ చేయడానికి దీన్ని ఎలా ఉపయోగించాలో మేము మీకు చూపుతాము.
1. MiniTool ShadowMakerని డౌన్లోడ్ చేయండి మరియు దాని ప్రధాన ఇంటర్ఫేస్లోకి ప్రవేశించడానికి దాన్ని ప్రారంభించండి.
MiniTool ShadowMaker ట్రయల్డౌన్లోడ్ చేయడానికి క్లిక్ చేయండి100%క్లీన్ & సేఫ్
2. అప్పుడు వెళ్ళండి బ్యాకప్ పేజీ.
3. క్లిక్ చేయండి మూలం మాడ్యూల్, ఎంచుకోండి ఫోల్డర్ మరియు ఫైల్స్ , మరియు మీరు బ్యాకప్ చేయాలనుకుంటున్న ఫైల్లను ఎంచుకోండి.
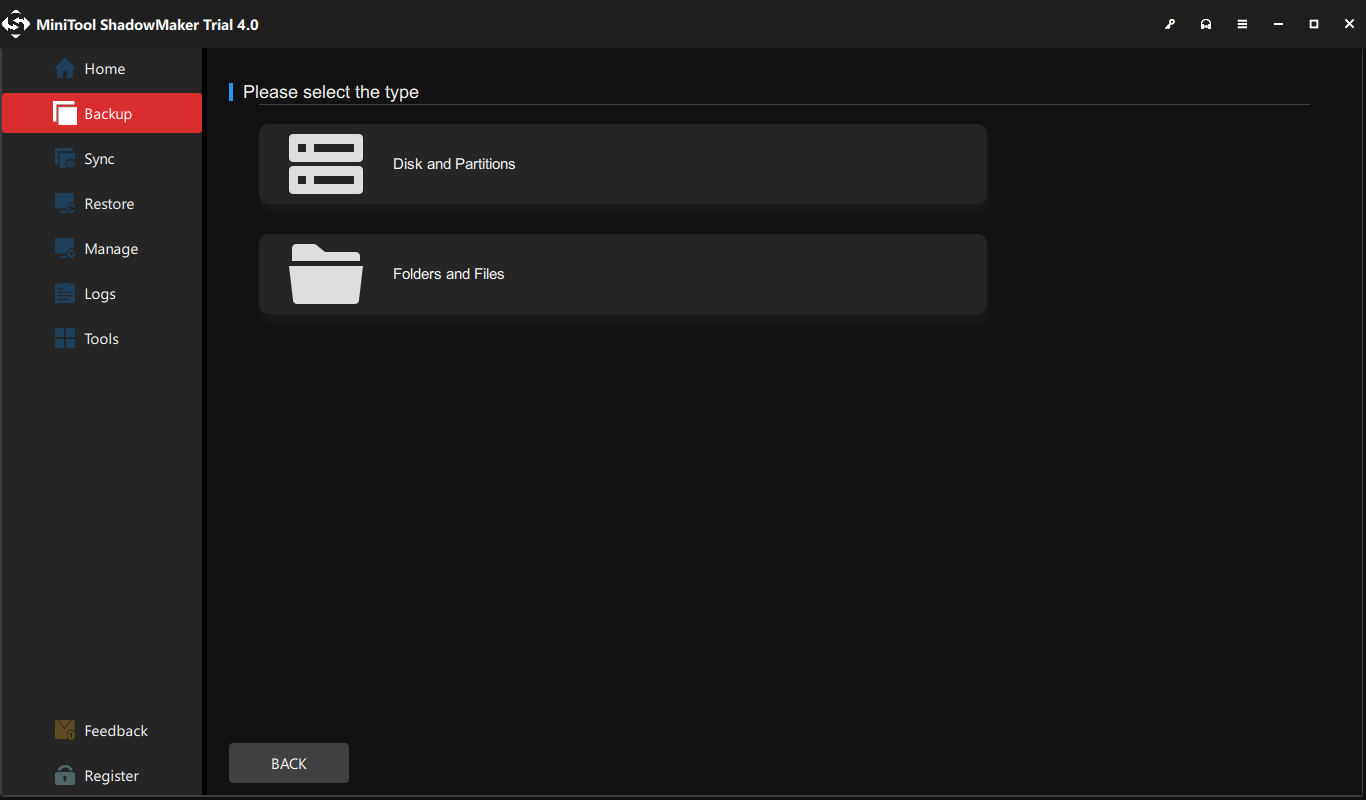
4. క్లిక్ చేయండి గమ్యం లక్ష్య డిస్క్ను ఎంచుకోవడానికి మాడ్యూల్.
5. తరువాత, వెళ్ళండి ఎంపికలు > షెడ్యూల్ సెట్టింగ్లు మరియు దానిని ఆన్ చేయండి. ఆపై షెడ్యూల్ సెట్టింగ్ను అనుకూలీకరించండి. మీరు రోజువారీ, వార, నెలవారీ లేదా ఈవెంట్లో బ్యాకప్ని సెట్ చేయవచ్చు.
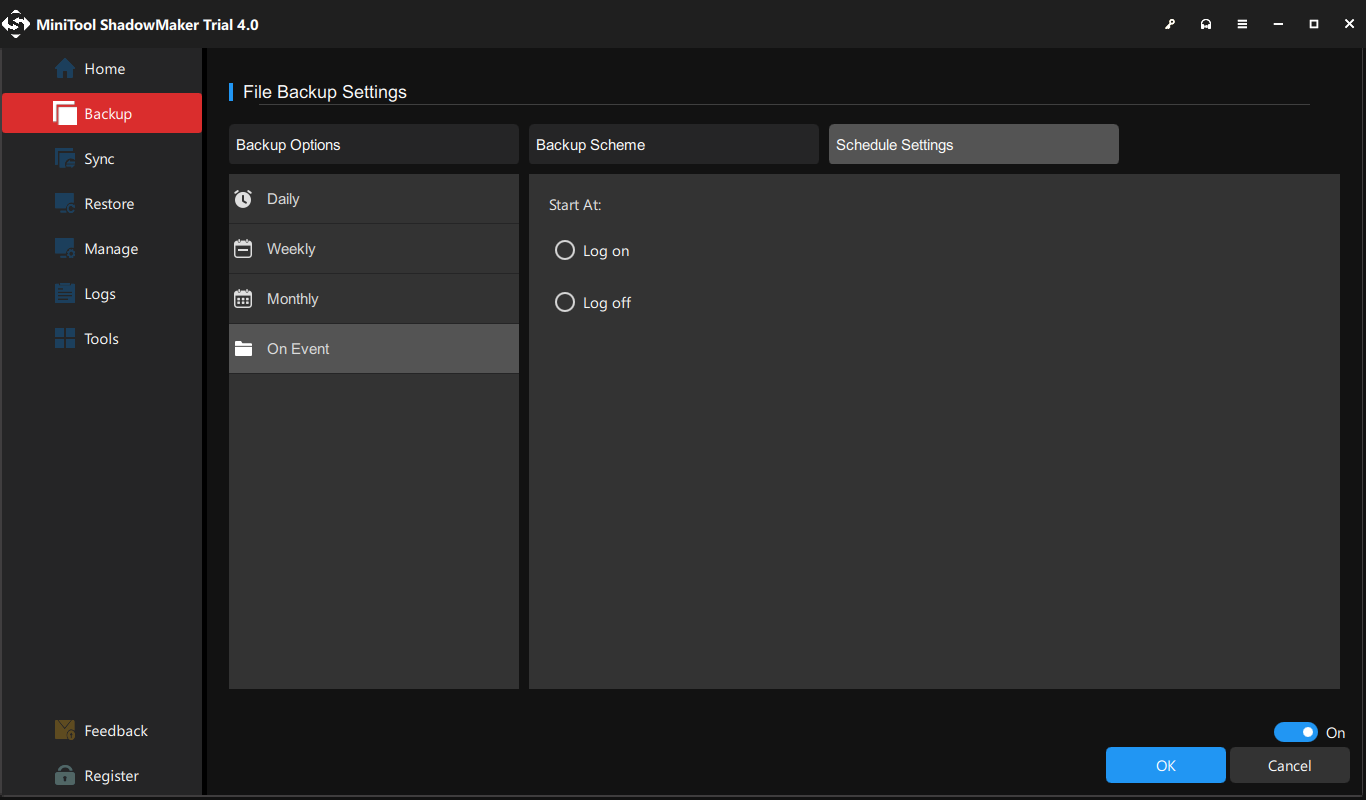
6. పై దశలు పూర్తయిన తర్వాత, క్లిక్ చేయండి భద్రపరచు మీ బ్యాకప్ పనిని ప్రారంభించడానికి.
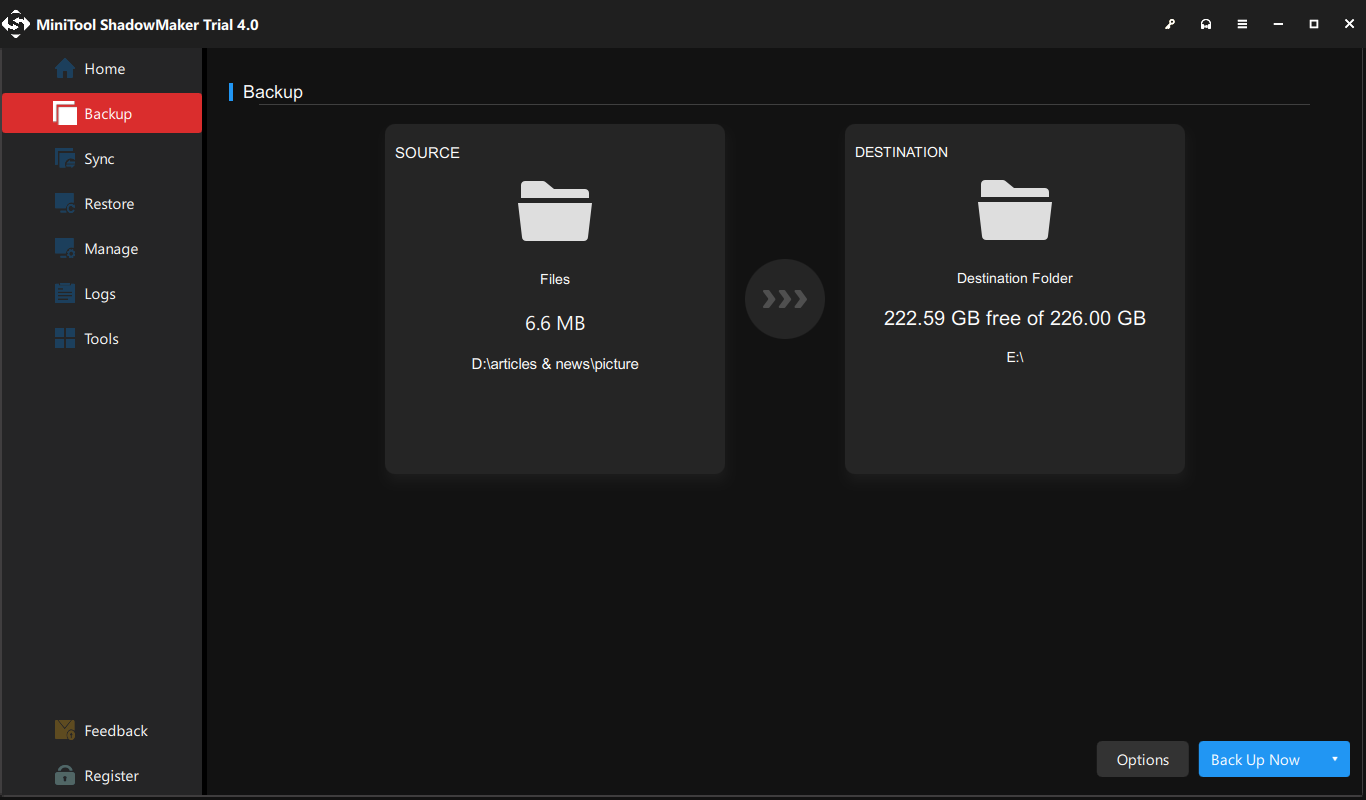
అన్ని దశలు పూర్తయిన తర్వాత, మీరు ఫైల్లను విజయవంతంగా బ్యాకప్ చేసారు. మరియు మీరు నిర్వహణ పేజీలో తదుపరి బ్యాకప్ సమయాన్ని చూస్తారు. ఇది మీ ఫైల్లను క్రమ పద్ధతిలో బ్యాకప్ చేయడం ప్రారంభిస్తుంది. మీరు బ్యాకప్ చేయడానికి చాలా Word డాక్యుమెంట్లు లేదా ఇతర ఫైల్లను కలిగి ఉంటే, మీరు వాటిని డేటా విభజనలో ఉంచవచ్చు, ఆపై మొత్తం విభజనను బ్యాకప్ చేయవచ్చు.
క్రింది గీత
సంగ్రహంగా చెప్పాలంటే, వర్డ్ డాక్యుమెంట్ కాపీని ఎలా తయారు చేయాలో, ఈ పోస్ట్ 5 నమ్మకమైన పరిష్కారాలను చూపింది. అదనంగా, ఈ పోస్ట్ చదివిన తర్వాత, మీరు ఇప్పటికే వర్డ్ డాక్యుమెంట్లను నకిలీ చేయడం వల్ల కలిగే ప్రయోజనాలను తెలుసుకుని ఉండవచ్చు మరియు మీ ఫైల్లను ఎలా బ్యాకప్ చేయాలో నేర్చుకున్నారు.
వర్డ్ డాక్యుమెంట్ను ఎలా డూప్లికేట్ చేయాలో మీకు ఏదైనా భిన్నమైన ఆలోచన ఉంటే, మీరు దానిని వ్యాఖ్య జోన్లో భాగస్వామ్యం చేయవచ్చు. MiniTool ShadowMakerతో మీకు ఏదైనా సమస్య ఉంటే, దయచేసి ఇమెయిల్ ద్వారా మమ్మల్ని సంప్రదించడానికి సంకోచించకండి మాకు మరియు మేము వీలైనంత త్వరగా మీకు ప్రత్యుత్తరం ఇస్తాము.
వర్డ్ డాక్యుమెంట్ FAQ కాపీని ఎలా తయారు చేయాలి
వర్డ్ డాక్యుమెంట్ యొక్క బహుళ కాపీలను నేను ఎలా తయారు చేయాలి? వర్డ్ డాక్యుమెంట్ యొక్క బహుళ కాపీలను చేయడానికి, మీరు Windows యొక్క కాపీ మరియు పేస్ట్ ఫీచర్ని ఎంచుకోవచ్చు. తర్వాత దాన్ని కాపీ చేసి అనేక వెర్షన్ల కోసం అతికించండి. లేదా మీరు సేవ్ యాజ్ ఫీచర్ని ప్రయత్నించడాన్ని ఎంచుకోవచ్చు. వర్డ్ డాక్యుమెంట్ కాపీని నేను ఎలా పరిమితం చేయాలి?- Word పత్రాన్ని తెరవండి.
- ఫైల్ క్లిక్ చేయండి.
- ఆ తర్వాత ప్రొటెక్ట్ డాక్యుమెంట్ని ఎంచుకోండి.
- తర్వాత, ఎల్లప్పుడూ చదవడానికి మాత్రమే తెరువు ఎంపికను ఎంచుకోండి.
- అదే స్క్రీన్లో ఉండి, మళ్లీ ప్రొటెక్ట్ డాక్యుమెంట్ బటన్పై క్లిక్ చేయండి.
- తర్వాత ఎన్క్రిప్ట్ విత్ పాస్వర్డ్ ఎంపికను ఎంచుకోండి.
- Word ఫైల్పై కుడి క్లిక్ చేయండి.
- అప్పుడు ఎంచుకోండి కాపీ చేయండి సందర్భ మెను నుండి.
- మీరు నకిలీ ఫైల్ను సేవ్ చేయాలనుకుంటున్న ప్రదేశాన్ని తరలించండి.
- ఆపై మళ్లీ కుడి క్లిక్ చేయండి.
- ఎంచుకోండి అతికించండి కొనసాగటానికి.



![నెట్వర్క్ కేబుల్ సరిగ్గా ప్లగ్ చేయబడలేదు లేదా విరిగిపోవచ్చు [మినీటూల్ న్యూస్]](https://gov-civil-setubal.pt/img/minitool-news-center/60/fix-network-cable-is-not-properly-plugged.png)


![విండోస్లో మాల్వేర్బైట్ల సేవ హై సిపియు సమస్యను పరిష్కరించండి [మినీటూల్ న్యూస్]](https://gov-civil-setubal.pt/img/minitool-news-center/13/fix-malwarebytes-service-high-cpu-problem-windows.png)

![ఖాళీ ట్రాష్ గూగుల్ డ్రైవ్ - దీనిలోని ఫైళ్ళను ఎప్పటికీ తొలగించండి [మినీటూల్ న్యూస్]](https://gov-civil-setubal.pt/img/minitool-news-center/80/empty-trash-google-drive-delete-files-it-forever.jpg)





![ఫార్మాట్ చేసిన SD కార్డ్ను తిరిగి పొందాలనుకుంటున్నారా - దీన్ని ఎలా చేయాలో చూడండి [మినీటూల్ చిట్కాలు]](https://gov-civil-setubal.pt/img/data-recovery-tips/27/want-recover-formatted-sd-card-see-how-do-it.png)

![రిజిస్ట్రీ కీ విండోస్ 10 ను సృష్టించడం, జోడించడం, మార్చడం, తొలగించడం ఎలా [మినీటూల్ న్యూస్]](https://gov-civil-setubal.pt/img/minitool-news-center/17/how-create-add-change.jpg)


![[పరిష్కరించబడింది] ఈ పరికరం నిలిపివేయబడింది. (కోడ్ 22) పరికర నిర్వాహికిలో [మినీటూల్ చిట్కాలు]](https://gov-civil-setubal.pt/img/data-recovery-tips/61/this-device-is-disabled.jpg)